Hướng Dẫn Chi Tiết Cách Tạo Khung Bìa Trong Word
Microsoft Word là một trong những công cụ soạn thảo văn bản phổ biến nhất hiện nay, được nhiều người sử dụng để tạo các tài liệu chuyên nghiệp và ấn tượng. Một trong những yếu tố quan trọng giúp tăng tính thẩm mỹ cho bất kỳ tài liệu nào là khung bìa. Bài viết này sẽ hướng dẫn bạn cách tạo khung bìa trong Word đẹp mắt.
Nội Dung Bài Viết
Bước 1: Mở Microsoft Word và Chuẩn Bị Tài Liệu
Trước tiên, hãy mở ứng dụng Microsoft Word trên máy tính của bạn. Tạo một tài liệu mới hoặc mở một tài liệu đã có sẵn mà bạn muốn thêm khung bìa.
Bước 2: Truy Cập Tính Năng Khung Bìa
Để thêm khung bìa, vào tab “Insert” trên thanh công cụ ở đầu trang.
Trong nhóm “Pages”, bạn sẽ thấy tùy chọn “Cover Page”. Click vào đó để xem các mẫu khung bìa có sẵn.
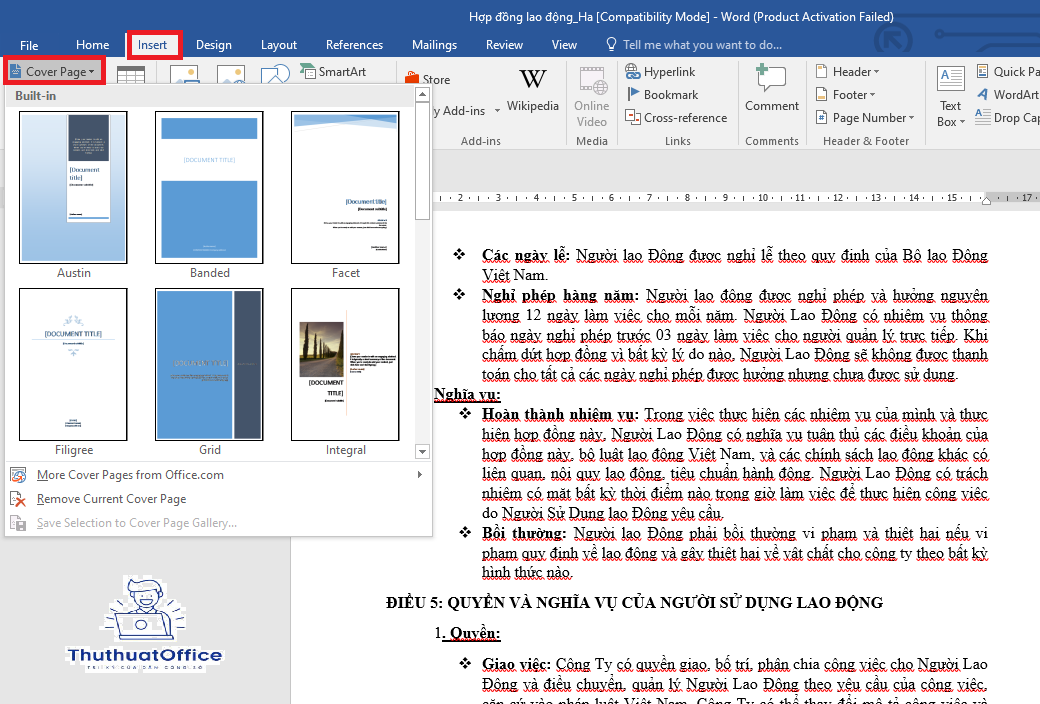
Bước 3: Chọn Một Mẫu Khung Bìa
Word cung cấp nhiều mẫu khung bìa được thiết kế sẵn, từ đơn giản đến phức tạp. Duyệt qua các mẫu và chọn một mẫu phù hợp với nhu cầu và phong cách của bạn. Khi bạn chọn một mẫu, nó sẽ tự động được thêm vào trang đầu tiên của tài liệu của bạn.
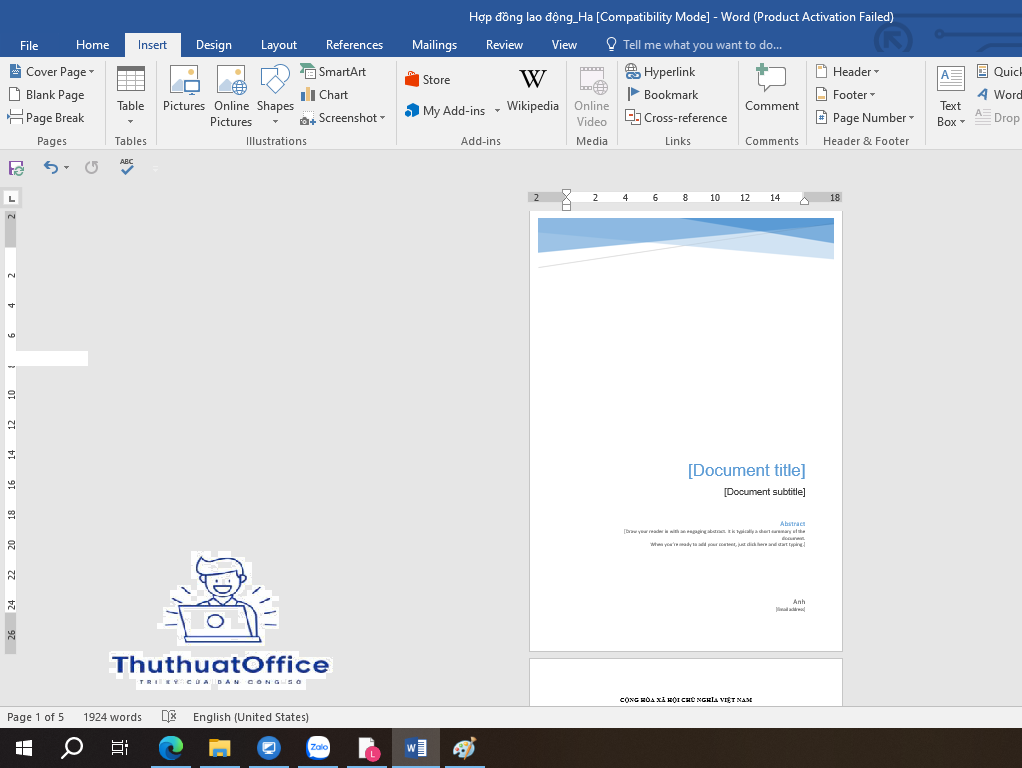
Bước 4: Tùy Chỉnh Khung Bìa
Sau khi đã chèn mẫu khung bìa, bạn có thể tùy chỉnh các phần khác nhau của nó:
Tiêu Đề và Phụ Đề: Click vào phần tiêu đề hoặc phụ đề để nhập thông tin. Bạn có thể thay đổi phông chữ, kích thước chữ, và màu sắc theo ý thích.
Hình Ảnh: Nếu mẫu khung bìa có kèm theo hình ảnh, bạn có thể thay thế bằng hình ảnh của mình bằng cách click vào hình ảnh hiện tại và chọn “Change Picture” từ menu xuất hiện.
Thông Tin Khác: Thêm bất kỳ thông tin nào khác như tên tác giả, ngày tháng, hoặc thông tin liên lạc bằng cách click vào các khu vực văn bản và nhập dữ liệu.
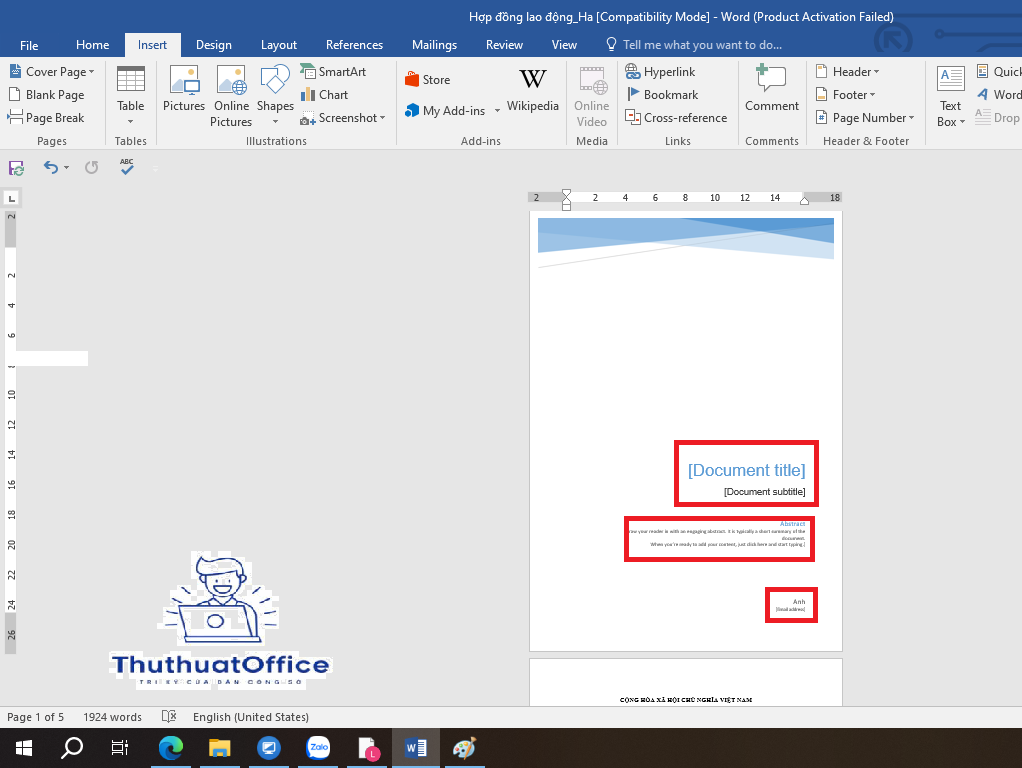
Bước 5: Lưu Và In Tài Liệu
Sau khi đã hoàn tất việc tạo và tùy chỉnh khung bìa, hãy không quên lưu tài liệu của bạn. Nếu bạn muốn in tài liệu, hãy chắc chắn rằng bản in sẽ trông giống như trong bản xem trước trên màn hình. Bạn có thể xem trước trang in bằng cách vào tab “File” và chọn “Print Preview” để đảm bảo tất cả mọi thứ đều đúng như mong đợi.
Mẹo Hữu Ích
Sử dụng Màu Sắc Phù Hợp: Chọn màu sắc cho khung bìa sao cho phù hợp với mục đích sử dụng của tài liệu. Màu sắc chuyên nghiệp như xanh dương hoặc đen là lựa chọn tốt cho các tài liệu kinh doanh hoặc học thuật.
Giữ Đơn Giản: Một khung bìa đơn giản thường hiệu quả hơn là một khung bìa quá cầu kỳ hoặc rối mắt. Điều quan trọng là khung bìa phải hỗ trợ, chứ không làm lu mờ nội dung chính của tài liệu.
Bằng cách theo dõi các bước trên, bạn có thể dễ dàng biết cách tạo một khung bìa trong Word của mình một cách ấn tượng. Khung bìa không chỉ giúp tài liệu của bạn trông chuyên nghiệp hơn mà còn có thể thu hút người đọc quan tâm đến nội dung bên trong.
Word -Hướng dẫn Chi Tiết Cách Tạo Khung Trong Word
Cách Làm Mục Lục Trong Word Đẹp Mắt Và Chính Xác
Hướng Dẫn Cách Chỉnh Lề Trong Word Nhanh Gọn Nhất
Các Phương Pháp Bỏ Gạch Đỏ Trong Word Đơn Giản
Hướng Dẫn Chi Tiết Cách Tạo Bảng Trong Word Hay Nhất
Hướng Dẫn Chi Tiết Cách Giãn Dòng Trong Word Hiệu Quả
Khám Phá Chức Năng Chính Của Microsoft Word Là Gì?