Hướng dẫn Chi Tiết Cách Tạo Khung Trong Word
Microsoft Word là một công cụ soạn thảo văn bản phổ biến, được sử dụng rộng rãi trong các môi trường học tập và làm việc. Trong số các tính năng đa dạng của Word, khả năng tạo khung cho văn bản là một công cụ hữu ích, giúp tăng tính thẩm mỹ và rõ ràng cho các tài liệu. Dưới đây là hướng dẫn chi tiết cách tạo khung trong Word.
Nội Dung Bài Viết
Bước 1: Mở Tài Liệu Word
Trước tiên, bạn cần mở Microsoft Word trên máy tính của mình. Sau đó, tạo một tài liệu mới hoặc mở một tài liệu đã có sẵn mà bạn muốn thêm khung.
Bước 2: Chọn Đoạn Văn Bản Cần Tạo Khung
Để thêm khung cho một đoạn văn bản, bạn cần chọn đoạn văn bản đó bằng cách click chuột và kéo qua đoạn cần chọn.
Bước 3: Truy Cập Vào Menu Design
Sau khi đã chọn được đoạn văn bản, trên thanh công cụ trên cùng của Word, bạn hãy tìm đến tab “Design”. Trong tab “Format”, bạn sẽ tìm thấy “Page Borders” (nằm ở góc phải ngoài cùng).
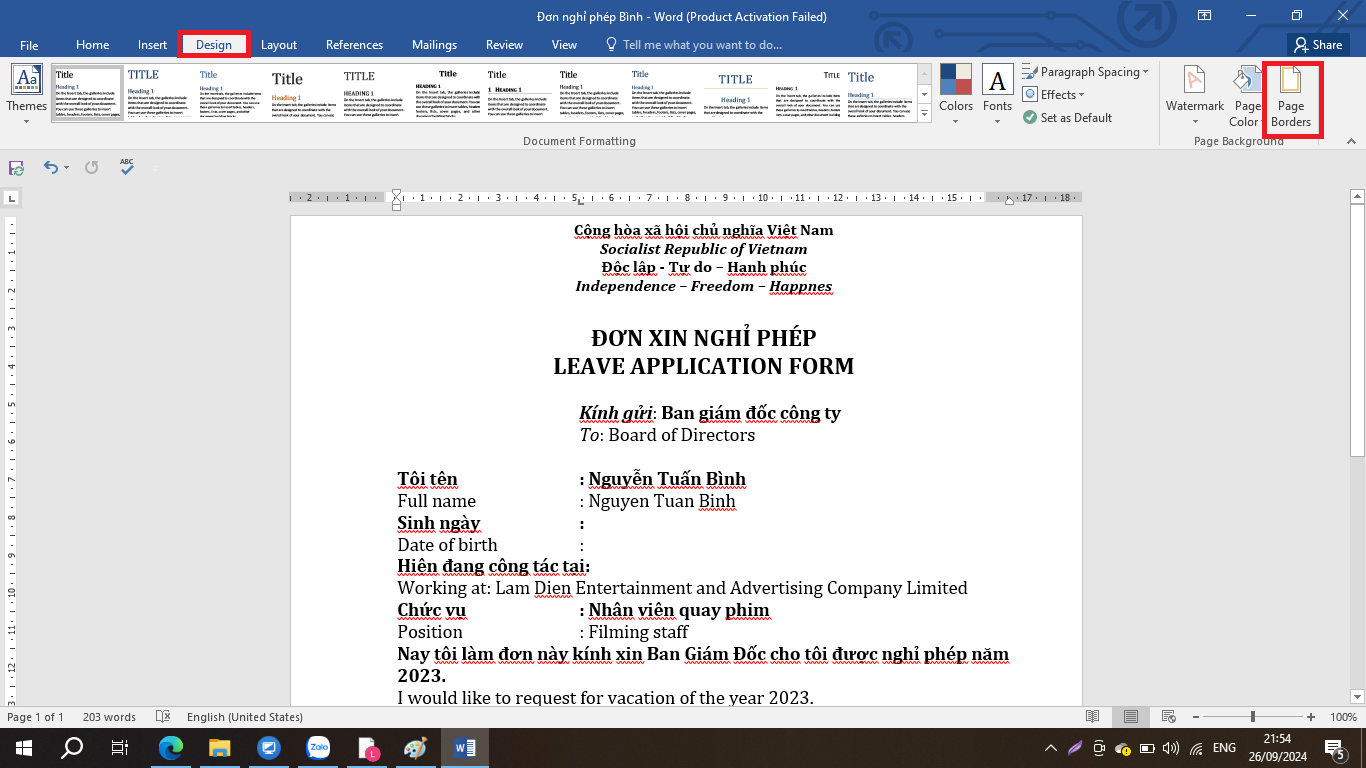
Bước 4: Sử Dụng Tính Năng “Borders and Shading”
Trong menu “Borders and Shading”. Đây là nơi bạn có thể tùy chỉnh các loại đường viền cho văn bản, bao gồm cả việc tạo khung.
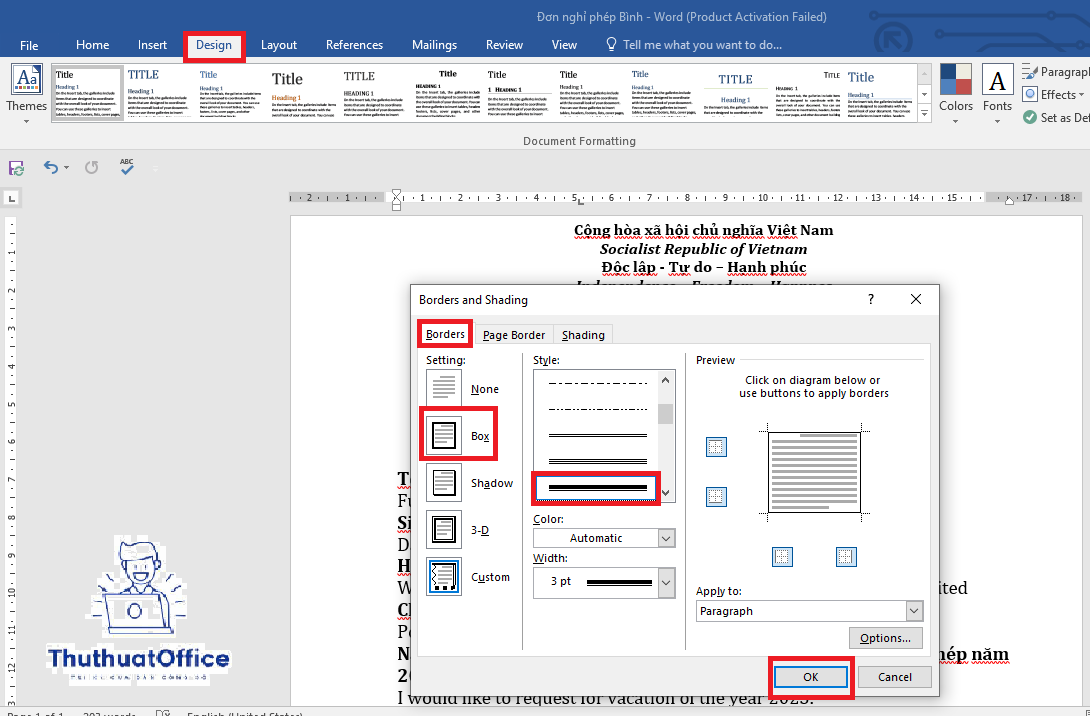
Bước 5: Tùy Chỉnh Cài Đặt Khung
Trong cửa sổ “Borders and Shading”, bạn sẽ thấy nhiều lựa chọn:
Borders: Cho phép bạn chọn kiểu đường viền như đơn, đôi, chấm, gạch đứt.
Page Border: Tùy chọn này cho phép bạn thêm khung xung quanh toàn bộ trang.
Shading: Để thêm màu nền cho khung hoặc văn bản của bạn.
Chọn tab “Borders” nếu bạn chỉ muốn thêm viền xung quanh đoạn văn bản đã chọn. Tại đây, bạn có thể chọn kiểu đường viền, độ dày, và màu sắc cho khung.
Bước 6: Áp Dụng Cài Đặt và Kiểm Tra
Sau khi đã tùy chỉnh xong, click “OK” để áp dụng khung cho đoạn văn bản. Quay trở lại tài liệu của bạn và kiểm tra xem khung có được thêm đúng như ý muốn không.
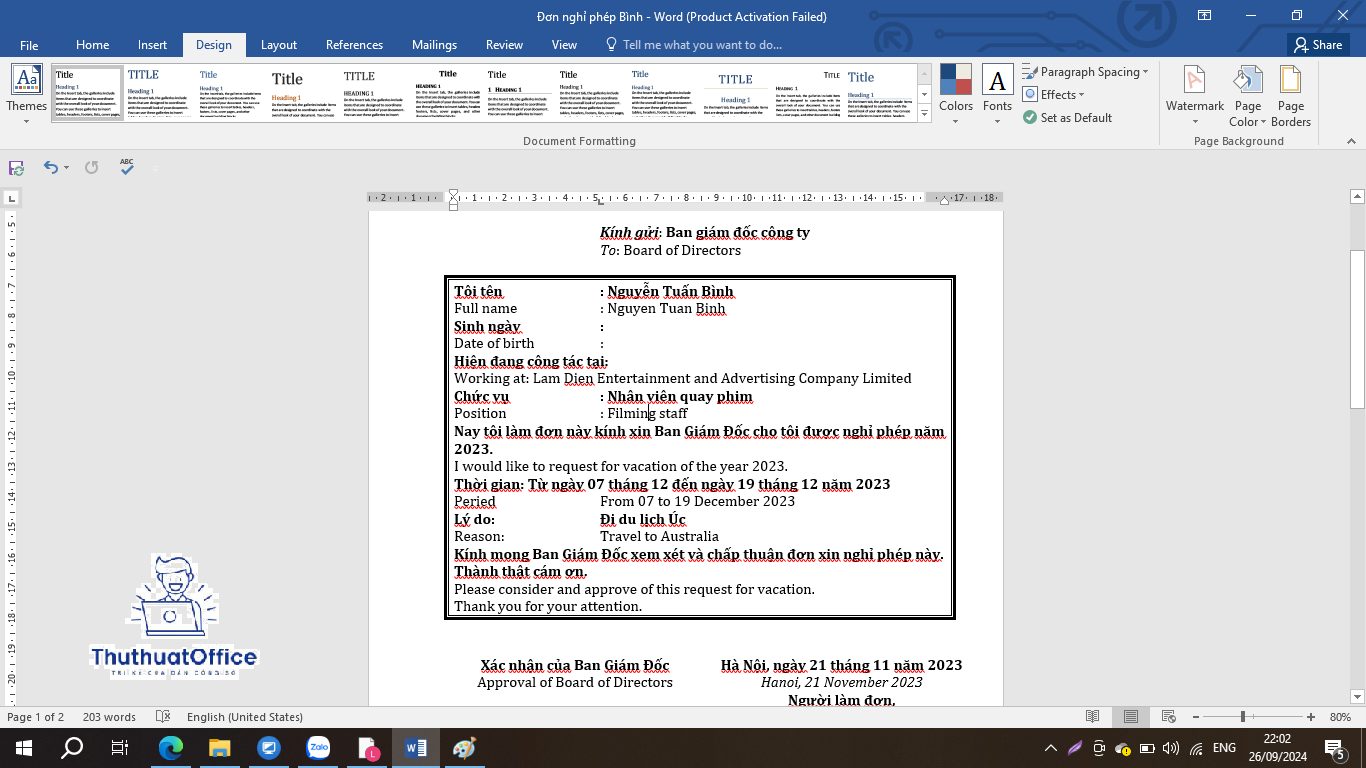
Bước 7: Lưu Tài Liệu
Đừng quên lưu tài liệu sau khi đã thêm khung để không mất các thay đổi của bạn.
Lưu ý Khi Tạo Khung
Đồng bộ hóa khung: Nếu bạn áp dụng khung cho nhiều đoạn văn bản, hãy đảm bảo chúng đồng bộ về kiểu dáng và màu sắc để tạo sự thống nhất trong tài liệu.
Phù hợp với mục đích sử dụng: Khung có thể làm nổi bật thông tin quan trọng, nhưng cũng đừng lạm dụng khiến tài liệu trở nên rối mắt.
Cách tạo khung trong Word không chỉ giúp tài liệu của bạn trở nên hấp dẫn hơn mà còn có thể hỗ trợ rất tốt trong việc phân biệt các phần thông tin quan trọng. Hãy sử dụng tính năng này một cách khéo léo để tối ưu hóa hiệu quả truyền đạt của tài liệu.
Word -Cách Làm Mục Lục Trong Word Đẹp Mắt Và Chính Xác
Hướng Dẫn Cách Chỉnh Lề Trong Word Nhanh Gọn Nhất
Các Phương Pháp Bỏ Gạch Đỏ Trong Word Đơn Giản
Hướng Dẫn Chi Tiết Cách Tạo Bảng Trong Word Hay Nhất
Hướng Dẫn Chi Tiết Cách Giãn Dòng Trong Word Hiệu Quả
Khám Phá Chức Năng Chính Của Microsoft Word Là Gì?
Hướng Dẫn Cách Căn Lề Chuẩn Trong Word Đơn Giản Nhất