Hướng Dẫn Cách Chỉnh Lề Trong Word Nhanh Gọn Nhất
Microsoft Word là công cụ xử lý văn bản phổ biến nhất được sử dụng trên toàn thế giới cho nhu cầu học tập, công việc và cá nhân. Một trong những tính năng cơ bản nhất mà người dùng cần biết để tạo ra một tài liệu chuyên nghiệp chính là cách chỉnh lề. Chỉnh sửa lề không chỉ giúp tài liệu của bạn trông gọn gàng, thống nhất mà còn phù hợp với các yêu cầu định dạng của nhiều tổ chức giáo dục và doanh nghiệp. Bài viết này sẽ hướng dẫn bạn cách chỉnh lề trong Word từ cơ bản đến nâng cao.
Nội Dung Bài Viết
1. Hiểu Về Lề Trong Word
Trong Word, lề là khoảng trống giữa nội dung văn bản và các cạnh của trang giấy. Word cho phép bạn thiết lập lề cho bốn cạnh: trên, dưới, trái và phải. Việc chỉnh sửa lề có thể ảnh hưởng đáng kể đến cách trình bày và khả năng đọc của tài liệu.
2. Cách Truy Cập Vào Thiết Lập Lề
Để bắt đầu chỉnh sửa lề trong Word, bạn cần truy cập vào tab “Layout” trên thanh công cụ Ribbon. Trong nhóm “Page Setup”, bạn sẽ thấy tùy chọn “Margins”. Khi nhấp vào đây, một menu thả xuống sẽ hiện ra với một số tùy chọn lề đã được định nghĩa sẵn như Normal, Narrow, Moderate, và Wide. Đây là các thiết lập lề mà Microsoft đã tạo sẵn cho các tình huống sử dụng phổ biến.
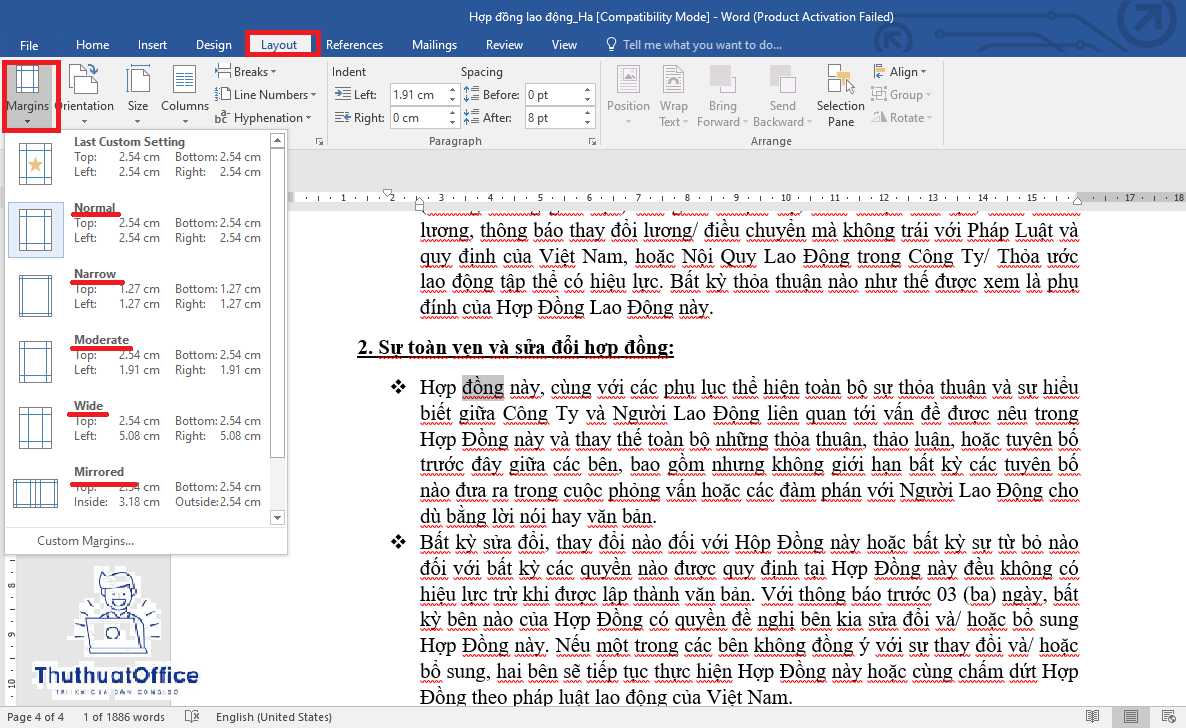
3. Chỉnh Sửa Lề Tùy Chỉnh
Nếu các tùy chọn lề sẵn có không đáp ứng được yêu cầu của bạn, bạn có thể tạo một thiết lập lề tùy chỉnh. Để làm điều này, trong menu “Layout”, nhấp chuột vào ký tự mở rộng ở mục “Page Setup”. Một hộp thoại “Page Setup” sẽ xuất hiện, nơi bạn có thể nhập các giá trị cho lề trên, dưới, trái, và phải theo ý muốn. Bạn cũng có thể chỉnh sửa hướng trang trong hộp thoại này nếu cần.
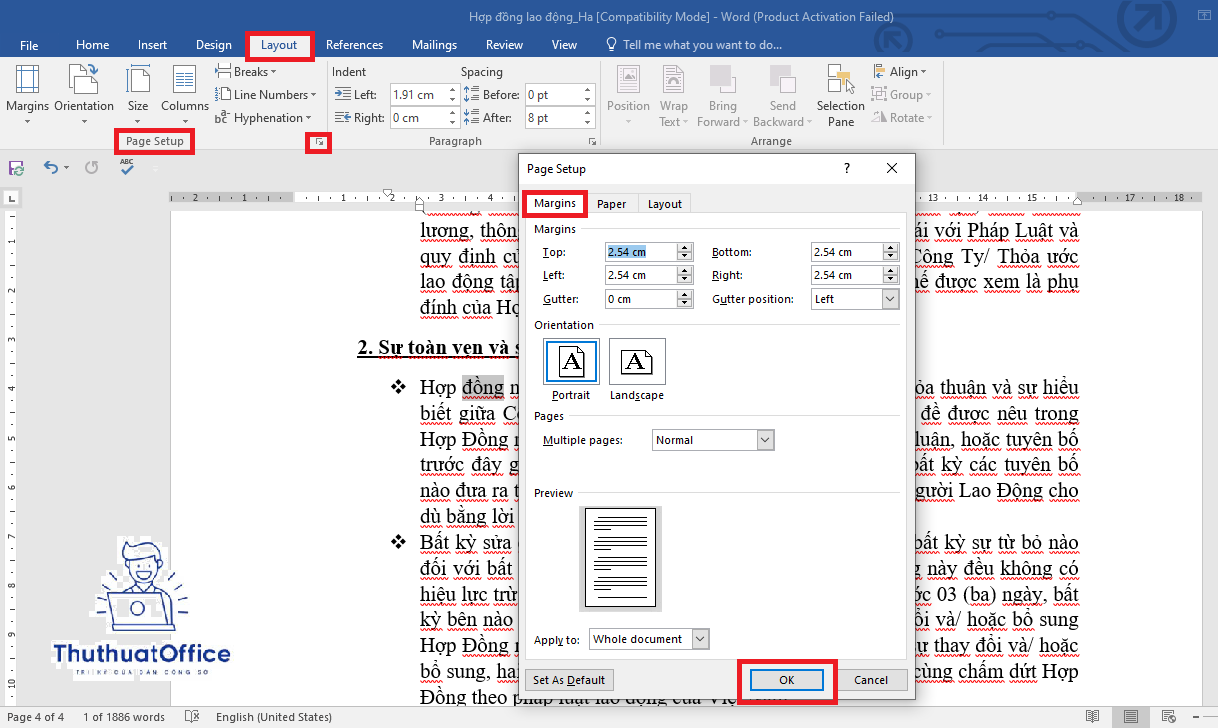
4. Áp Dụng Lề Cho Phần Cụ Thể Của Văn Bản
Word cũng cho phép bạn áp dụng các thiết lập lề khác nhau cho các phần khác nhau của tài liệu. Điều này hữu ích khi bạn muốn các chương hoặc phần khác nhau trong một tài liệu có định dạng lề khác nhau. Để thực hiện điều này, đầu tiên hãy chọn phần văn bản mà bạn muốn áp dụng lề mới. Sau đó, truy cập vào “Page Setup” và thiết lập các lề như đã mô tả ở trên, và chọn “Selected text” trong phần “Apply to” của hộp thoại.
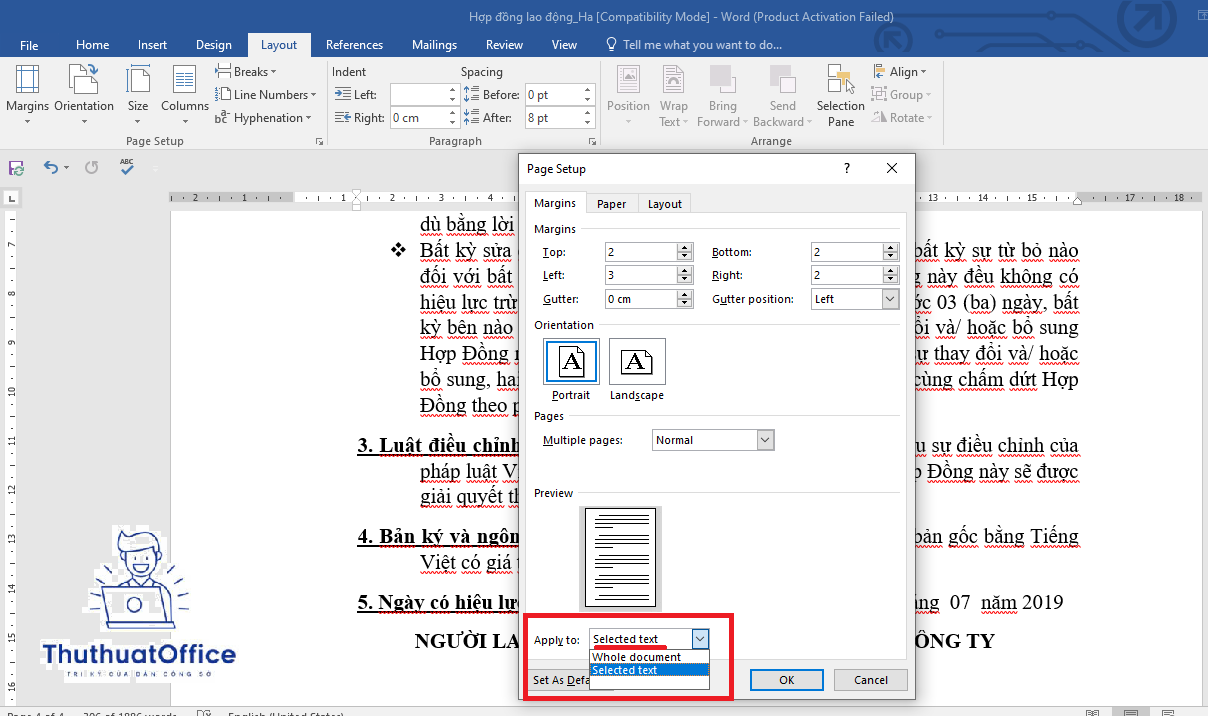
5. Lưu Thiết Lập Lề Làm Mặc Định
Nếu bạn thường xuyên sử dụng một thiết lập lề nhất định, bạn có thể lưu các thiết lập đó làm mặc định cho tất cả các tài liệu mới. Sau khi chỉnh sửa lề trong hộp thoại “Page Setup”, nhấp vào “Set As Default”. Bạn sẽ được hỏi liệu bạn muốn áp dụng các thiết lập này cho tất cả các tài liệu mới sử dụng mẫu hiện tại hay không. Chọn “Yes” để áp dụng các thiết lập mặc định.
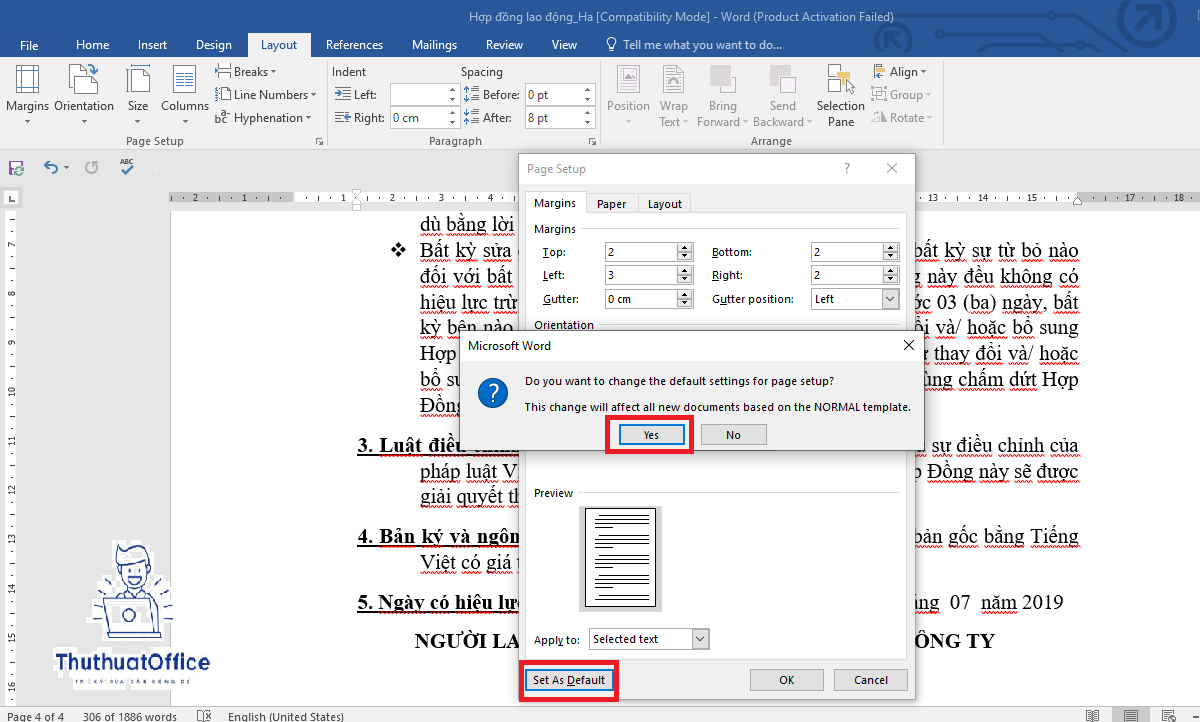
6. Mẹo Và Lưu Ý Khi Chỉnh Lề
Đồng bộ hóa lề: Đảm bảo rằng lề của bạn đồng bộ trên toàn bộ tài liệu để tránh sự không thống nhất, làm ảnh hưởng đến tính chuyên nghiệp của tài liệu.
Kiểm tra yêu cầu định dạng: Trước khi thiết lập lề, hãy kiểm tra các yêu cầu định dạng cụ thể (nếu có) của tổ chức hoặc mục đích sử dụng tài liệu của bạn.
Xem trước trước khi in: Luôn sử dụng tính năng xem trước trước khi in để đảm bảo rằng lề đã được thiết lập đúng như ý muốn.
Việc hiểu và biết cách chỉnh lề trong Word không chỉ cải thiện chất lượng trình bày của tài liệu mà còn thể hiện sự chuyên nghiệp trong công việc và học tập của bạn. Với những bước đơn giản trên, bạn đã có thể tự tin điều chỉnh lề cho bất kỳ tài liệu nào.
Word -Các Phương Pháp Bỏ Gạch Đỏ Trong Word Đơn Giản
Hướng Dẫn Chi Tiết Cách Tạo Bảng Trong Word Hay Nhất
Hướng Dẫn Chi Tiết Cách Giãn Dòng Trong Word Hiệu Quả
Khám Phá Chức Năng Chính Của Microsoft Word Là Gì?
Hướng Dẫn Cách Căn Lề Chuẩn Trong Word Đơn Giản Nhất
Hướng Dẫn Cách Đánh Số Thứ Tự Trong Word Một Cách Dễ Dàng
Hướng Dẫn Cách Xóa 1 Trang Trong Word Đơn Giản