Hướng Dẫn Cách Đánh Số Thứ Tự Trong Word Một Cách Dễ Dàng
Microsoft Word là một công cụ soạn thảo văn bản phổ biến và mạnh mẽ, thường được sử dụng để tạo các tài liệu chuyên nghiệp. Trong các tài liệu này, việc sử dụng số thứ tự để liệt kê hoặc sắp xếp nội dung theo trật tự có thể giúp người đọc dễ dàng theo dõi và hiểu thông tin. Có nhiều cách đánh số thứ tự trong Word, từ việc đơn giản thêm số thứ tự cho danh sách cho đến việc sử dụng các chức năng phức tạp hơn như đánh số thứ tự đa cấp hoặc tùy chỉnh kiểu số. Bài viết này sẽ hướng dẫn chi tiết cách thực hiện các phương pháp này để người dùng có thể áp dụng một cách hiệu quả.
Nội Dung Bài Viết
Cách Thêm Số Thứ Tự Tự Động Cho Danh Sách
Tạo Danh Sách Có Số Thứ Tự: Để bắt đầu, bạn chỉ cần gõ nội dung của mình và sau đó chọn các dòng bạn muốn thêm số. Sau đó, nhấn vào biểu tượng “Numbering” trên thanh công cụ, hoặc bạn có thể vào tab ‘Home’ và tìm đến nhóm ‘Paragraph’ để tìm nút này. Khi bạn nhấn vào đó, mỗi dòng bạn đã chọn sẽ tự động được thêm số thứ tự.
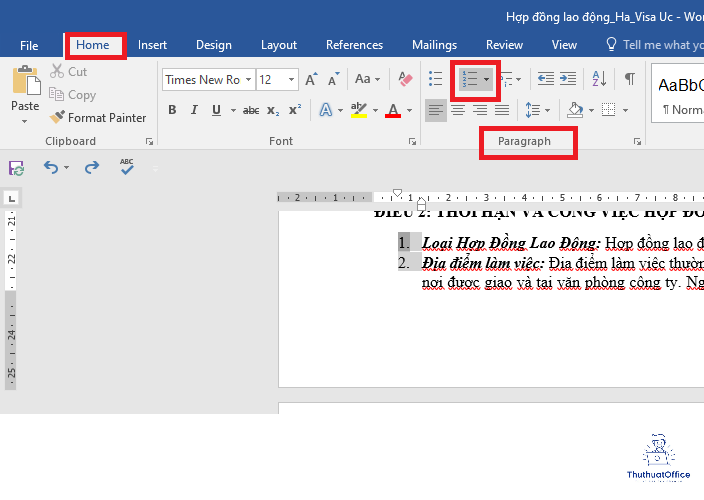
Điều Chỉnh Định Dạng Số Thứ Tự: Nếu bạn muốn thay đổi kiểu số (ví dụ: từ số Ả Rập thành số La Mã hoặc chữ cái), bạn có thể nhấn chuột phải vào bất kỳ số nào trong danh sách đã đánh số, chọn ‘Numbering Library’, và sau đó chọn định dạng bạn mong muốn trong hộp thoại hiện ra.
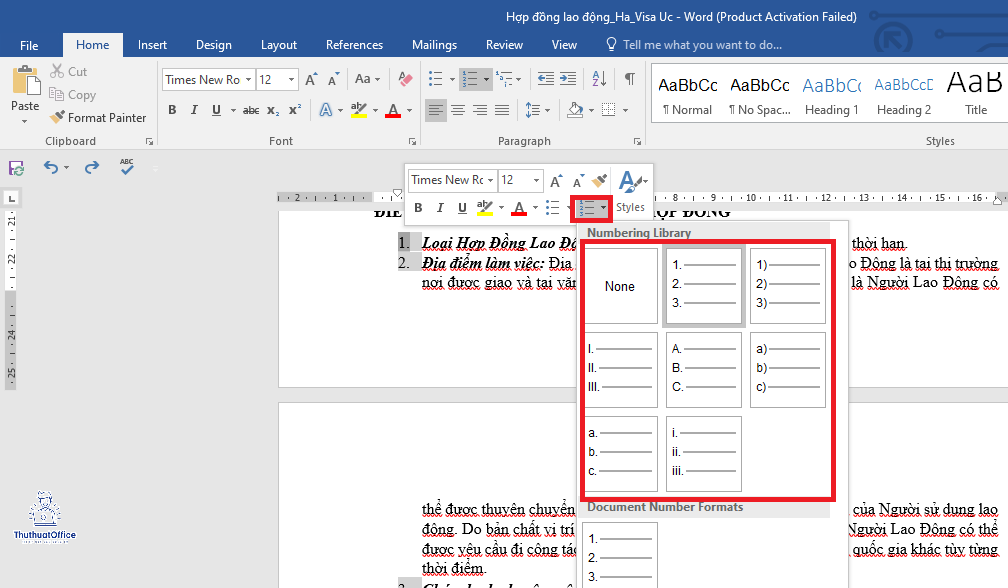
Đánh Số Thứ Tự Đa Cấp
Thiết Lập Danh Sách Đa Cấp: Để tạo danh sách đa cấp, nhấn vào nút ‘Multilevel List’ trong nhóm ‘Paragraph’. Bạn có thể chọn một trong các mẫu sẵn có hoặc tạo một kiểu danh sách riêng bằng cách chọn ‘Define New Multilevel List’. Trong cửa sổ đó, bạn có thể tùy chỉnh mỗi cấp độ của danh sách, bao gồm kiểu số, định dạng văn bản, và canh lề.
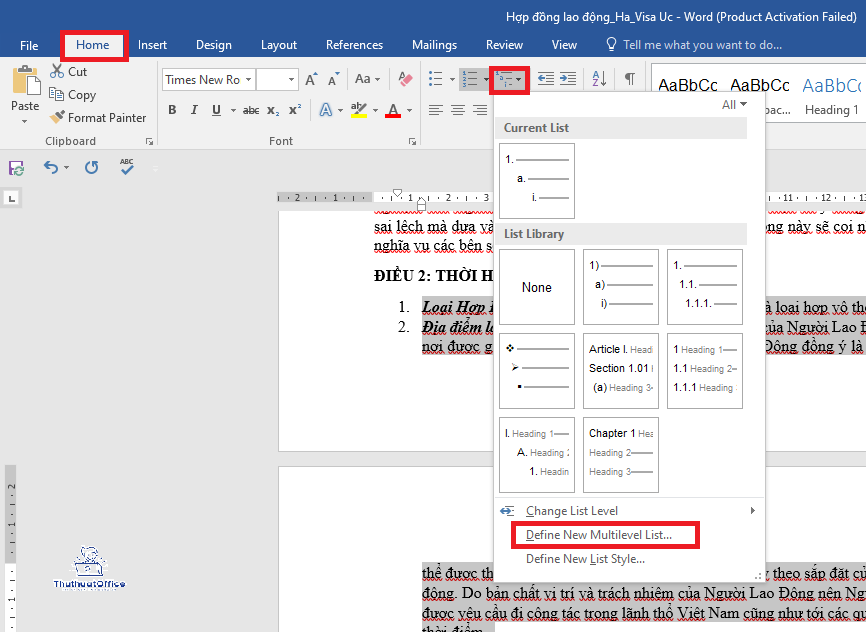
Chỉnh Sửa và Điều Chỉnh Cấp Độ: Khi đã tạo danh sách, bạn có thể điều chỉnh cấp độ cho từng mục bằng cách sử dụng các nút ‘Increase Indent’ hoặc ‘Decrease Indent’ trong nhóm ‘Paragraph’. Điều này giúp bạn nhanh chóng sắp xếp lại cấu trúc của danh sách mà không cần phải gõ lại từ đầu.
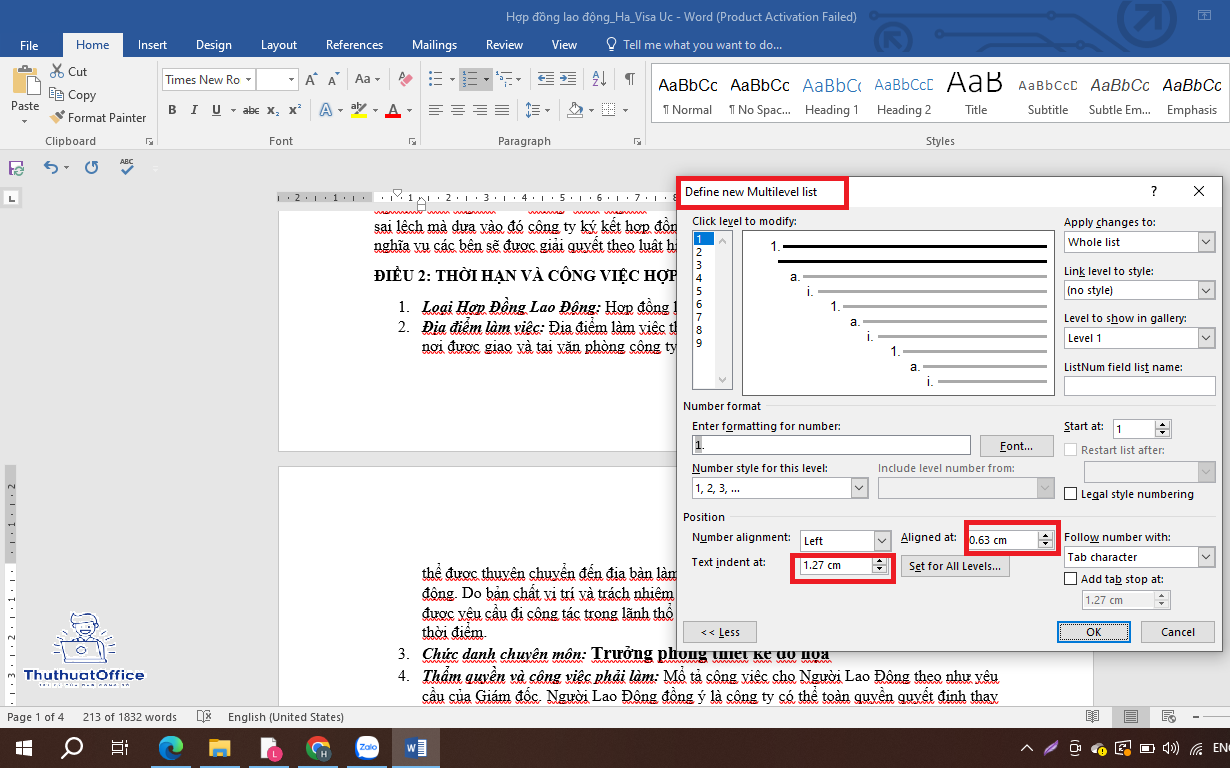
Tùy Chỉnh Số Thứ Tự
Thay Đổi Tiền Tố và Hậu Tố: Trong cửa sổ ‘Define New Number Format’, bạn có thể thêm tiền tố hoặc hậu tố cho số thứ tự, như chèn dấu chấm, dấu ngoặc đơn hoặc bất kỳ ký tự nào khác bạn muốn hiển thị trước hoặc sau số.
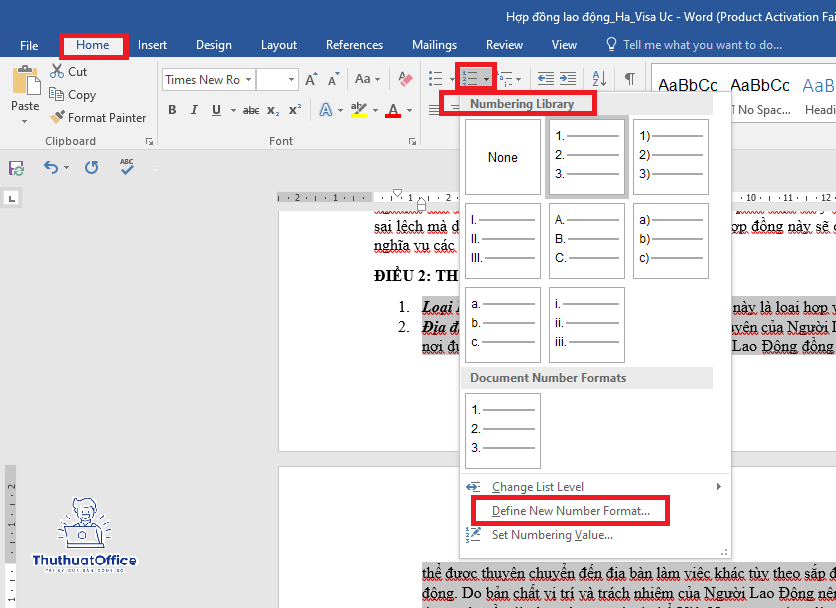
Kết Hợp Với Kiểu Văn Bản: Bạn cũng có thể kết hợp số thứ tự với các kiểu văn bản đã định nghĩa trước, giúp đồng bộ hóa việc định dạng với tổng thể tài liệu. Điều này rất hữu ích trong việc tạo các tài liệu dài và phức tạp như báo cáo, luận văn, hoặc sách.
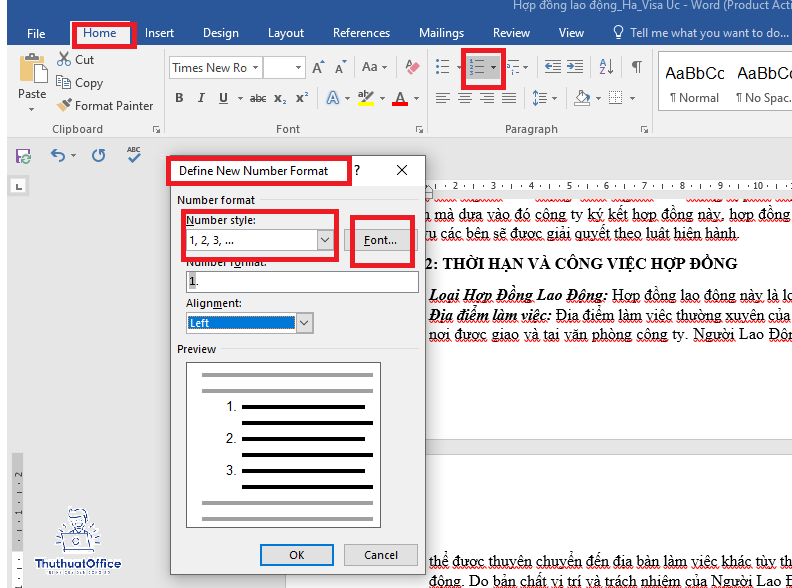
Cách đánh số thứ tự trong Word không chỉ giúp tài liệu của bạn trông chuyên nghiệp hơn mà còn tăng cường khả năng đọc và truyền đạt thông tin một cách rõ ràng. Với các bước chi tiết đã được trình bày, bạn có thể dễ dàng thực hiện việc đánh số thứ tự từ cơ bản đến nâng cao, tùy theo nhu cầu cụ thể của mỗi loại tài liệu. Hãy thử nghiệm với các tính năng này để khám phá tiềm năng của chúng trong việc cải thiện chất lượng công việc soạn thảo văn bản của bạn.
Word -Hướng Dẫn Cách Xóa 1 Trang Trong Word Đơn Giản
Hướng dẫn chi tiết cách thêm trang trong Word đơn giản nhất
Hướng Dẫn Cách Lưu File Word Đơn Giản Tiện Lợi
Tổng Hợp Tải Mẫu CV Xin Việc File Word Đẹp Nhất
Hướng Dẫn Cách Tạo Mục Lục Trong Word Chi Tiết
Hướng Dẫn Cách Căn Lề Trong Word Chi Tiết Từng Bước
Hướng dẫn Cách Làm Mục Lục trong Word Tự Động