Hướng dẫn Cách Làm Mục Lục trong Word Tự Động
Microsoft Word là công cụ xử lý văn bản phổ biến nhất thế giới, được sử dụng rộng rãi trong giáo dục, doanh nghiệp và nghiên cứu. Một trong những tính năng hữu ích của Word là khả năng tạo mục lục tự động, giúp người dùng tổ chức và điều hướng tài liệu một cách hiệu quả. Bài viết này sẽ hướng dẫn chi tiết cách làm mục lục trong Word tự động từ cơ bản đến nâng cao.
Nội Dung Bài Viết
Chuẩn bị trước khi tạo mục lục
Định dạng tiêu đề
Trước tiên, bạn cần áp dụng các style định sẵn cho các tiêu đề trong tài liệu. Word sử dụng các style như “Heading 1”, “Heading 2”, “Heading 3” để phân biệt các cấp độ của mục lục.
Kiểm tra cấu trúc tài liệu
Đảm bảo rằng tất cả các tiêu đề được sắp xếp hợp lý và tuân theo một trật tự nhất quán. Điều này sẽ giúp mục lục của bạn rõ ràng và dễ theo dõi.
Tạo mục lục tự động
Vị trí của mục lục: Đặt con trỏ tại trang mà bạn muốn chèn mục lục, thường là ở đầu tài liệu.
Chèn mục lục:
Vào tab “References” trên thanh công cụ.
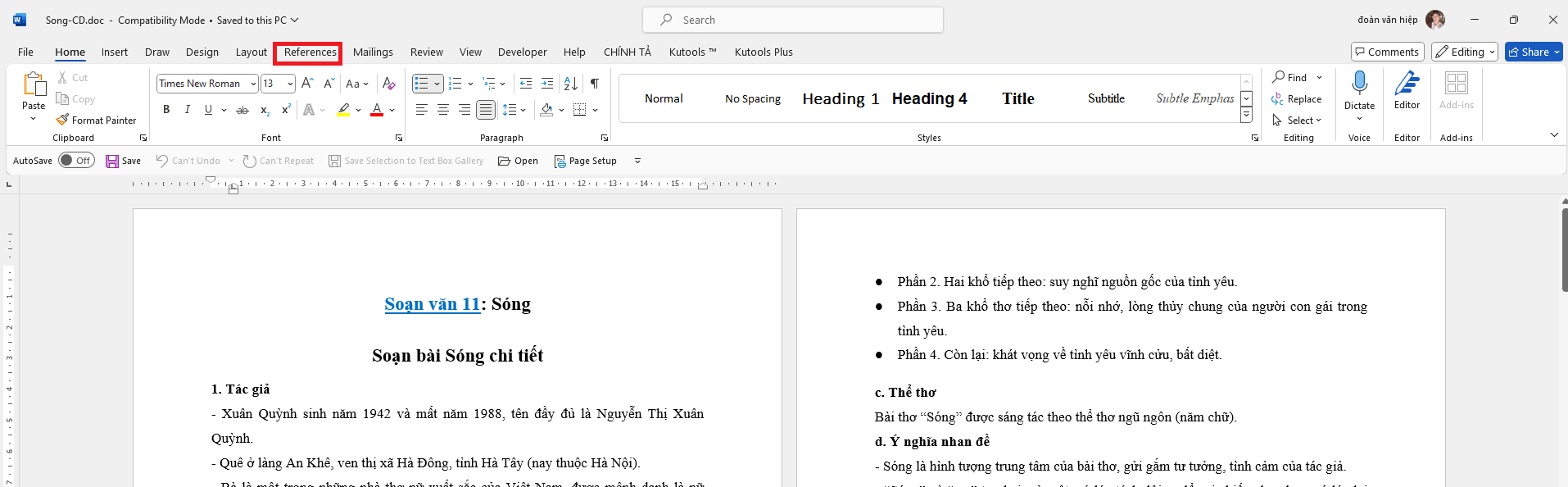
Chọn “Table of Contents”.
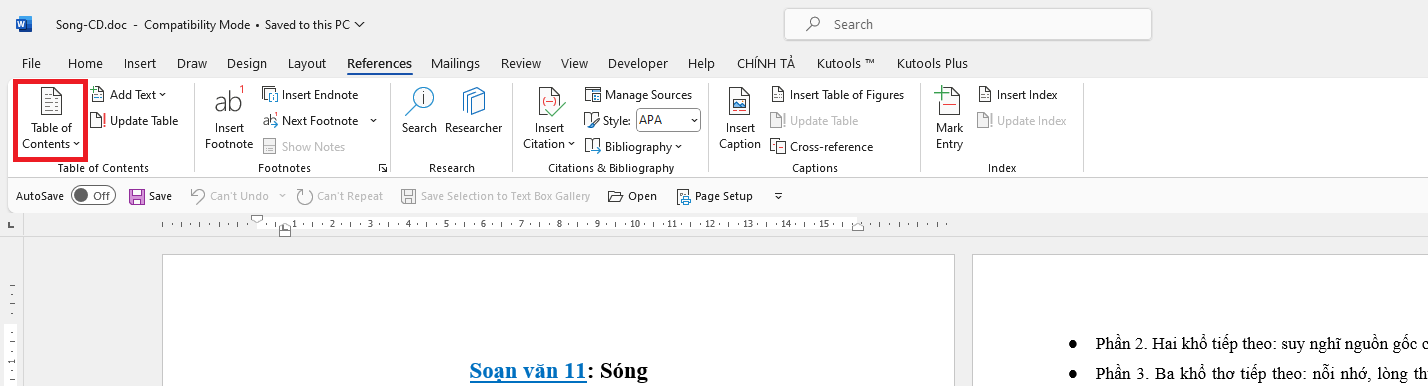
Chọn một trong các mẫu mục lục tự động có sẵn hoặc chọn “Custom Table of Contents…” để tùy chỉnh theo ý muốn.
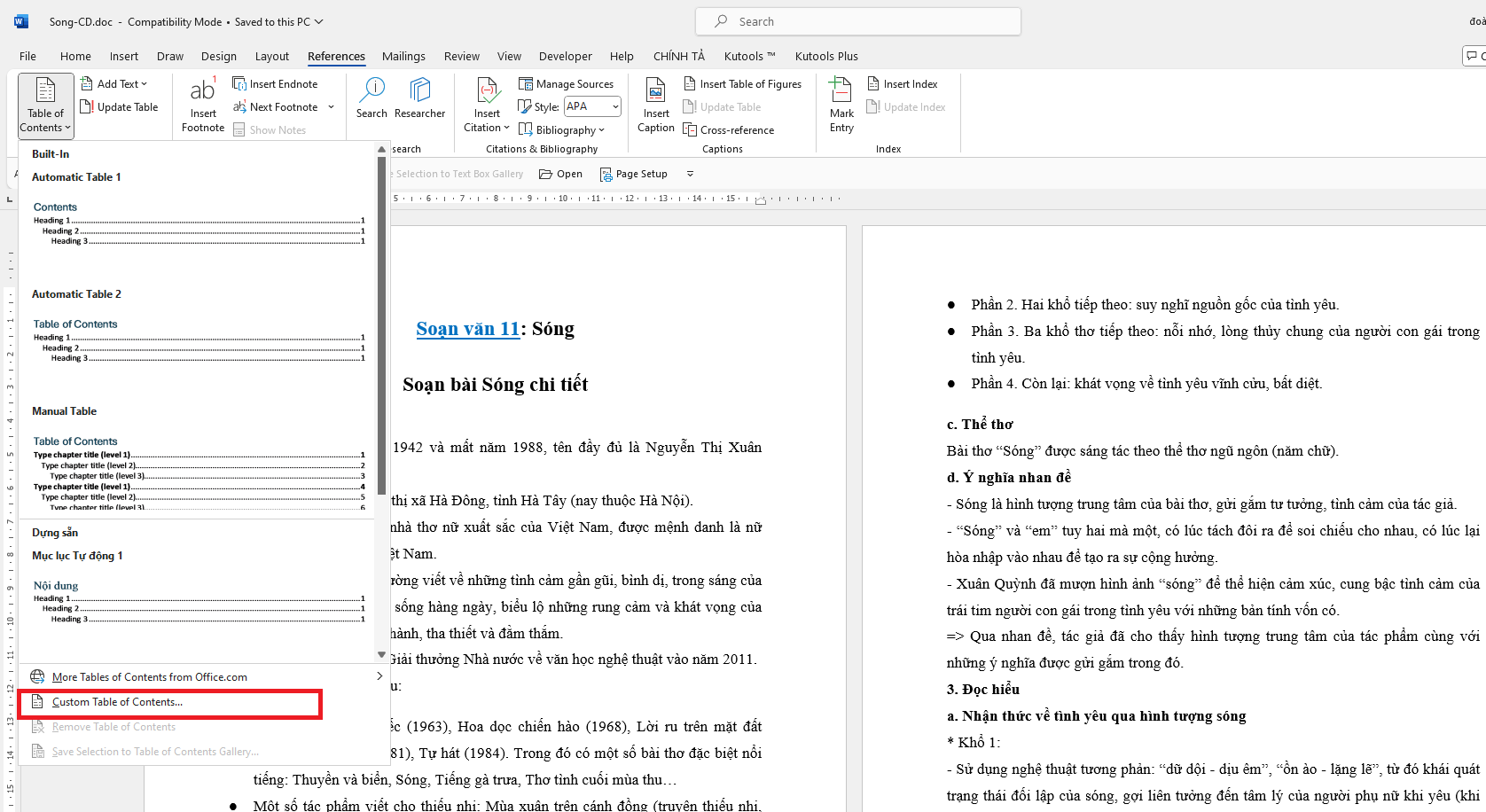
Tùy chỉnh mục lục:
Trong hộp thoại “Table of Contents”, bạn có thể tùy chỉnh cấp độ hiển thị, định dạng số trang, và kiểu chữ.
Để mục lục tự cập nhật khi bạn thêm hoặc xóa nội dung, hãy chọn “Automatically update”.
Cập nhật mục lục
Khi tài liệu của bạn đã được sửa đổi, bạn có thể cập nhật mục lục bằng cách nhấp chuột phải vào mục lục và chọn “Update Field”.
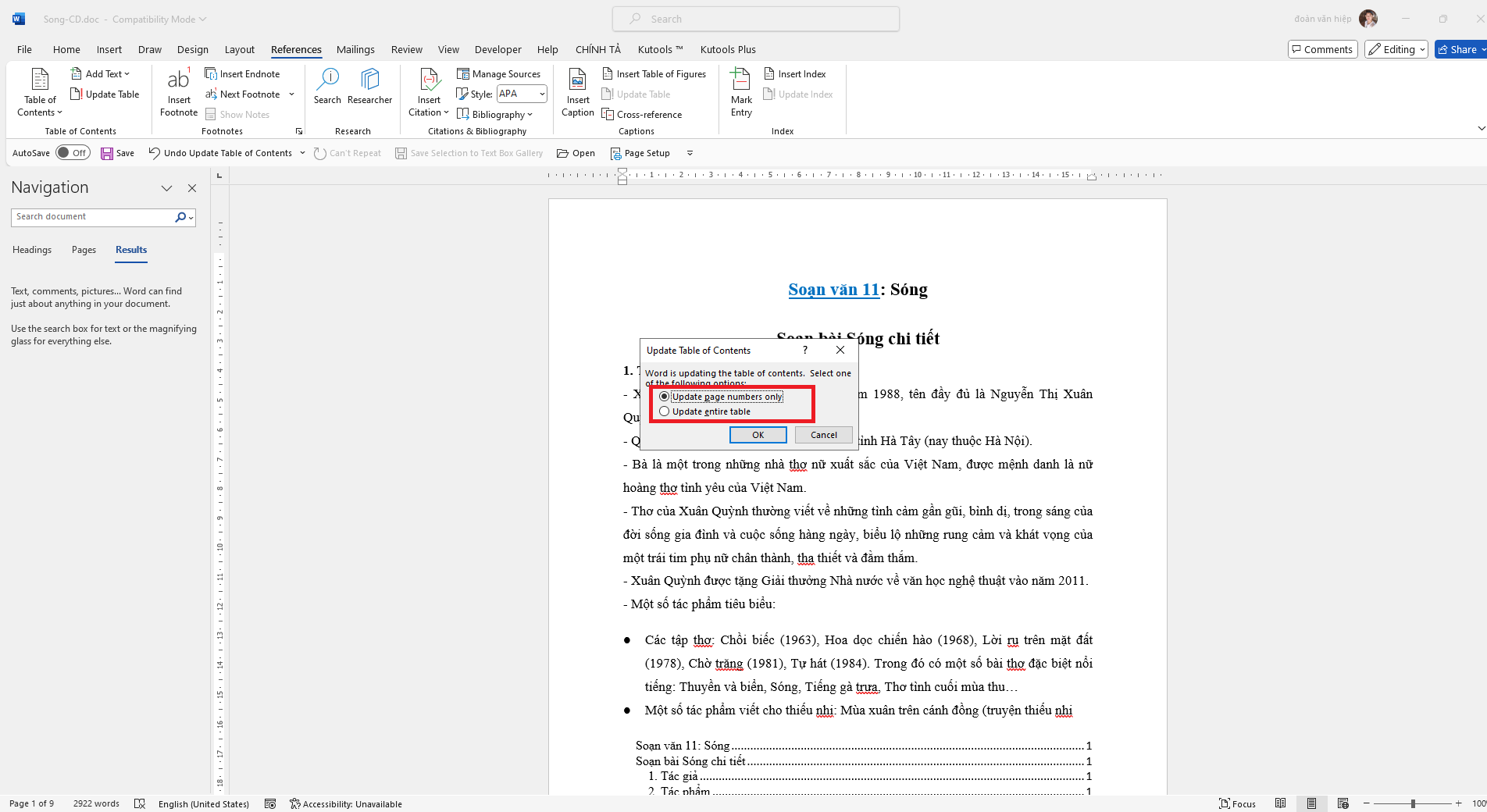
Chọn “Update entire table” để cập nhật toàn bộ mục lục hoặc “Update page numbers only” để chỉ cập nhật số trang.
Tùy chỉnh nâng cao
Thêm hoặc loại bỏ các cấp độ tiêu đề: Nếu muốn điều chỉnh các cấp độ tiêu đề được hiển thị trong mục lục, bạn có thể chỉnh sửa thông qua “Custom Table of Contents…”.
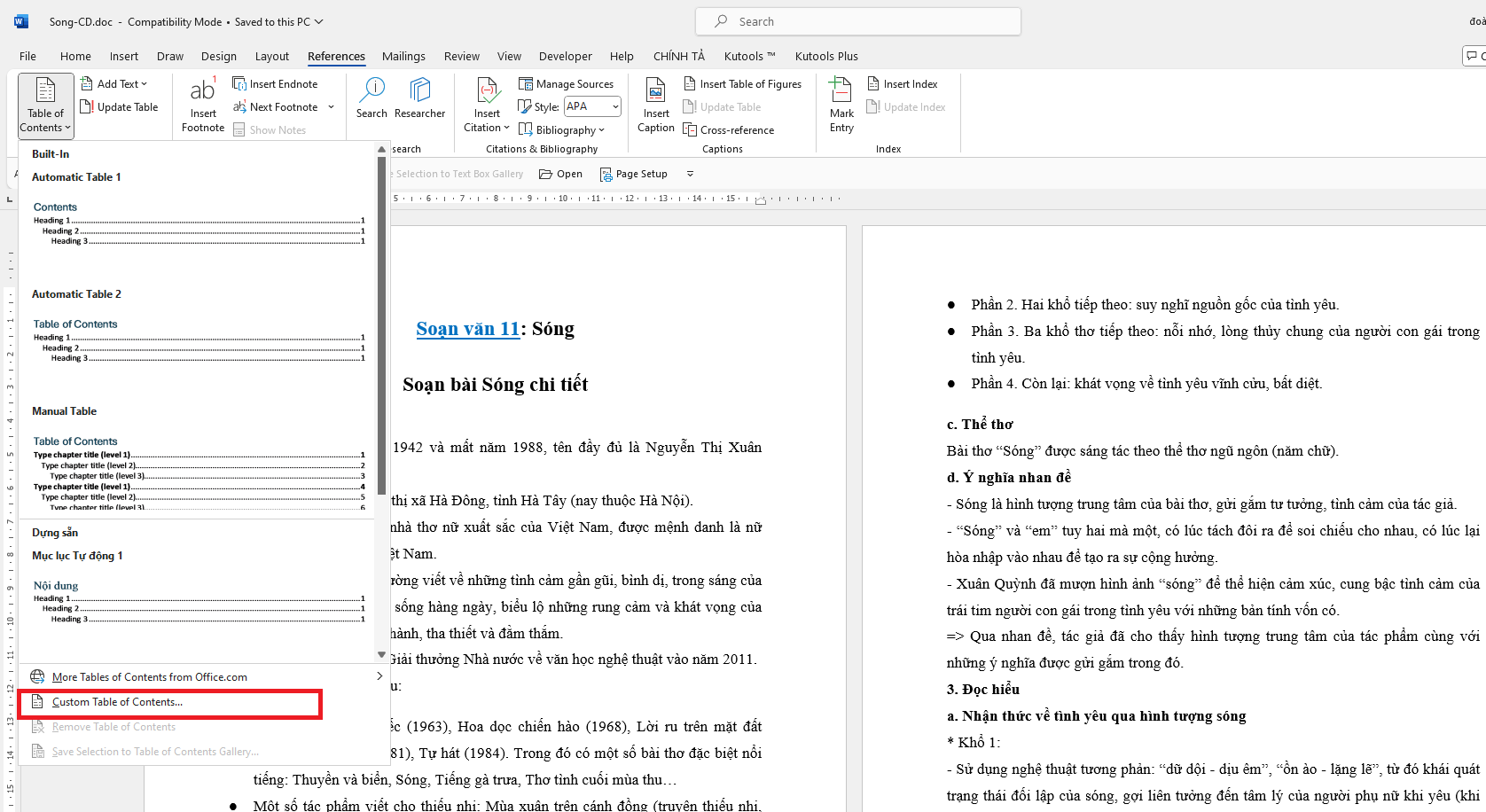
Định dạng văn bản: Có thể tùy chỉnh font chữ, kích cỡ, và màu sắc của mục lục thông qua các tùy chọn định dạng văn bản thông thường của Word.
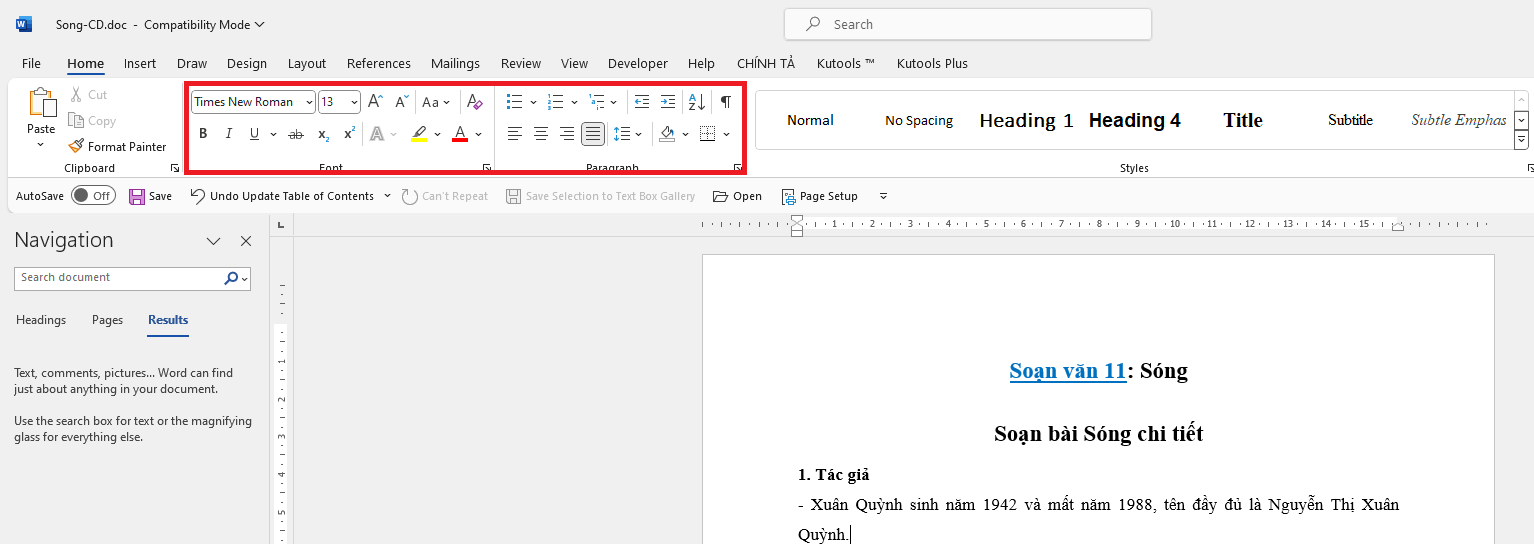
Liên kết đến các tiêu đề: Để tạo liên kết clickable trong mục lục đến các tiêu đề trong tài liệu, đảm bảo rằng tùy chọn “Use hyperlinks instead of page numbers” được chọn.
Khắc phục sự cố
Mục lục không cập nhật: Đảm bảo rằng bạn đã chọn “Automatically update” và thực hiện cập nhật mục lục thường xuyên.
Lỗi định dạng: Nếu mục lục không hiển thị đúng định dạng, kiểm tra lại style đã áp dụng cho tiêu đề và các tùy chỉnh trong “Custom Table of Contents…”.
Cách làm mục lục trong Word tự động không chỉ giúp tài liệu của bạn trông chuyên nghiệp hơn mà còn tạo thuận lợi trong việc điều hướng và hiểu thông tin. Với các bước hướng dẫn trên, bạn có thể dễ dàng thêm, cập nhật và tùy chỉnh mục lục cho bất kỳ tài liệu nào.
Hướng Dẫn Cách Căn Chỉnh Lề Trong Word Từ Cơ Bản Đến Nâng Cao
Hướng Dẫn Cách In 2 Mặt Trong Word Chi Tiết Nhất
Hướng Dẫn Cách Đánh Số Trang Trong Word Nhanh Gọn Hiệu Quả
Hướng Dẫn Soạn Thảo Nội Quy Phòng Cháy Chữa Cháy File Word Đầy Đủ
Khắc Phục Lỗi Ko In Được File Word: Nguyên Nhân và Giải Pháp Hiệu Quả
Giải Pháp Hiệu Quả Khi File Word Không Cho Chỉnh Sửa
Cách cài đặt font chữ mặc định cho Word đơn giản, dễ thực hiện nhất