Hướng Dẫn Cách Căn Lề Trong Word Chi Tiết Từng Bước
Microsoft Word là công cụ xử lý văn bản phổ biến nhất hiện nay, được sử dụng rộng rãi trong học tập, công việc và cá nhân. Một trong những kỹ năng cơ bản nhưng vô cùng quan trọng khi làm việc với Word là khả năng căn lề cho tài liệu. Cách căn lề trong Word đúng cách không chỉ giúp tài liệu của bạn trông chuyên nghiệp hơn mà còn phù hợp với các tiêu chuẩn nộp bài, in ấn. Bài viết này sẽ hướng dẫn chi tiết cách để căn lề trong Word, từ căn cơ bản đến nâng cao.
Nội Dung Bài Viết
1. Căn lề cơ bản
a. Truy cập vào tính năng căn lề
Mở tài liệu Microsoft Word của bạn.
Nhấp vào tab “Layout” hoặc “Page Layout” tùy thuộc vào phiên bản Word bạn đang sử dụng.
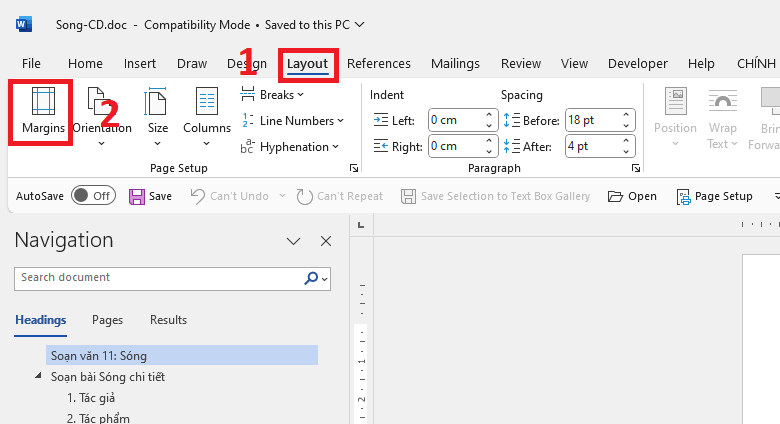
Trong nhóm “Page Setup”, nhấp vào “Margins”. Đây là nơi bạn có thể chọn các tùy chọn căn lề đã được định sẵn hoặc tùy chỉnh theo ý muốn.
b. Chọn lề đã định sẵn
Word cung cấp một số tùy chọn lề đã được định sẵn như “Normal”, “Narrow”, “Moderate”, và “Wide”.
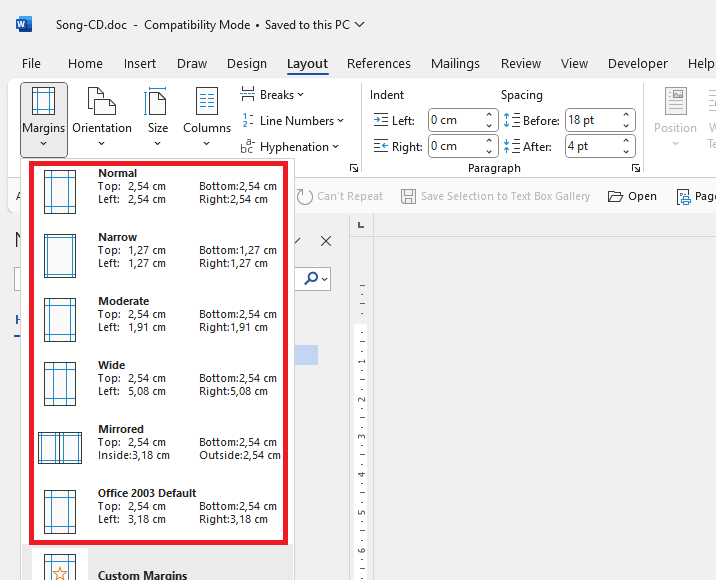
Chọn một trong các tùy chọn này để áp dụng cho toàn bộ tài liệu của bạn. Mỗi tùy chọn có kích thước lề khác nhau, phù hợp với nhu cầu khác nhau.
c. Tùy chỉnh lề
Nếu các tùy chọn đã định sẵn không đáp ứng được yêu cầu của bạn, nhấp vào “Custom Margins” ở cuối menu.
Trong hộp thoại “Page Setup”, bạn có thể nhập giá trị mong muốn cho lề trên, dưới, trái và phải.
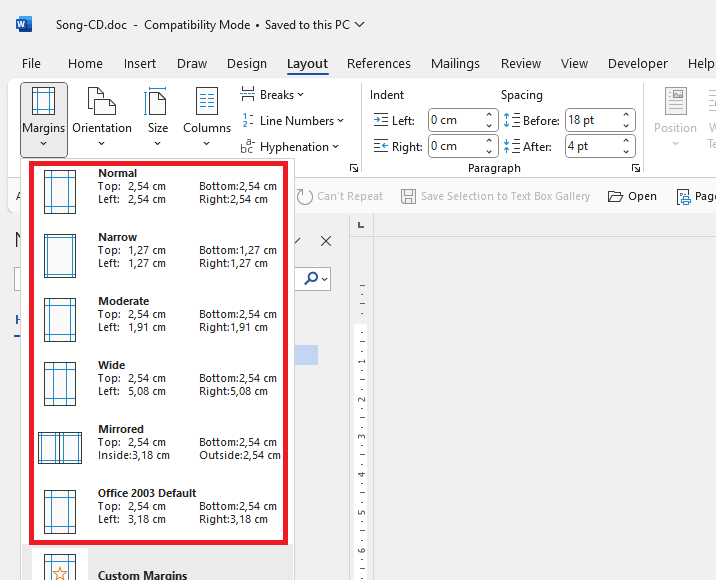
Sau khi điều chỉnh, nhấp “OK” để áp dụng.
2. Căn lề cho phần cụ thể của tài liệu
a. Chọn phần văn bản
Để căn lề cho một phần của tài liệu, trước tiên bạn cần chọn phần văn bản mà bạn muốn căn lề.
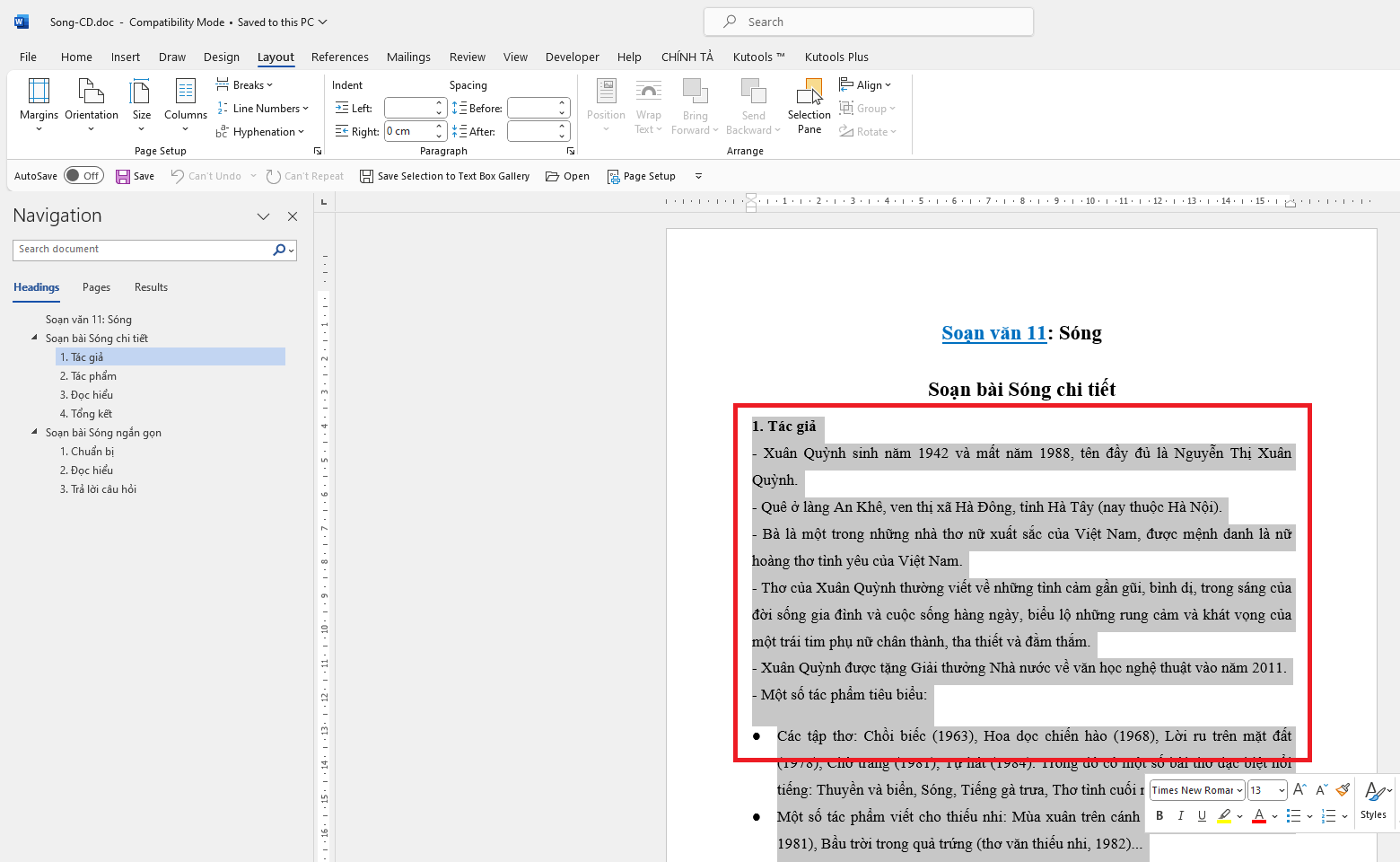
Sử dụng chuột để kéo và lựa chọn văn bản.
b. Áp dụng lề
Sau khi đã chọn văn bản, thực hiện các bước tương tự như khi căn lề cho toàn bộ tài liệu. Lựa chọn này chỉ ảnh hưởng đến phần văn bản bạn đã chọn, không ảnh hưởng đến phần khác của tài liệu.
3. Sử dụng lề đối xứng
a. Kích hoạt tính năng
Trong hộp thoại “Page Setup”, kiểm tra tùy chọn “Mirror Margins”.
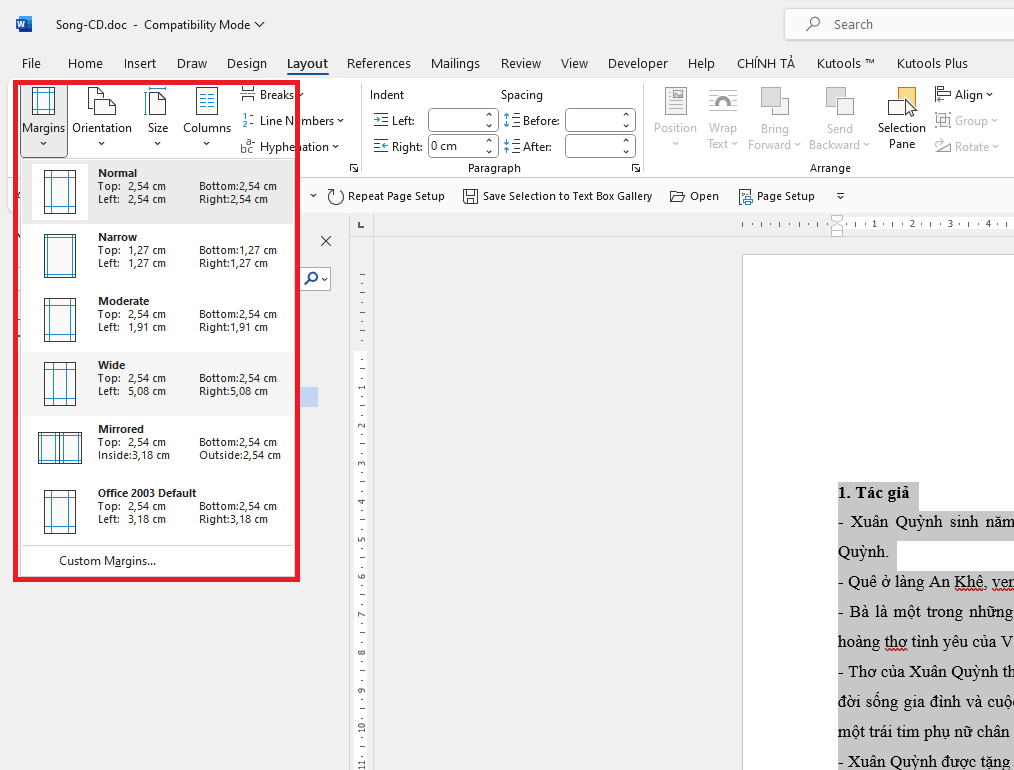
Tính năng này thường được sử dụng trong in ấn sách hoặc tài liệu có nhiều trang.
b. Điều chỉnh lề cho trang đối diện
Khi kích hoạt “Mirror Margins”, bạn có thể đặt lề khác nhau cho các trang đối diện. Điều này hữu ích khi bạn cần không gian để buộc tài liệu hoặc tạo ra sự đối xứng giữa các trang đối diện.
4. Lưu tùy chọn lề vào tập tin mẫu
Nếu bạn thường xuyên sử dụng cùng một cấu hình lề cho các tài liệu khác nhau, bạn có thể lưu cài đặt lề này vào một tập tin mẫu Word.
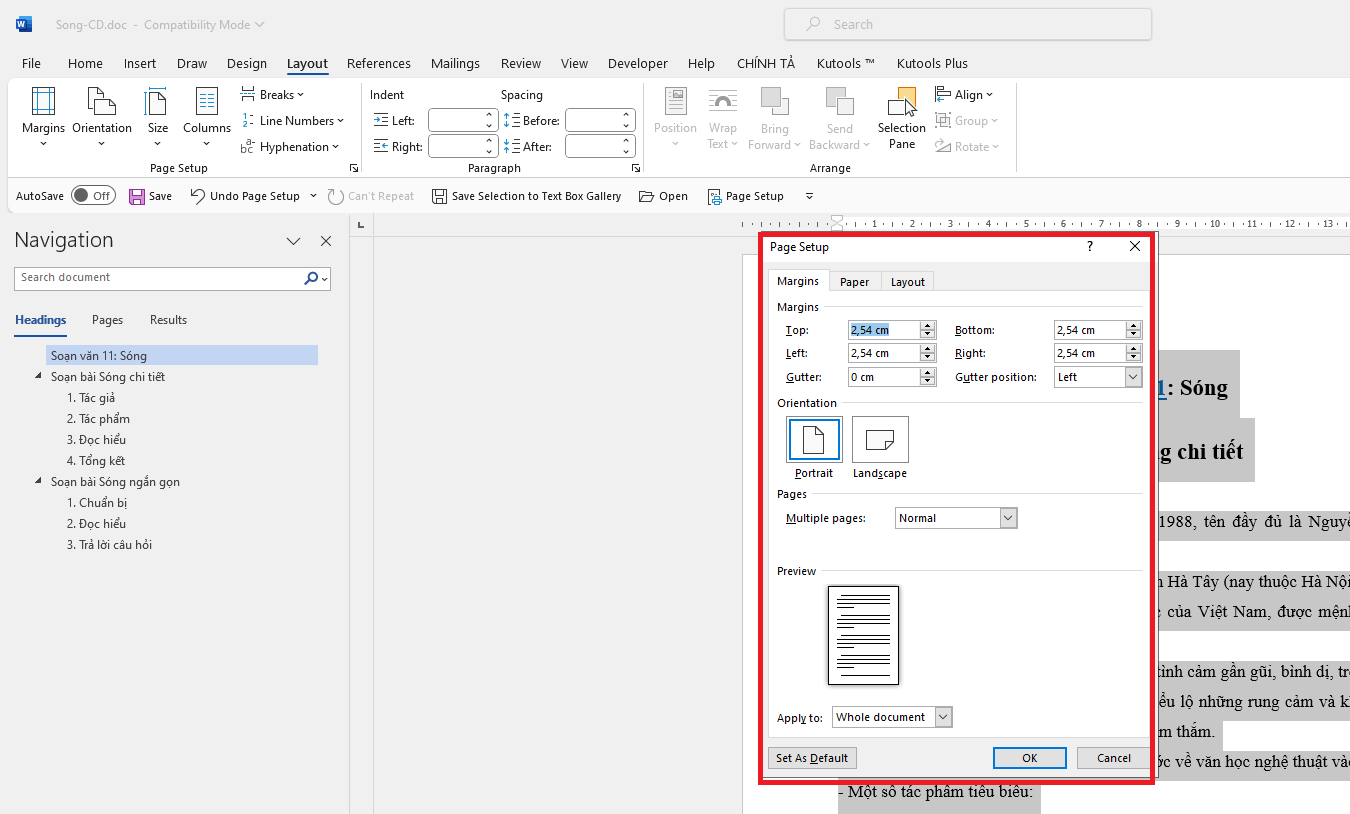
Điều này giúp bạn tiết kiệm thời gian mỗi khi tạo một tài liệu mới.
Cách căn lề trong Word tuy đơn giản nhưng lại là yếu tố quan trọng giúp tài liệu của bạn trông chuyên nghiệp và rõ ràng hơn. Bằng cách theo dõi các bước chi tiết trên, bạn có thể dễ dàng điều chỉnh lề cho bất kỳ loại tài liệu nào, từ báo cáo đơn giản đến các tài liệu phức tạp hơn như sách và tạp chí. Đừng ngần ngại thử nghiệm với các tùy chọn khác nhau để tìm ra cách căn lề phù hợp nhất cho nhu cầu của bạn.
Word -Hướng dẫn Cách Làm Mục Lục trong Word Tự Động
Hướng Dẫn Cách Căn Chỉnh Lề Trong Word Từ Cơ Bản Đến Nâng Cao
Hướng Dẫn Cách In 2 Mặt Trong Word Chi Tiết Nhất
Hướng Dẫn Cách Đánh Số Trang Trong Word Nhanh Gọn Hiệu Quả
Hướng Dẫn Soạn Thảo Nội Quy Phòng Cháy Chữa Cháy File Word Đầy Đủ
Khắc Phục Lỗi Ko In Được File Word: Nguyên Nhân và Giải Pháp Hiệu Quả
Giải Pháp Hiệu Quả Khi File Word Không Cho Chỉnh Sửa