Hướng Dẫn Cách Lưu File Word Đơn Giản Tiện Lợi
Trong thế giới số hóa ngày nay, việc lưu trữ và quản lý tài liệu một cách hiệu quả là rất quan trọng. Microsoft Word, một trong những công cụ xử lý văn bản phổ biến nhất, cung cấp nhiều tùy chọn để lưu, quản lý và chia sẻ tài liệu. Bài viết này sẽ hướng dẫn bạn cách lưu file Word, từ các bước cơ bản đến các thủ thuật nâng cao, để đảm bảo rằng công việc của bạn được bảo toàn và có thể truy cập dễ dàng.
Nội Dung Bài Viết
Lưu Tài Liệu Word Lần Đầu
Khi bạn tạo một tài liệu mới trong Word, việc lưu nó lần đầu tiên yêu cầu một vài bước đơn giản:
Sử dụng Tùy Chọn “Save” hoặc “Save As”
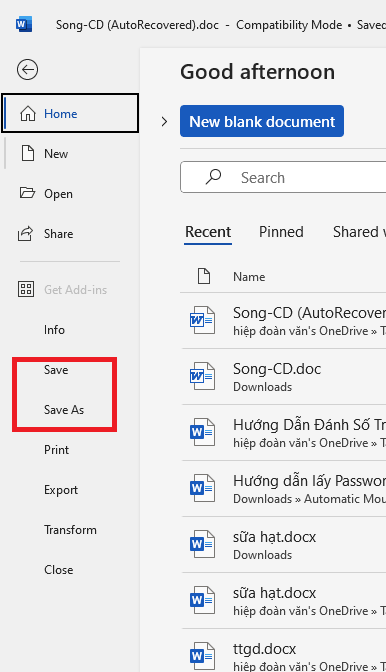
Nhấn vào tab “File” trên thanh công cụ, sau đó chọn “Save As”.
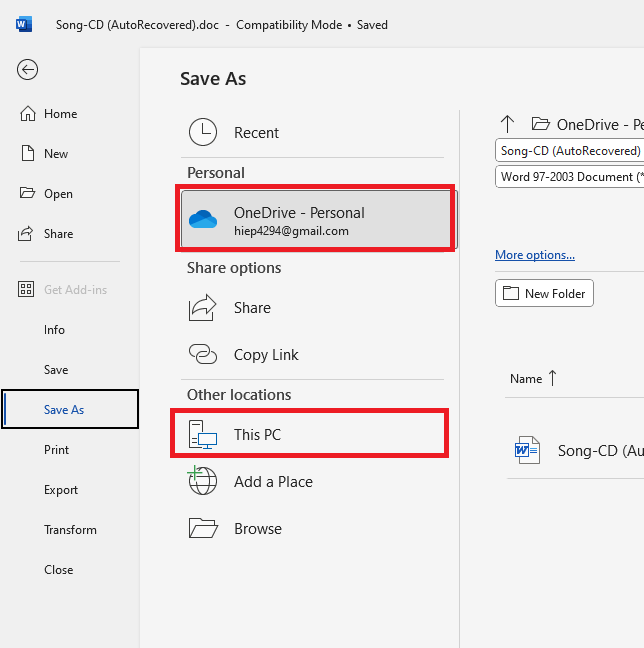
Word cung cấp lựa chọn để lưu tài liệu trên máy tính hoặc trên OneDrive.
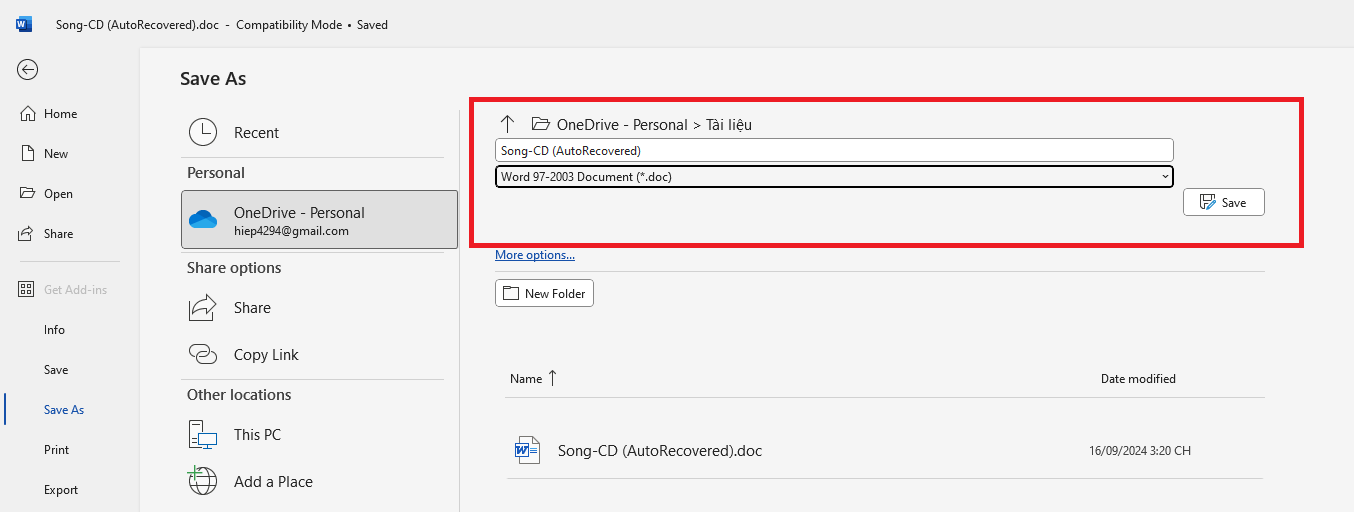
Chọn vị trí mà bạn muốn lưu tài liệu.
Đặt Tên cho Tài Liệu
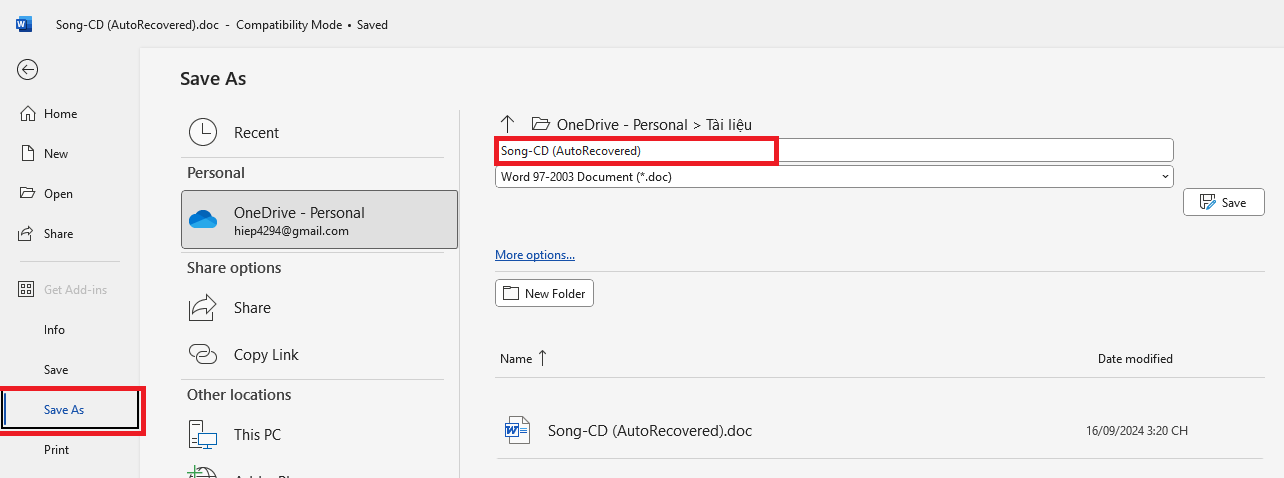
Trong hộp thoại “Save As”, nhập tên tài liệu vào trường “File name”.
Đảm bảo rằng tên tài liệu phản ánh nội dung hoặc mục đích của tài liệu để dễ dàng quản lý và tìm kiếm sau này.
Chọn Định Dạng Tài Liệu
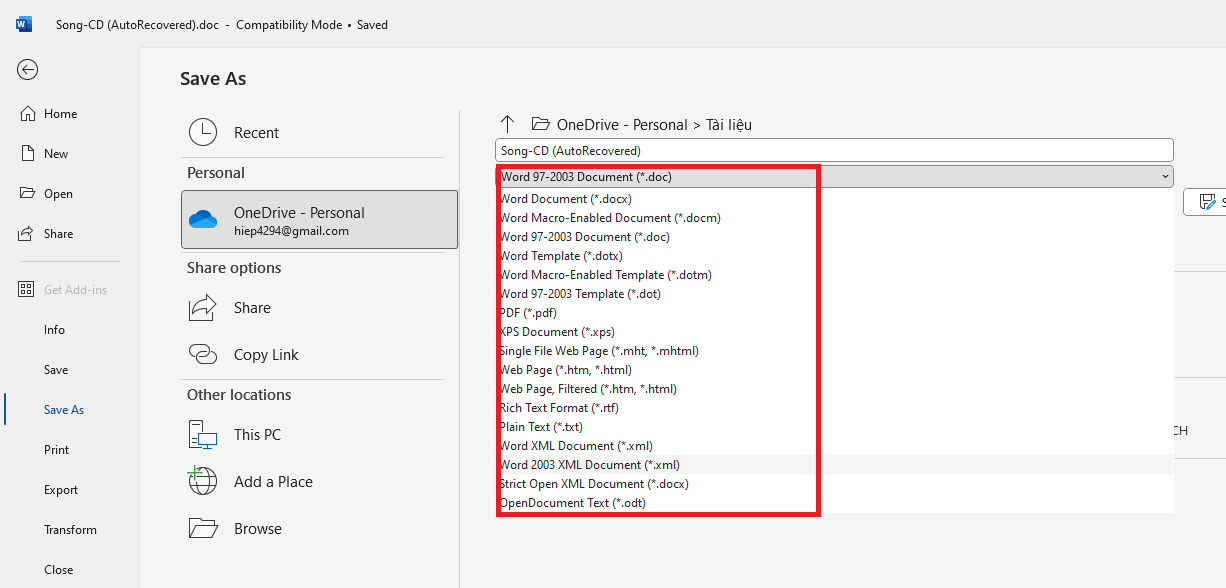
Word cho phép bạn lưu tài liệu dưới nhiều định dạng khác nhau, bao gồm .docx (định dạng chuẩn cho Word 2007 và các phiên bản mới hơn) hoặc .doc (định dạng cho Word 2003 và các phiên bản cũ hơn).
Chọn định dạng phù hợp với nhu cầu của bạn, đặc biệt nếu tài liệu cần được mở trên các phiên bản Word khác nhau hoặc các phần mềm xử lý văn bản khác.
Sử Dụng Tính Năng AutoRecover
Word có một tính năng hữu ích là AutoRecover, giúp bảo vệ tài liệu của bạn khỏi các sự cố bất ngờ như mất điện hoặc sự cố phần mềm:
Kích Hoạt AutoRecover
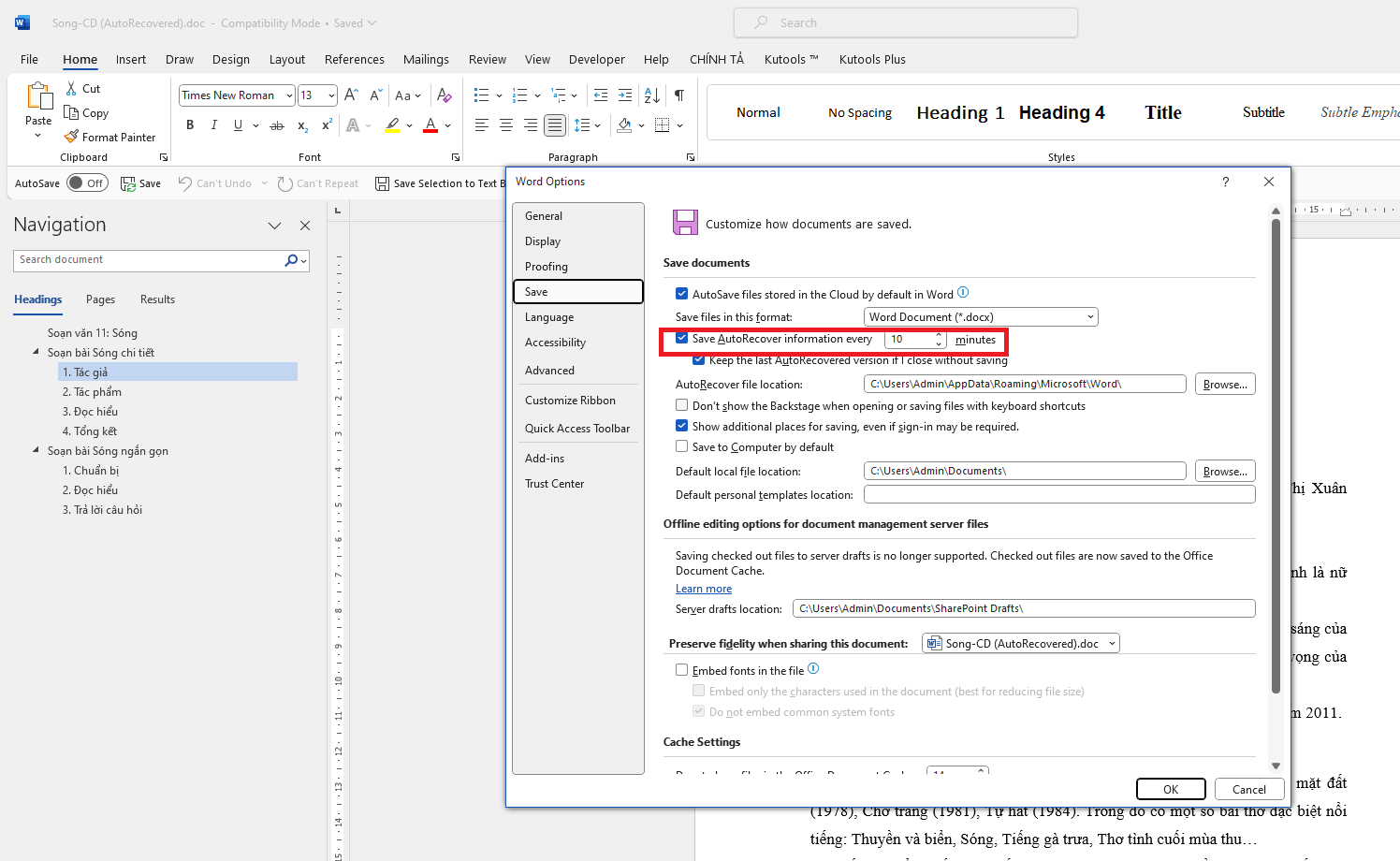
Vào “File” -> “Options” -> “Save”.
Đảm bảo rằng tùy chọn “Save AutoRecover information every” được kích hoạt và thiết lập thời gian lưu tự động phù hợp (thường là mỗi 5 hoặc 10 phút).
Chọn Vị Trí Lưu File AutoRecover
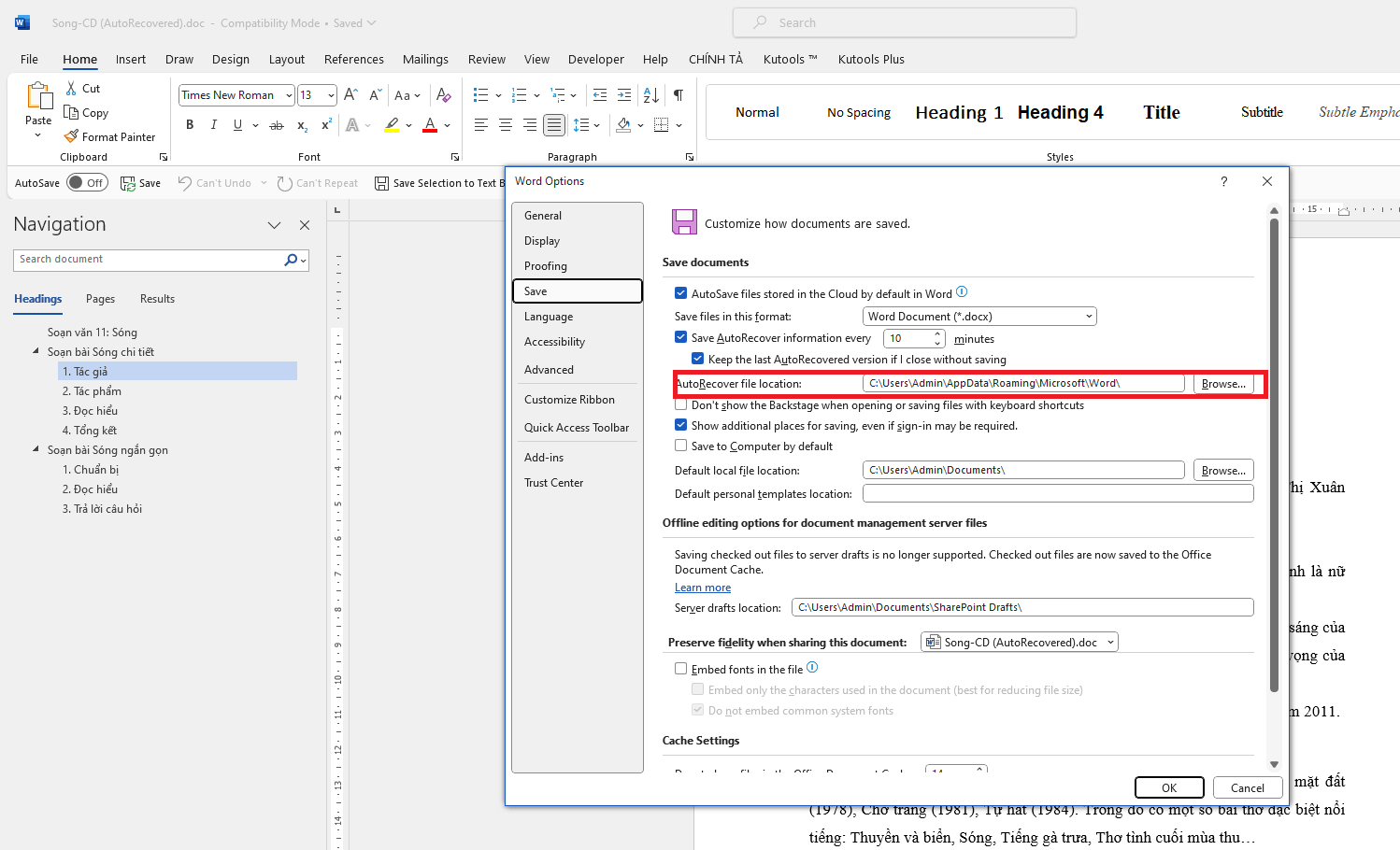
Trong cùng cửa sổ, bạn có thể chọn vị trí để lưu các file AutoRecover. Điều này hữu ích trong trường hợp bạn cần phục hồi tài liệu sau sự cố.
Lưu Tài Liệu Word Ở Định Dạng Khác
Ngoài định dạng chuẩn, Word cho phép bạn lưu tài liệu dưới dạng PDF, ODT (định dạng của OpenOffice), hoặc thậm chí là trang web HTML:
Lưu dưới dạng PDF
Chọn “Save As”, sau đó trong danh sách định dạng, chọn “PDF”.
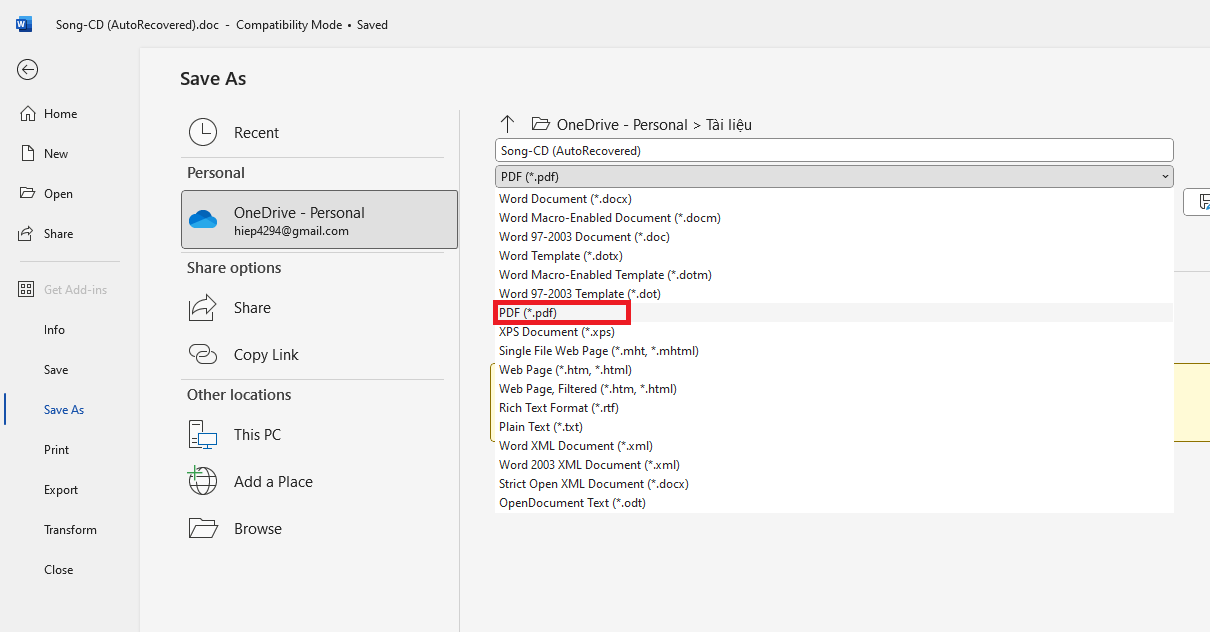
Điều này hữu ích khi bạn muốn tài liệu của mình được xem mà không cần chỉnh sửa hoặc khi cần đảm bảo tương thích rộng rãi.
Lưu dưới dạng Trang Web:
Để lưu tài liệu Word như một trang web, chọn “Save As” và sau đó chọn định dạng “Web Page”.
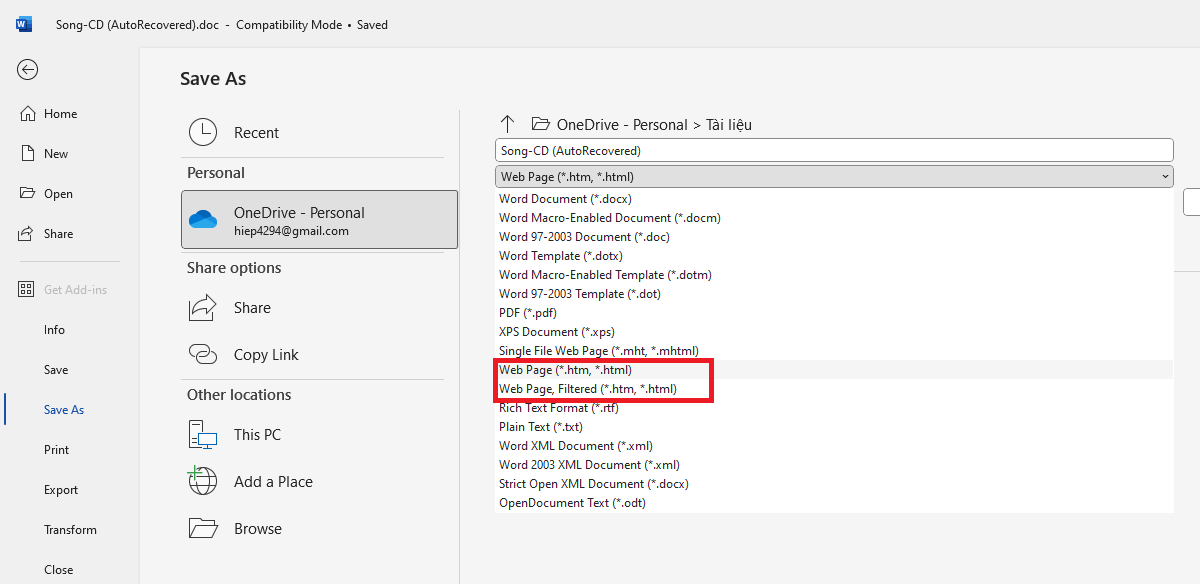
Đây là một lựa chọn hữu ích cho việc chia sẻ tài liệu trên internet.
Tối Ưu Hóa Quy Trình Lưu Tài Liệu
Để quản lý tài liệu hiệu quả hơn, bạn nên xem xét một số mẹo sau:
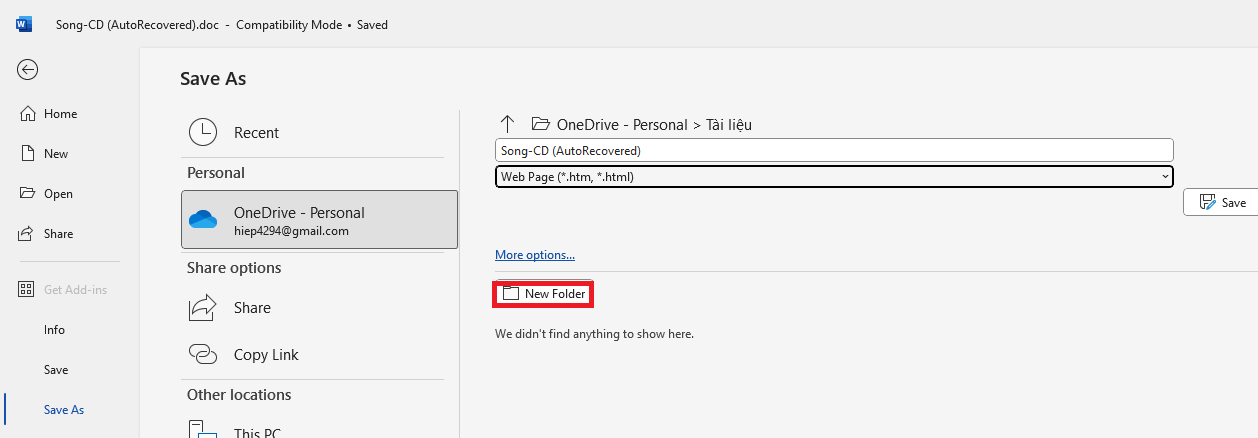
Tạo các thư mục riêng biệt để lưu các loại tài liệu khác nhau. Điều này giúp bạn tổ chức và tìm kiếm tài liệu dễ dàng hơn.
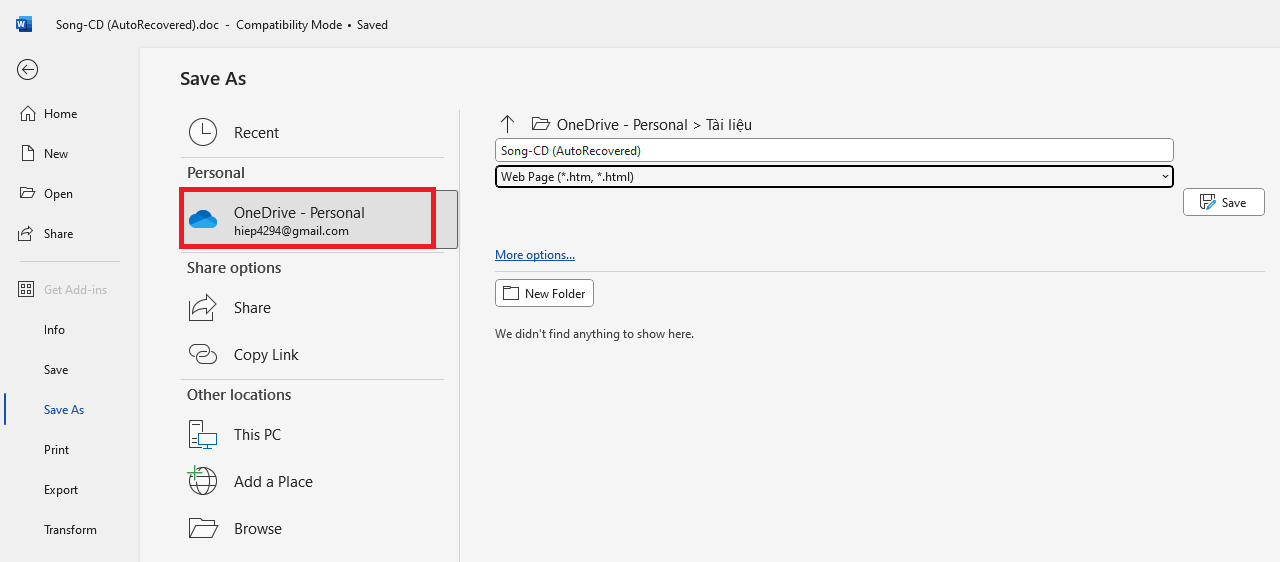
Sử dụng dịch vụ lưu trữ đám mây như OneDrive hoặc Google Drive để sao lưu tài liệu và truy cập từ nhiều thiết bị.
Kiểm tra cập nhật cho Word và hệ điều hành để đảm bảo rằng bạn đang sử dụng các tính năng lưu tài liệu mới nhất và an toàn nhất.
Việc lưu trữ file Word một cách hiệu quả không chỉ giúp bảo vệ dữ liệu quan trọng mà còn tăng cường năng suất làm việc. Với những kiến thức cơ bản về các tùy chọn lưu trữ, bạn có thể đảm bảo rằng mọi tài liệu của mình đều được an toàn và dễ dàng truy cập khi cần. Các tính năng như AutoRecover và lưu trữ đám mây cung cấp một lớp bảo mật thêm, cho phép bạn làm việc với sự an tâm hoàn toàn.
Word -Tổng Hợp Tải Mẫu CV Xin Việc File Word Đẹp Nhất
Hướng Dẫn Cách Tạo Mục Lục Trong Word Chi Tiết
Hướng Dẫn Cách Căn Lề Trong Word Chi Tiết Từng Bước
Hướng dẫn Cách Làm Mục Lục trong Word Tự Động
Hướng Dẫn Cách Căn Chỉnh Lề Trong Word Từ Cơ Bản Đến Nâng Cao
Hướng Dẫn Cách In 2 Mặt Trong Word Chi Tiết Nhất
Hướng Dẫn Cách Đánh Số Trang Trong Word Nhanh Gọn Hiệu Quả