Hướng Dẫn Cách Tạo Mục Lục Trong Word Chi Tiết
Microsoft Word là một công cụ soạn thảo văn bản phổ biến, được sử dụng rộng rãi trong giáo dục, doanh nghiệp và nhiều lĩnh vực khác. Một trong những tính năng hữu ích của Word là khả năng tạo mục lục tự động, giúp người dùng dễ dàng sắp xếp và điều hướng qua các tài liệu dài. Bài viết này sẽ hướng dẫn chi tiết cách tạo mục lục trong Word, từ cơ bản đến nâng cao.
Nội Dung Bài Viết
Chuẩn Bị Trước Khi Tạo Mục Lục
Trước khi tạo mục lục, bạn cần đảm bảo rằng văn bản của bạn đã được tổ chức và định dạng một cách rõ ràng. Điều này bao gồm việc sử dụng các tiêu đề và tiểu đề một cách nhất quán, cũng như áp dụng đúng các phong cách định sẵn trong Word như Heading 1, Heading 2, v.v.
Các Bước Tạo Mục Lục Tự Động
Định Dạng Văn Bản
Áp dụng phong cách (style) cho các tiêu đề trong tài liệu của bạn. Để làm điều này, hãy chọn tiêu đề và từ thanh công cụ, chọn phong cách phù hợp. Ví dụ, Heading 1 cho tiêu đề chính, Heading 2 cho tiêu đề phụ, v.v.
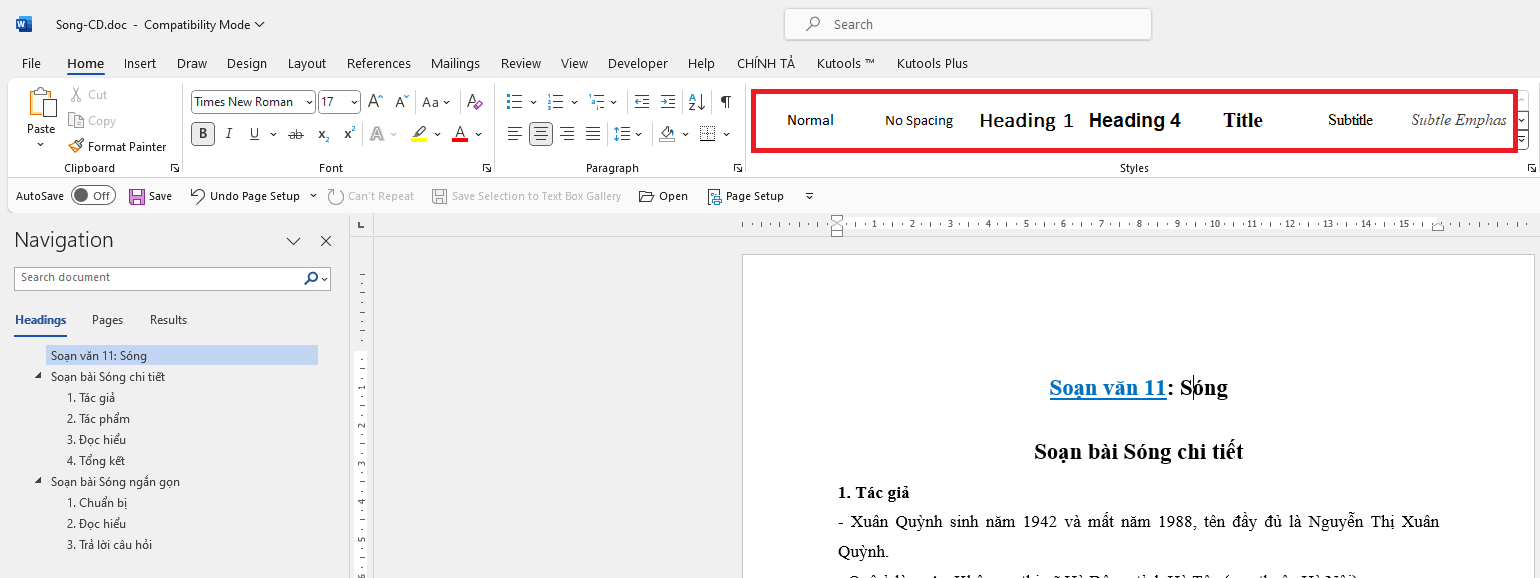
Chèn Mục Lục
Để chèn mục lục, di chuyển con trỏ đến trang mà bạn muốn mục lục xuất hiện, thường là đầu tài liệu. Tiếp theo, truy cập vào tab “References” và chọn “Table of Contents.” Word sẽ hiển thị một số tùy chọn mục lục mặc định. Chọn một trong những tùy chọn này, và Word sẽ tự động tạo mục lục dựa trên các phong cách định dạng mà bạn đã sử dụng.
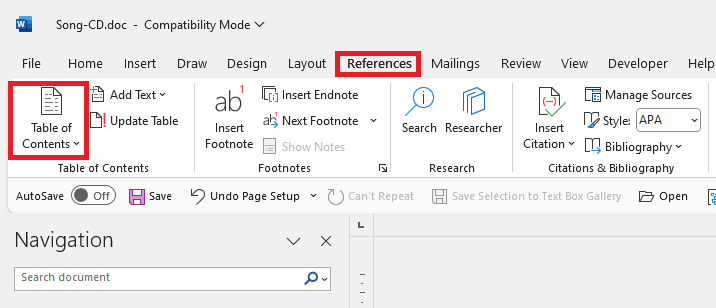
Tùy Chỉnh Mục Lục
Bạn có thể tùy chỉnh mục lục bằng cách thay đổi phong cách hiển thị, cấp độ của các tiêu đề, và nhiều tùy chọn khác. Để làm điều này, click chuột phải vào mục lục đã chèn và chọn “Customize Table of Contents.”
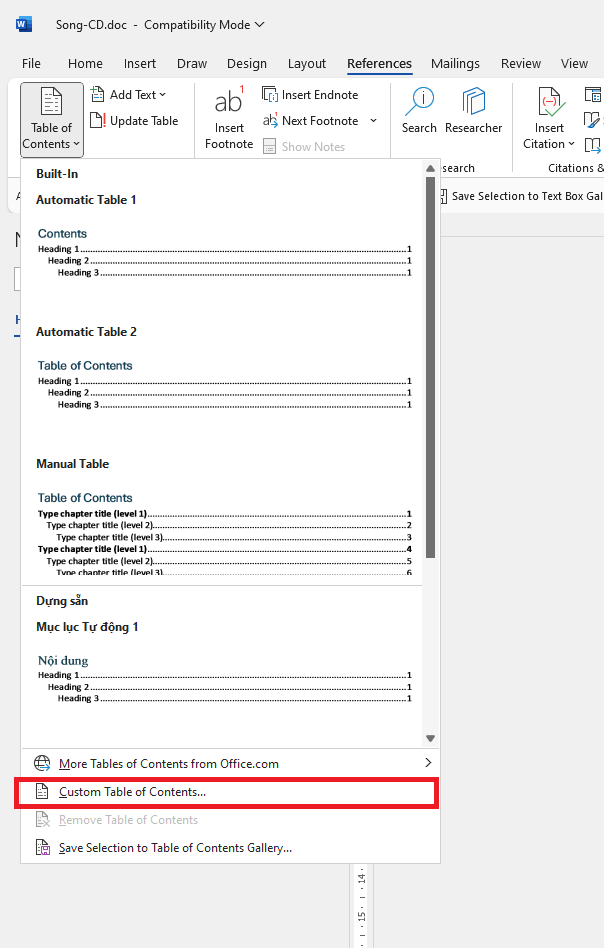
Tạo Mục Lục Thủ Công
Nếu bạn cần kiểm soát nhiều hơn đối với các mục trong mục lục, bạn có thể tạo mục lục thủ công bằng cách nhập từng mục và liên kết đến trang tương ứng. Điều này đòi hỏi nhiều công sức hơn nhưng cung cấp sự linh hoạt tối đa.
Cập Nhật Mục Lục
Khi tài liệu của bạn thay đổi, mục lục cũng cần được cập nhật để phản ánh các thay đổi đó. Để cập nhật, chỉ cần click vào mục lục và chọn “Update Table.” Bạn có thể chọn cập nhật chỉ số trang hoặc cập nhật toàn bộ mục lục.
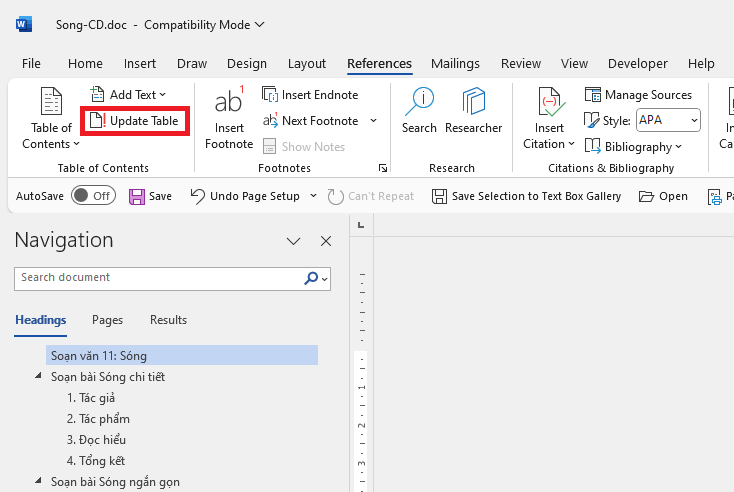
Lưu Ý Khi Sử Dụng Mục Lục
Luôn đảm bảo rằng các tiêu đề được đánh dấu bằng phong cách phù hợp.
Kiểm tra lại mục lục trước khi in hoặc chia sẻ tài liệu để đảm bảo tính chính xác.
Sử dụng tính năng cập nhật mục lục để tiết kiệm thời gian và công sức.
Cách tạo mục lục trong Word không chỉ giúp người đọc dễ dàng điều hướng qua tài liệu mà còn tăng cường tính chuyên nghiệp cho tài liệu của bạn. Bằng cách theo dõi các bước đơn giản đã trình bày, bạn có thể tạo và quản lý mục lục một cách hiệu quả, cho dù là cho một báo cáo ngắn, một luận văn dài, hay bất kỳ tài liệu chuyên nghiệp nào khác.
Hướng Dẫn Cách Căn Lề Trong Word Chi Tiết Từng Bước
Hướng dẫn Cách Làm Mục Lục trong Word Tự Động
Hướng Dẫn Cách Căn Chỉnh Lề Trong Word Từ Cơ Bản Đến Nâng Cao
Hướng Dẫn Cách In 2 Mặt Trong Word Chi Tiết Nhất
Hướng Dẫn Cách Đánh Số Trang Trong Word Nhanh Gọn Hiệu Quả
Hướng Dẫn Soạn Thảo Nội Quy Phòng Cháy Chữa Cháy File Word Đầy Đủ
Khắc Phục Lỗi Ko In Được File Word: Nguyên Nhân và Giải Pháp Hiệu Quả