Các Phương Pháp Bỏ Gạch Đỏ Trong Word Đơn Giản
Để loại bỏ gạch đỏ trong Word, bạn cần hiểu rằng các dấu gạch này xuất hiện là do tính năng kiểm tra chính tả tự động của Word đang hoạt động. Khi bạn gõ văn bản, Word sẽ tự động kiểm tra lỗi chính tả và ngữ pháp, và đánh dấu các từ mà nó cho là sai bằng dấu gạch đỏ dưới từ đó. Tuy nhiên, có nhiều lý do để bạn muốn tắt tính năng này, chẳng hạn như khi đang viết bằng một ngôn ngữ mà từ điển của Word không hỗ trợ, hoặc đơn giản là bạn không muốn bị làm phiền bởi những dấu gạch đỏ này trong quá trình soạn thảo văn bản. Dưới đây là hướng dẫn chi tiết cách để bạn có thể tắt tính năng kiểm tra chính tả và loại bỏ những dấu gạch đỏ trong Word.
Nội Dung Bài Viết
1. Tắt Kiểm Tra Chính Tả và Ngữ Pháp Trong Word
Mở tài liệu Word của bạn và nhấn vào tab “File” ở góc trên bên trái của màn hình.
Bước 2: Vào “Options”
Trong menu “File”, chọn “Options” (Tùy chọn) để mở hộp thoại Word Options (Tùy chọn Word).
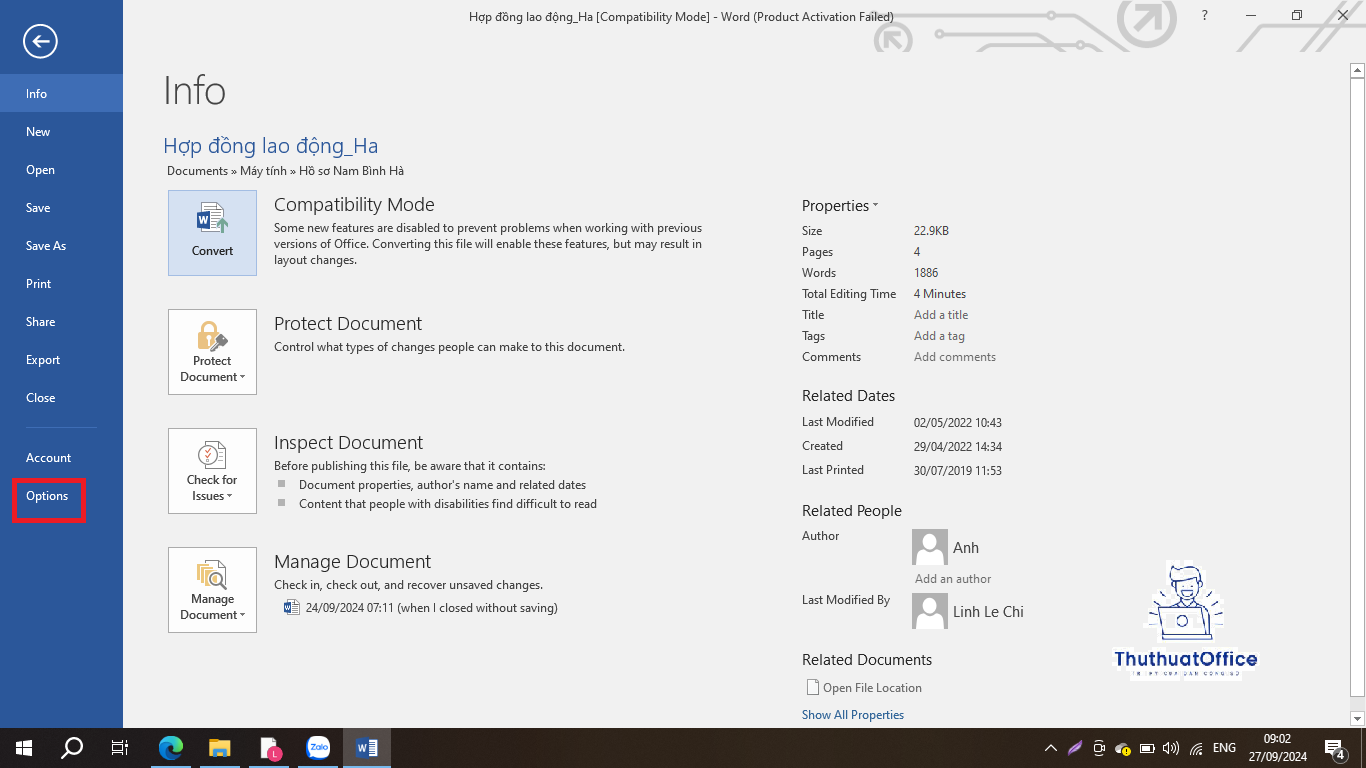
Bước 3: Chọn “Proofing”
Trong hộp thoại “Word Options”, tìm đến mục “Proofing” (Kiểm tra) ở cột bên trái.
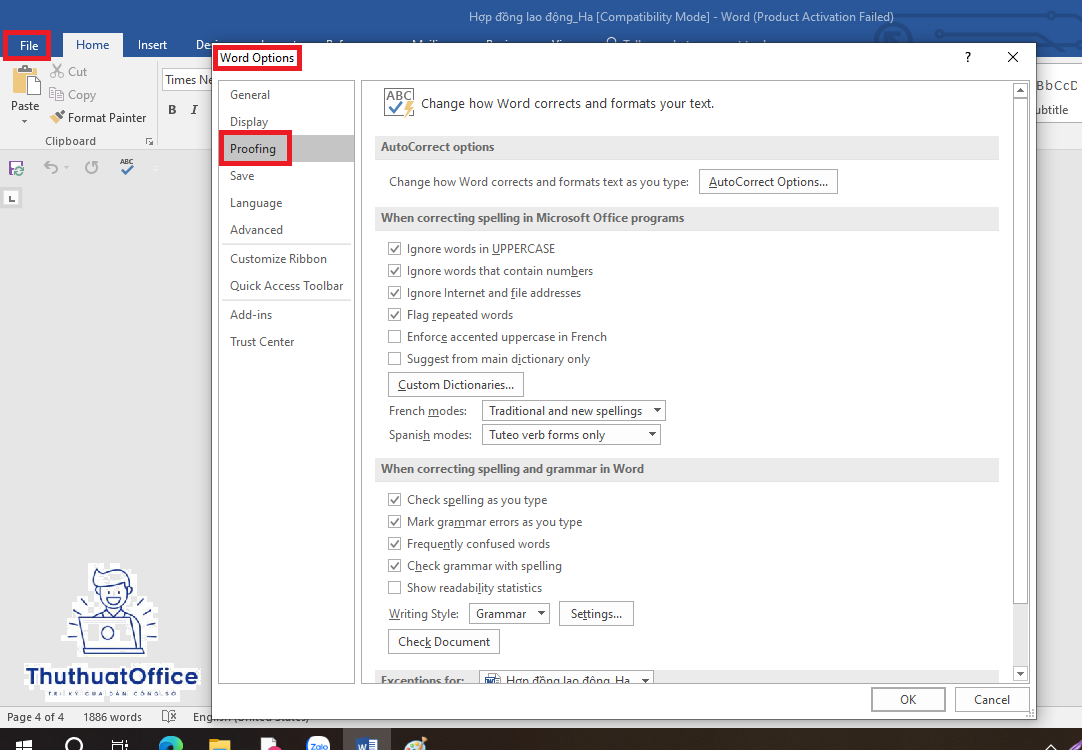
Bước 4: Tắt các tùy chọn kiểm tra chính tả
Trong phần “Proofing”, bạn sẽ thấy một số tùy chọn liên quan đến việc kiểm tra văn bản. Bỏ chọn các tùy chọn sau:
“Check spelling as you type” (Kiểm tra chính tả khi bạn đánh máy)
“Mark grammar errors as you type” (Đánh dấu lỗi ngữ pháp khi bạn đánh máy)
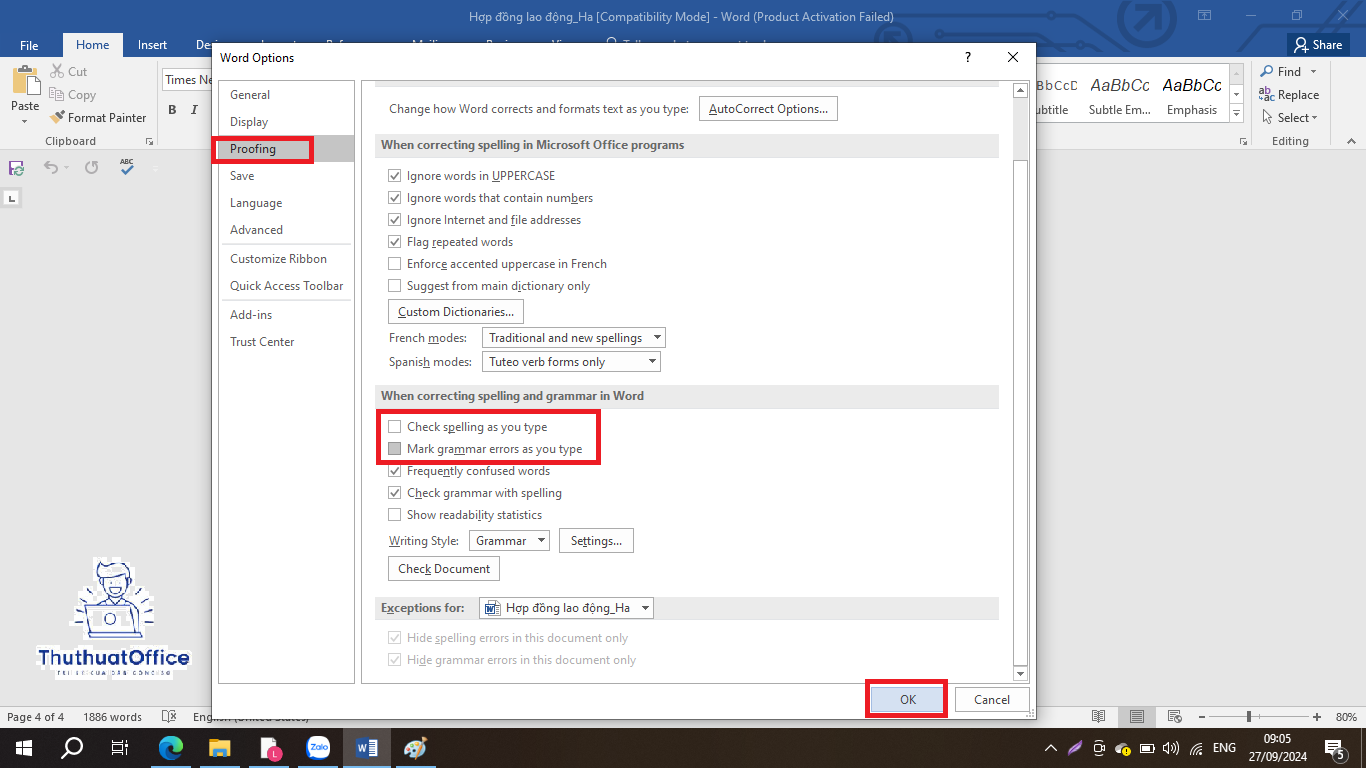
Bước 5: Áp dụng và đóng
Sau khi đã bỏ chọn, nhấn “OK” để áp dụng thay đổi và đóng hộp thoại.
2. Xóa Dấu Gạch Đỏ Từ Từ Điển Tùy Chỉnh
Nếu bạn chỉ muốn loại bỏ dấu gạch đỏ dưới một số từ cụ thể mà không tắt hoàn toàn tính năng kiểm tra chính tả, bạn có thể thêm từ đó vào từ điển tùy chỉnh của Word.
Bước 1: Chuột phải vào từ
Đưa con trỏ chuột đến từ bị gạch đỏ và nhấn chuột phải vào đó.
Bước 2: Chọn “Add to Dictionary” (Thêm vào từ điển)
Trong menu chuột phải, chọn “Add to Dictionary” để thêm từ vào từ điển tùy chỉnh. Từ này sẽ không còn được đánh dấu bằng dấu gạch đỏ trong tương lai.
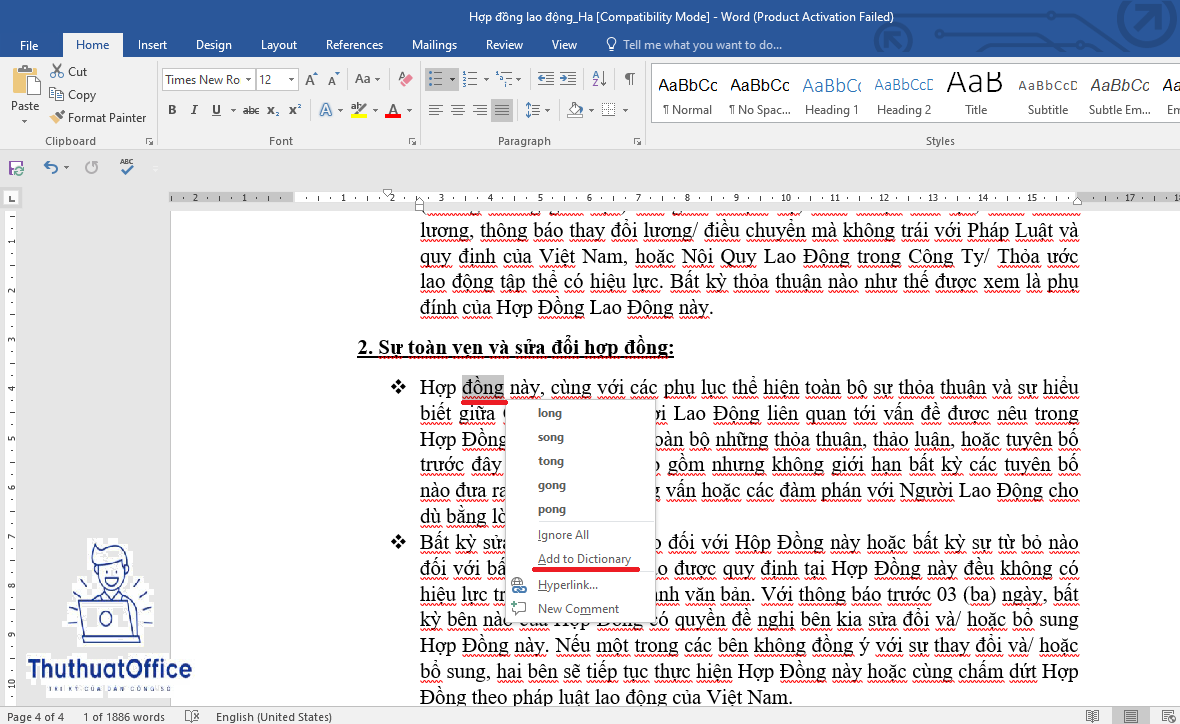
3. Lưu Ý Khi Sử Dụng Tính Năng Kiểm Tra Chính Tả
Hiệu Quả Công Việc: Việc tắt tính năng kiểm tra chính tả có thể làm giảm khả năng phát hiện lỗi trong văn bản, vì vậy hãy cân nhắc trước khi quyết định tắt tính năng này.
Ngôn Ngữ Hỗ Trợ: Nếu bạn đang làm việc với ngôn ngữ không được hỗ trợ bởi từ điển của Word, hãy tìm cách cài đặt hoặc cập nhật từ điển cho ngôn ngữ đó.
Việc loại bỏ gạch đỏ trong Word là một thủ thuật đơn giản nhưng có thể giúp bạn tập trung hơn vào nội dung của mình mà không bị phân tâm bởi các thông báo lỗi. Hy vọng với hướng dẫn này, bạn có thể dễ dàng tùy chỉnh cài đặt trong Word để phù hợp với nhu cầu sử dụng của mình.
Word -Hướng Dẫn Chi Tiết Cách Tạo Bảng Trong Word Hay Nhất
Hướng Dẫn Chi Tiết Cách Giãn Dòng Trong Word Hiệu Quả
Khám Phá Chức Năng Chính Của Microsoft Word Là Gì?
Hướng Dẫn Cách Căn Lề Chuẩn Trong Word Đơn Giản Nhất
Hướng Dẫn Cách Đánh Số Thứ Tự Trong Word Một Cách Dễ Dàng
Hướng Dẫn Cách Xóa 1 Trang Trong Word Đơn Giản
Hướng dẫn chi tiết cách thêm trang trong Word đơn giản nhất