Hướng Dẫn Chi Tiết Cách Tạo Bảng Trong Word Hay Nhất
Microsoft Word là một công cụ xử lý văn bản phổ biến, được sử dụng rộng rãi trong học tập, công việc văn phòng và các hoạt động cá nhân. Một trong những tính năng mạnh mẽ của Word là khả năng tạo và quản lý các bảng. Bảng cho phép người dùng trình bày dữ liệu một cách có cấu trúc và dễ đọc. Bài viết này sẽ hướng dẫn từng bước cách tạo bảng trong Word, cũng như một số mẹo để tùy chỉnh và tối ưu hóa bảng cho nhu cầu của bạn.
Nội Dung Bài Viết
Các Bước Tạo Bảng Trong Word
1. Tạo Bảng Mới
a. Sử dụng Ribbon:
Mở tài liệu Word của bạn.
Chọn tab “Insert” trên thanh công cụ Ribbon.
Trong nhóm “Tables”, nhấp vào biểu tượng “Table”.
Một menu hình lưới sẽ xuất hiện, cho phép bạn chọn số hàng và cột cho bảng bằng cách di chuyển con trỏ chuột. Chọn kích thước mong muốn và nhấp chuột để tạo bảng.
Sau khi bảng được tạo, bạn có thể bắt đầu nhập dữ liệu vào các ô của bảng.
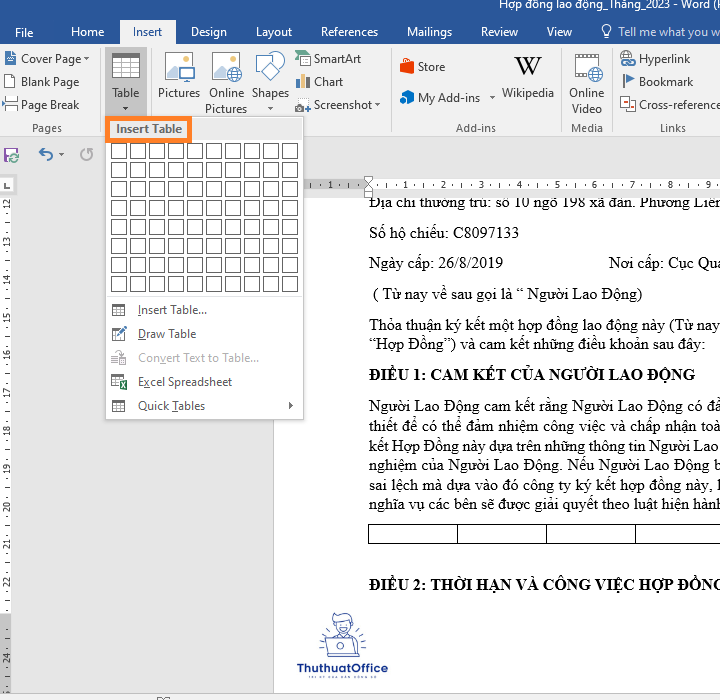
b. Sử dụng Lệnh Quick Tables:
Thay vì tạo bảng thủ công, bạn có thể sử dụng các bảng mẫu có sẵn từ Quick Tables.
Theo dõi các bước tương tự như trên để truy cập “Table”, sau đó chọn “Quick Tables”. Chọn một bảng mẫu phù hợp từ danh sách và chỉnh sửa theo nhu cầu của bạn.
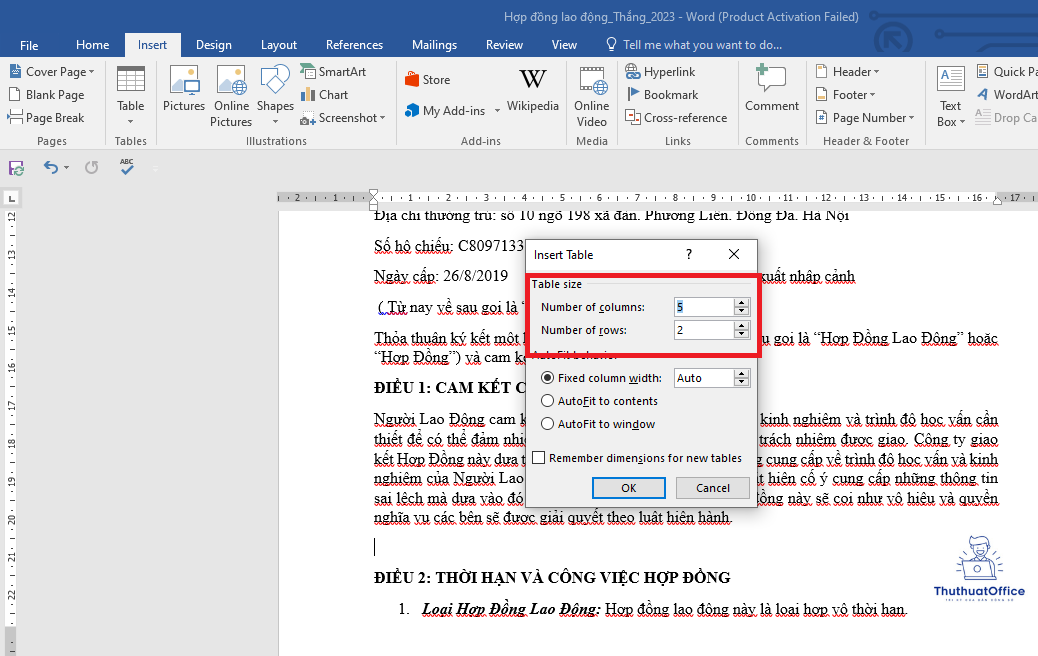
2. Chèn Thêm Hàng và Cột
Để chèn thêm hàng, đặt con trỏ trong ô cuối cùng của hàng, sau đó nhấp chuột phải và chọn “Insert” sau đó chọn “Insert Rows Below”.
Để chèn cột, đặt con trỏ trong ô cuối cùng của cột, nhấp chuột phải và chọn “Insert”, sau đó chọn “Insert Columns to the Right”.
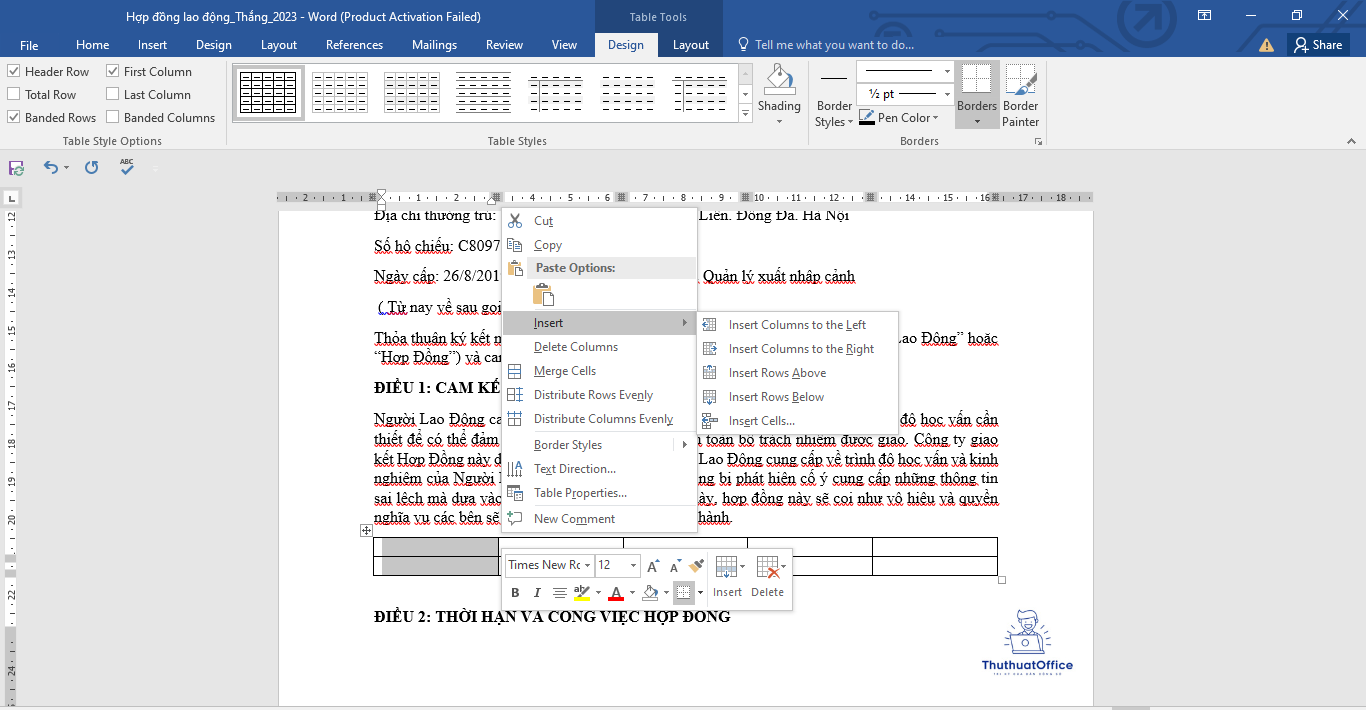
3. Định Dạng Bảng
a. Điều chỉnh kích thước của hàng và cột:
Để thay đổi kích thước của một hàng hoặc cột, đặt con trỏ chuột trên đường biên của hàng hoặc cột cho đến khi con trỏ biến thành biểu tượng hai mũi tên. Kéo để điều chỉnh kích thước.
b. Áp dụng các kiểu bảng:
Click chuột phải vào bảng, chọn mục “Table Properties”, tại mục “Table” chọn tiếp “Borders and Shading…” , bạn có thể chọn từ nhiều kiểu bảng khác nhau để làm cho bảng của bạn trông bắt mắt hơn.
Chọn kiểu bạn thích để áp dụng cho bảng của mình.
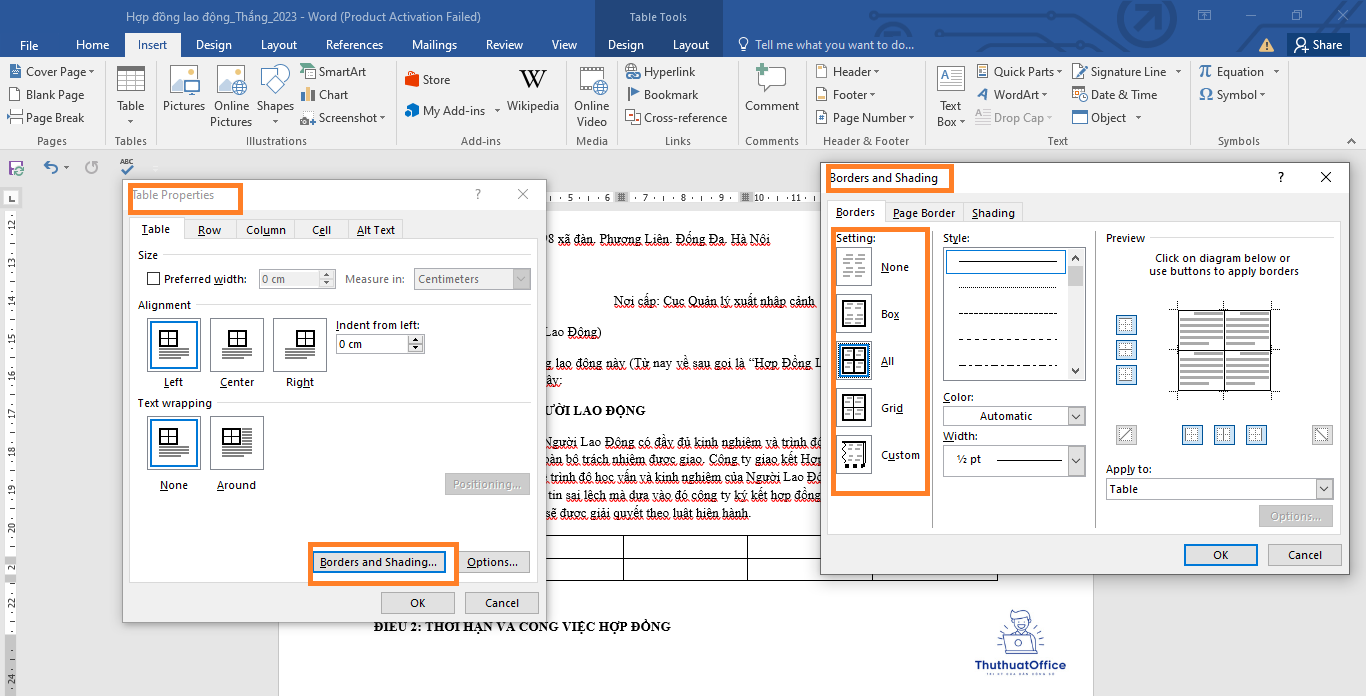
4. Sử Dụng Công Cụ Table Properties
Để tinh chỉnh chi tiết hơn, bạn có thể sử dụng “Table Properties”. Đây là cách:
Nhấp chuột phải vào bất kỳ ô nào trong bảng và chọn “Table Properties”.
Trong cửa sổ mới mở ra, bạn có thể điều chỉnh căn lề, định dạng văn bản, và nhiều tùy chọn khác để tối ưu hóa bảng của bạn.
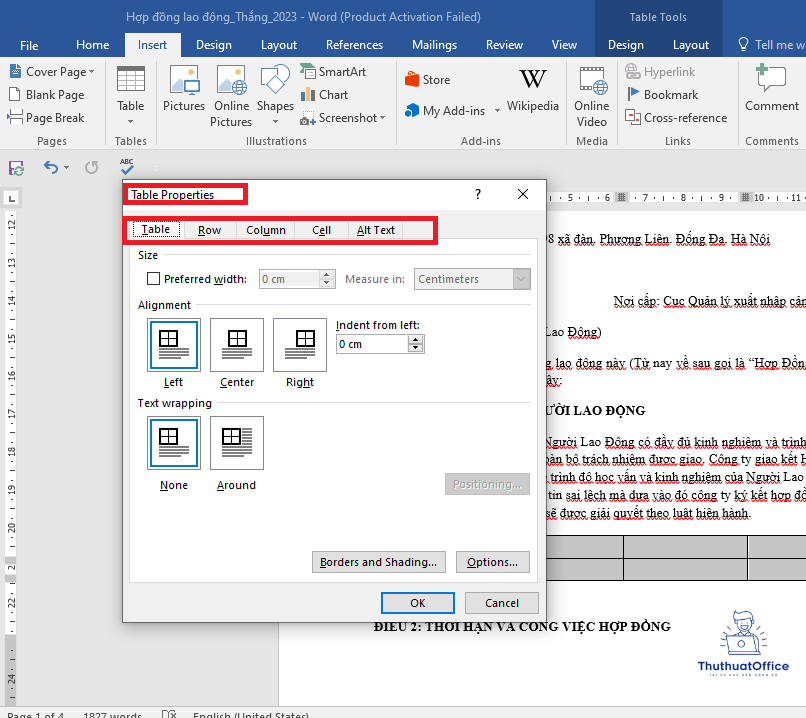
Cách tạo bảng trong Word là một kỹ năng cơ bản nhưng cần thiết để trình bày thông tin một cách rõ ràng và hiệu quả. Bằng cách theo dõi các bước trên, bạn có thể dễ dàng tạo, định dạng và tùy chỉnh các bảng trong tài liệu Word của mình để phù hợp với mọi nhu cầu trình bày. Hãy thử nghiệm với các kiểu và cấu hình khác nhau để tìm ra phong cách phù hợp nhất cho công việc của bạn.
Word -Hướng Dẫn Chi Tiết Cách Giãn Dòng Trong Word Hiệu Quả
Khám Phá Chức Năng Chính Của Microsoft Word Là Gì?
Hướng Dẫn Cách Căn Lề Chuẩn Trong Word Đơn Giản Nhất
Hướng Dẫn Cách Đánh Số Thứ Tự Trong Word Một Cách Dễ Dàng
Hướng Dẫn Cách Xóa 1 Trang Trong Word Đơn Giản
Hướng dẫn chi tiết cách thêm trang trong Word đơn giản nhất
Hướng Dẫn Cách Lưu File Word Đơn Giản Tiện Lợi