Cách Làm Mục Lục Trong Word Đẹp Mắt Và Chính Xác
Trong công việc và học tập, việc tạo một tài liệu Word chuyên nghiệp và rõ ràng là vô cùng quan trọng. Một trong những tính năng hữu ích của Microsoft Word là khả năng tạo mục lục tự động, giúp người đọc dễ dàng theo dõi và truy cập thông tin. Bài viết này sẽ hướng dẫn bạn cách để làm mục lục trong word tự động, từng bước một.
Nội Dung Bài Viết
Chuẩn bị Tài liệu
Trước khi tạo mục lục, bạn cần đảm bảo rằng tài liệu của mình đã được cấu trúc hóa đúng cách:
Áp dụng Styles cho Tiêu Đề: Word sử dụng các styles như Heading 1, Heading 2 để nhận biết và tổ chức mục lục. Hãy áp dụng các style này cho các tiêu đề chính và tiêu đề phụ trong tài liệu của bạn.
Kiểm Tra Trình Tự: Đảm bảo rằng các tiêu đề được sắp xếp logíc và tuần tự từ chung đến chi tiết.
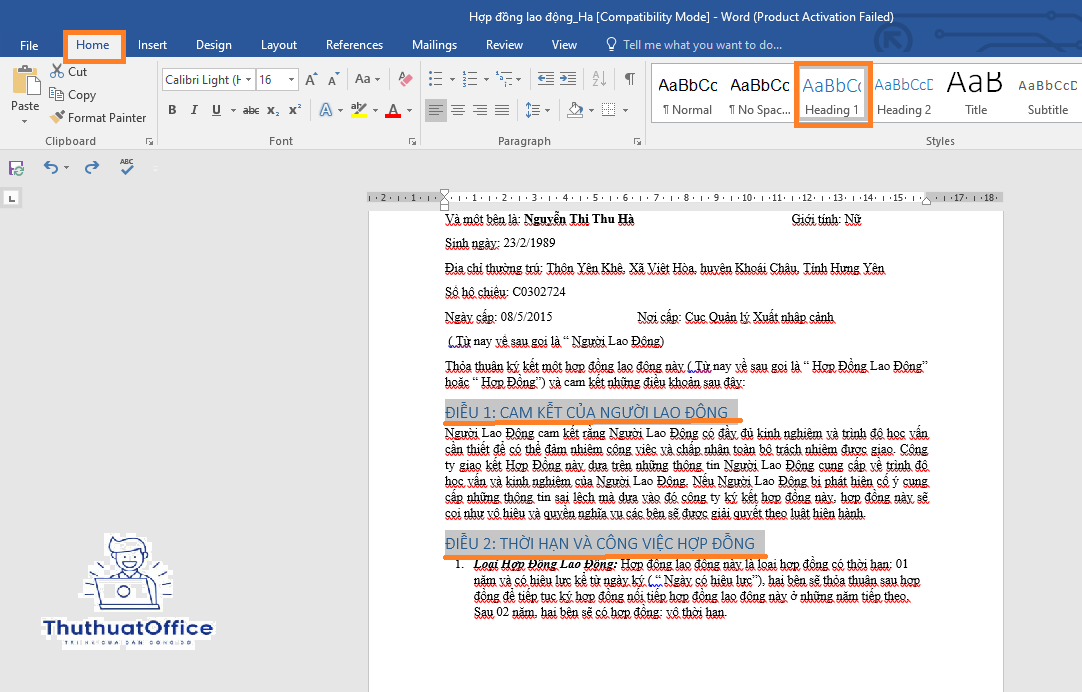
Các Bước Tạo Mục Lục
Chọn Vị Trí cho Mục Lục: Đầu tiên, đặt con trỏ tại trang mà bạn muốn chèn mục lục. Thông thường, mục lục sẽ được đặt ngay ở đầu tài liệu.
Sử dụng Tính năng Mục Lục Tự Động: Vào tab ‘References’ trên thanh công cụ, sau đó chọn ‘Table of Contents’. Word cung cấp một số lựa chọn mục lục tự động với các format khác nhau.
Chọn Kiểu Mục Lục: Chọn một kiểu mục lục phù hợp với nhu cầu và thiết kế của tài liệu. Bạn có thể chỉnh sửa font chữ, kích thước, và khoảng cách giữa các mục.
Cập Nhật Mục Lục: Khi tài liệu của bạn được cập nhật, bạn cũng cần cập nhật mục lục để phản ánh các thay đổi. Chỉ cần nhấp chuột phải vào mục lục và chọn ‘Update Field’, sau đó chọn ‘Update entire table’.
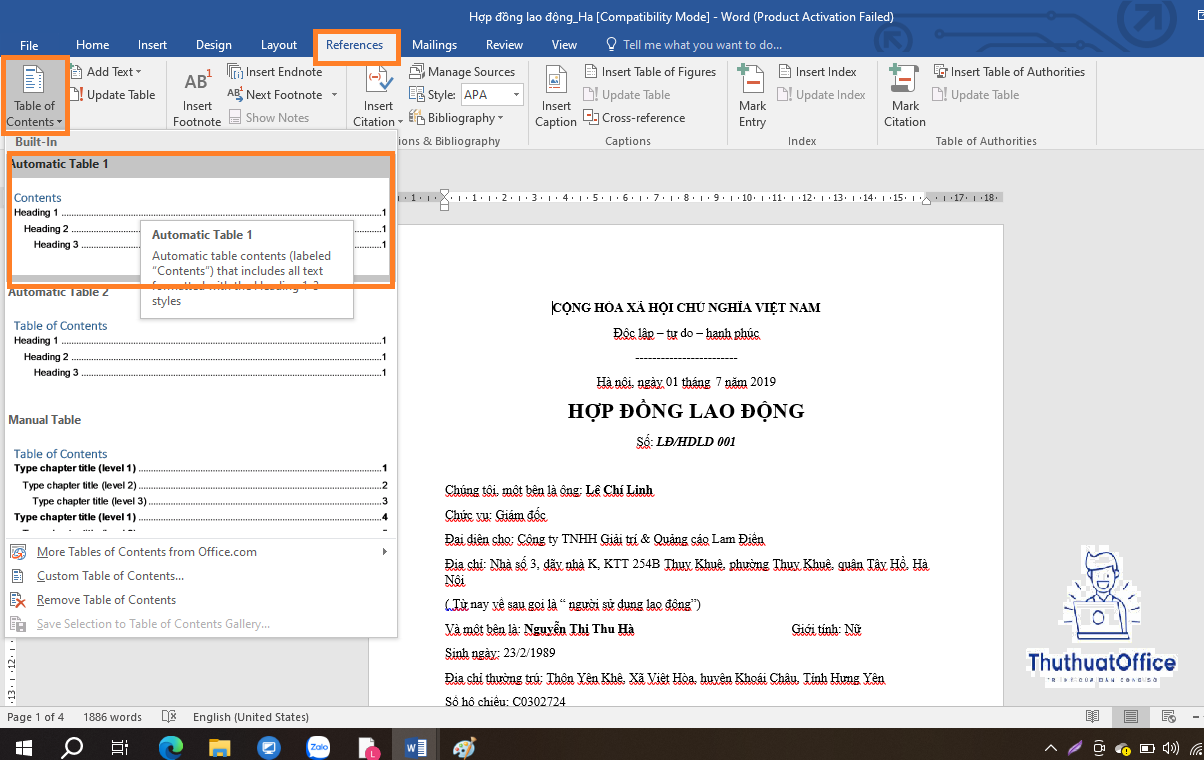
Mẹo và Lưu Ý
Sử Dụng Heading một cách Có Chọn Lọc: Không áp dụng Heading cho những nội dung không cần thiết trong mục lục, điều này sẽ làm mục lục trở nên rối rắm và khó theo dõi.
Kiểm Tra Liên Tục: Luôn kiểm tra mục lục sau khi cập nhật tài liệu để đảm bảo mọi thứ được cập nhật chính xác.
Tùy Biến Mục Lục: Ngoài các lựa chọn có sẵn, Word cũng cho phép bạn tạo mục lục theo mẫu riêng bằng cách chọn ‘Custom Table of Contents’.
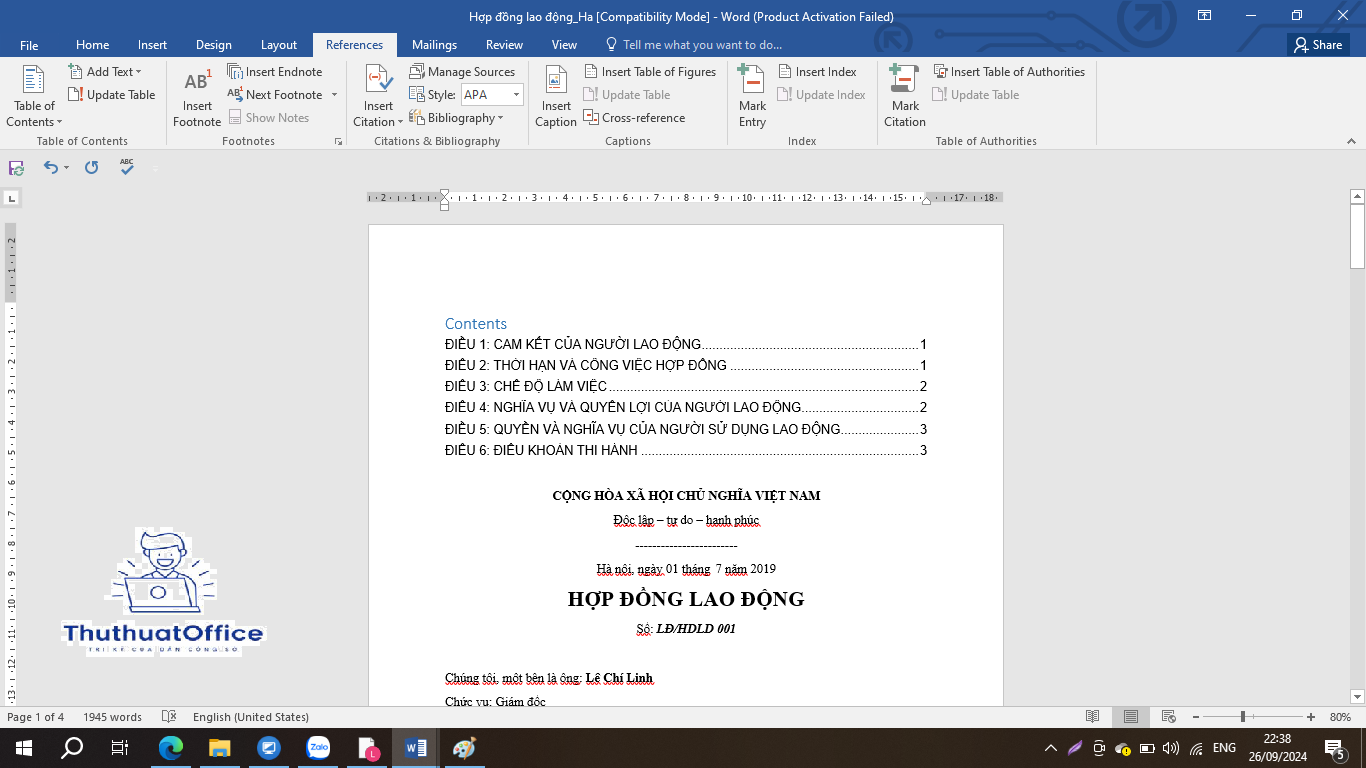
Kết Luận
Mục lục không chỉ giúp người đọc dễ dàng truy cập thông tin mà còn thể hiện sự chuyên nghiệp trong tài liệu của bạn. Với những hướng dẫn trên, hy vọng bạn sẽ dễ dàng làm mục lục trong word đẹp mắt và chính xác, góp phần nâng cao chất lượng công việc và học tập của mình.
Word -Hướng Dẫn Cách Chỉnh Lề Trong Word Nhanh Gọn Nhất
Các Phương Pháp Bỏ Gạch Đỏ Trong Word Đơn Giản
Hướng Dẫn Chi Tiết Cách Tạo Bảng Trong Word Hay Nhất
Hướng Dẫn Chi Tiết Cách Giãn Dòng Trong Word Hiệu Quả
Khám Phá Chức Năng Chính Của Microsoft Word Là Gì?
Hướng Dẫn Cách Căn Lề Chuẩn Trong Word Đơn Giản Nhất
Hướng Dẫn Cách Đánh Số Thứ Tự Trong Word Một Cách Dễ Dàng