Hướng Dẫn Bạn Dễ Dàng Chuyển Excel sang Word Hiệu Quả
Trong thế giới công việc hiện đại, việc chuyển Excel sang Word là một nhu cầu thường xuyên, bởi lẽ mỗi phần mềm có những ưu điểm riêng biệt phù hợp với các loại tài liệu khác nhau. Excel tuyệt vời cho các phép tính và biểu đồ, trong khi Word cung cấp các công cụ mạnh mẽ cho việc định dạng văn bản và tổ chức nội dung dài. Dưới đây là một hướng dẫn chi tiết về cách chuyển dữ liệu từ Excel sang Word.
Nội Dung Bài Viết
1. Hiểu Về Nhu Cầu Chuyển Đổi
Trước khi bắt đầu, hãy xác định rõ ràng mục đích của bạn với việc chuyển đổi này. Liệu bạn có cần chuyển toàn bộ bảng tính, hay chỉ một số phần nhất định? Liệu bạn có muốn dữ liệu trong Word được định dạng như thế nào? Việc này sẽ giúp bạn quyết định phương pháp phù hợp nhất.
2. Phương Pháp Cơ Bản: Sao Chép và Dán
Phương pháp đơn giản nhất để chuyển dữ liệu từ Excel sang Word là sử dụng chức năng sao chép và dán. Đây là các bước cơ bản:
Bước 1: Mở tập tin Excel và chọn các ô bạn muốn sao chép.
Bước 2: Nhấn Ctrl+C để sao chép.
Bước 3: Mở tập tin Word và đặt con trỏ tại vị trí bạn muốn chèn dữ liệu.
Bước 4: Nhấp chuột phải chọn “Paste Option” để dán.
Bạn có thể chọn dán theo định dạng nguyên bản, chỉ dán văn bản, hoặc sử dụng các tùy chọn định dạng khác được Word cung cấp qua tùy chọn “Keep Source Formatting”, “Merge Formatting”, hoặc “Picture”.
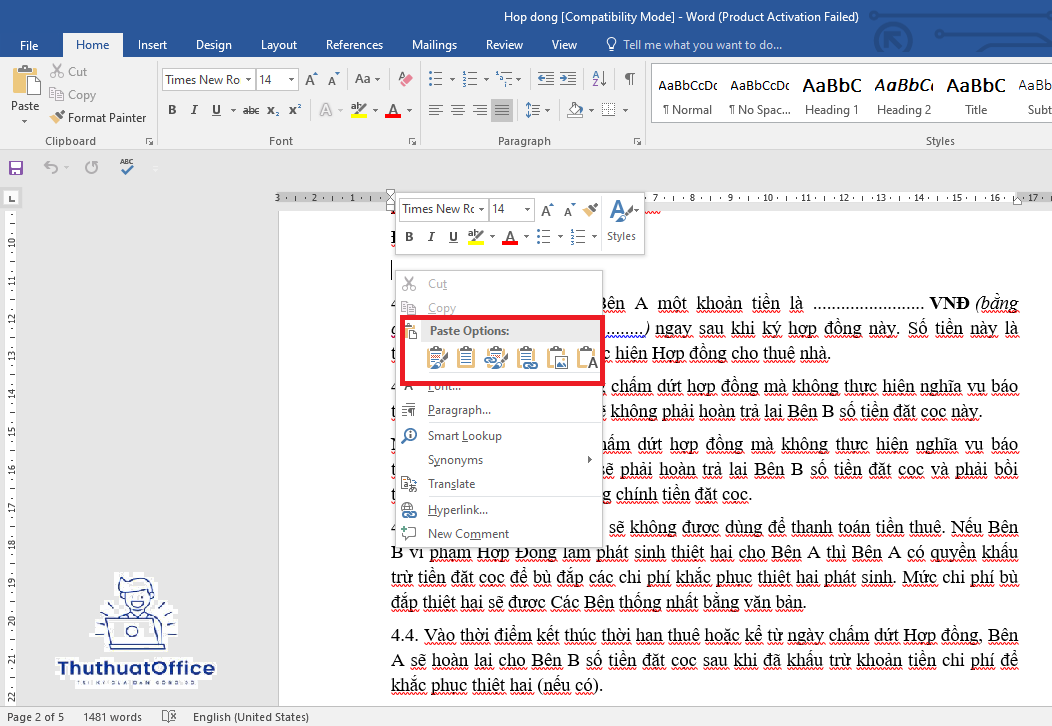
3. Sử Dụng Tính Năng ‘Insert Object’
Nếu bạn muốn dữ liệu Excel xuất hiện dưới dạng một bảng có thể chỉnh sửa được trong Word, bạn có thể sử dụng tính năng ‘Insert Object’:
Bước 1: Trong Word, đi tới tab ‘Insert’ và chọn ‘Object’ trong nhóm ‘Text’.
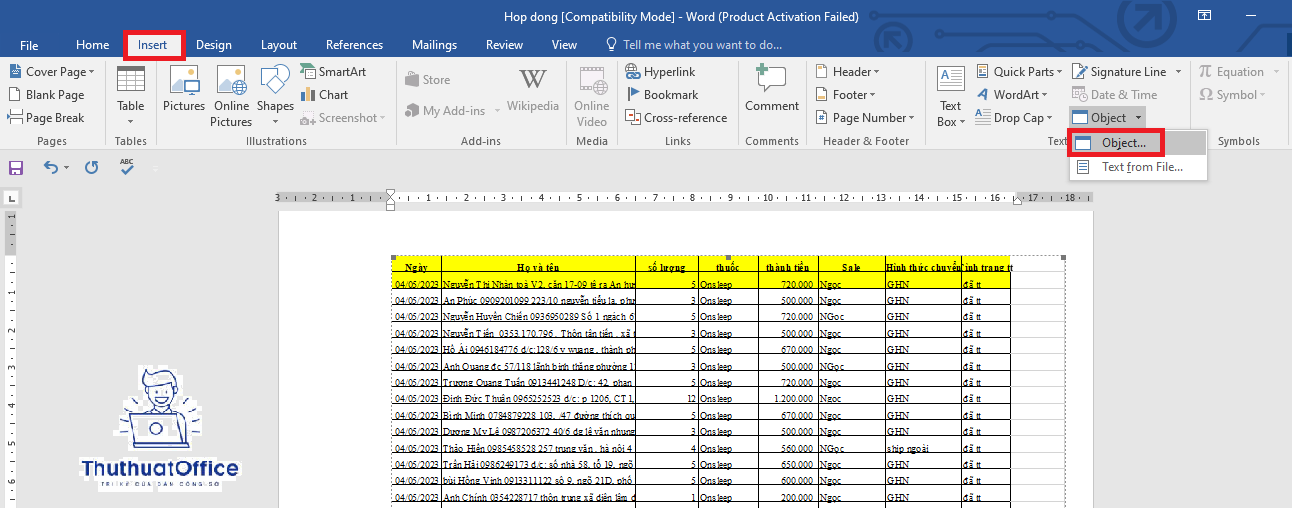
Bước 2: Chọn ‘Create from File’, sau đó nhấn ‘Browse’ để tìm và chọn tập tin Excel của bạn.
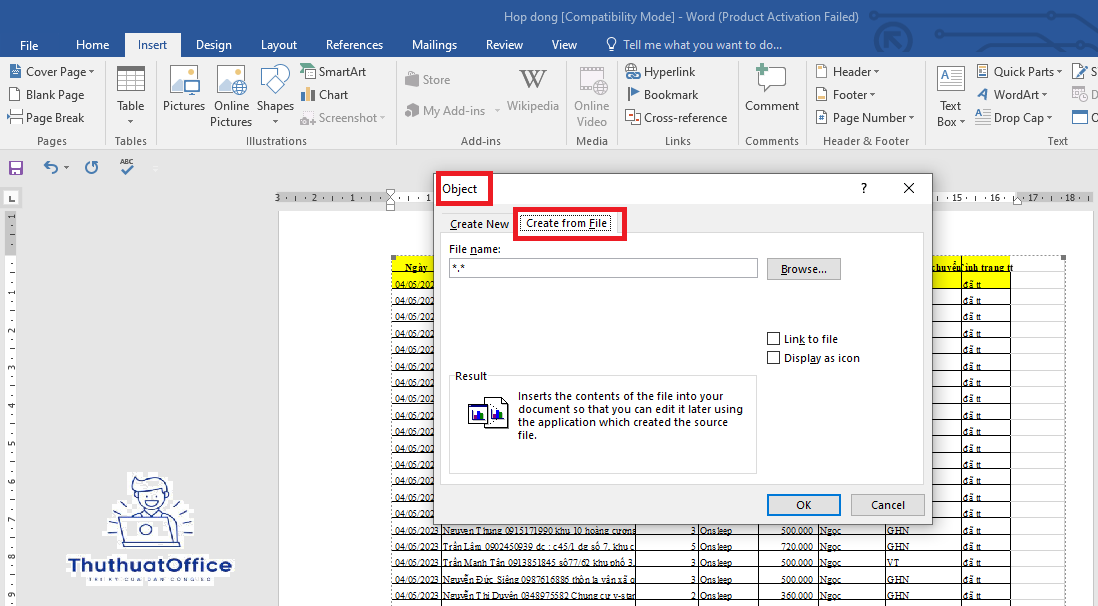
Bước 3: Kiểm tra lựa chọn ‘Link to file’ nếu bạn muốn dữ liệu cập nhật tự động khi tập tin Excel thay đổi, hoặc bỏ chọn nếu muốn dữ liệu là tĩnh.
Bước 4: Nhấn ‘OK’. Bảng Excel sẽ được chèn vào Word như một đối tượng có thể chỉnh sửa.
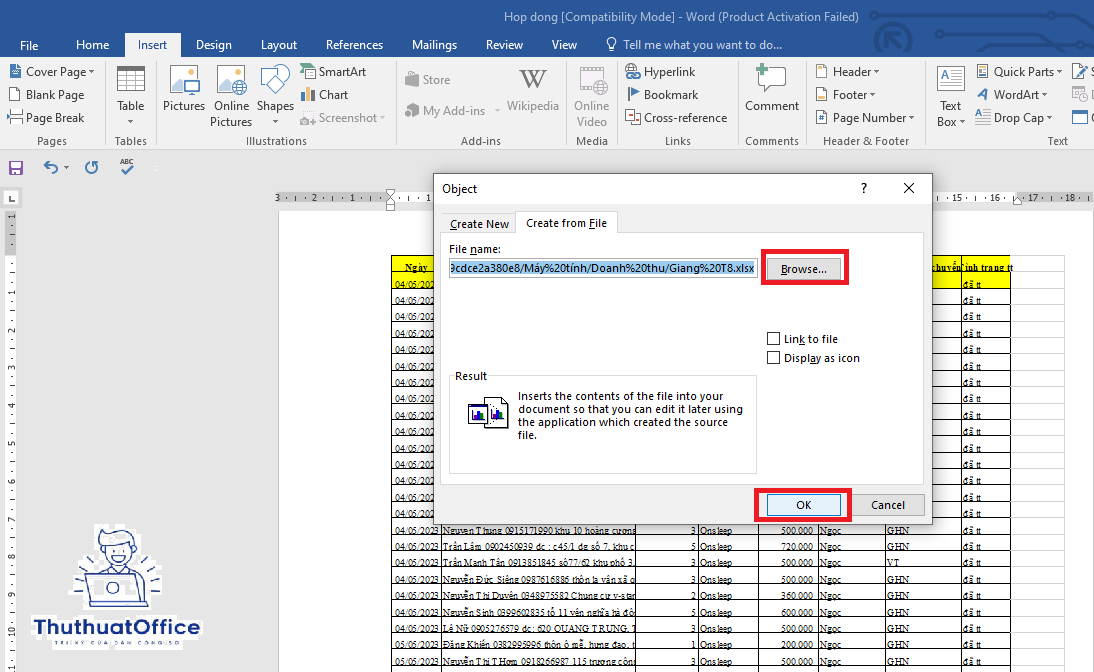
4. Lời Khuyên và Mẹo
Định Dạng Trước: Đảm bảo rằng bảng tính Excel của bạn đã được định dạng phù hợp trước khi chuyển sang Word để tránh mất thời gian chỉnh sửa lại.
Kiểm Tra Độ Tương Thích: Các phiên bản khác nhau của Office có thể xử lý dữ liệu khác nhau, vì vậy hãy chắc chắn rằng bạn đang sử dụng phiên bản phù hợp.
Lưu Ý Đến Bảo Mật: Khi chia sẻ tài liệu chứa dữ liệu nhạy cảm từ Excel sang Word, hãy đảm bảo đã áp dụng các biện pháp bảo mật cần thiết.
Với các bước và mẹo trên, bạn có thể dễ dàng chuyển Excel sang Word một cách hiệu quả và chính xác, phù hợp với nhu cầu làm việc hàng ngày của bạn.
Word -Hướng Dẫn Chi Tiết Cách Tạo Khung Bìa Trong Word
Hướng dẫn Chi Tiết Cách Tạo Khung Trong Word
Cách Làm Mục Lục Trong Word Đẹp Mắt Và Chính Xác
Hướng Dẫn Cách Chỉnh Lề Trong Word Nhanh Gọn Nhất
Các Phương Pháp Bỏ Gạch Đỏ Trong Word Đơn Giản
Hướng Dẫn Chi Tiết Cách Tạo Bảng Trong Word Hay Nhất
Hướng Dẫn Chi Tiết Cách Giãn Dòng Trong Word Hiệu Quả