Tổng Hợp Các Cách Đánh Số Trang Word Dành Cho Bạn
Cách đánh số trang Word, bạn có thể làm theo các bước chi tiết dưới đây. Bài viết này sẽ cung cấp một hướng dẫn từng bước về cách đánh số trang, cách tùy chỉnh số trang, và một số mẹo hữu ích để quản lý số trang hiệu quả trong tài liệu Word của bạn.
Nội Dung Bài Viết
Bắt đầu Đánh Số Trang
Bước 1: Mở Header và Footer
Mở tài liệu Word của bạn.
Vào tab “Insert” trên thanh công cụ.
Trong nhóm “Header & Footer”, nhấp vào “Page Number”.
Chọn vị trí bạn muốn chèn số trang (Ví dụ: “Top of Page”, “Bottom of Page”, “Page Margins”, hoặc “Current Position”).
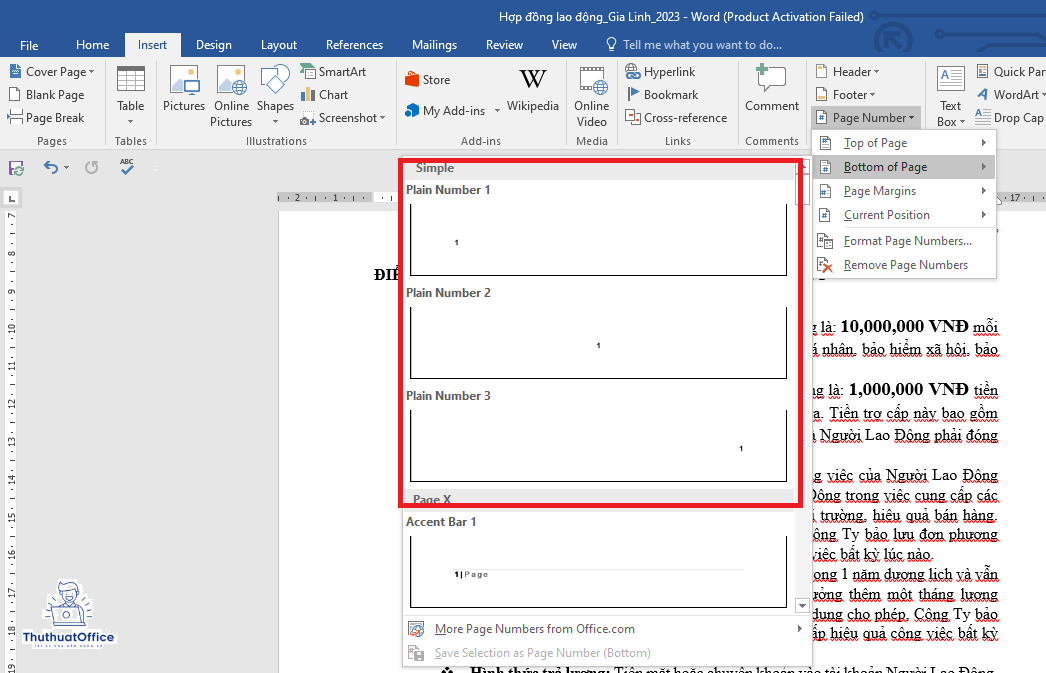
Bước 2: Chọn Kiểu Số Trang
Sau khi chọn vị trí số trang, một danh sách các kiểu số trang sẽ xuất hiện.
Chọn kiểu số trang phù hợp với bố cục tài liệu của bạn.
Số trang sẽ tự động được chèn vào tài liệu tại vị trí bạn đã chọn.
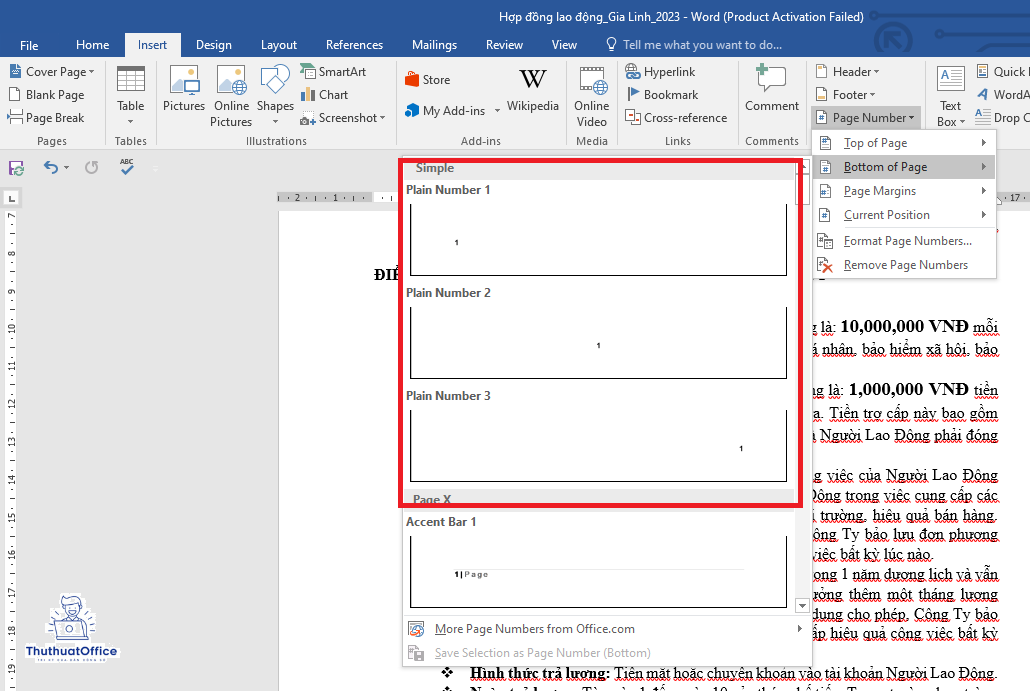
Tùy Chỉnh Số Trang
Bước 3: Định Dạng Số Trang
Để định dạng số trang, nhấp đúp vào vùng header hoặc footer chứa số trang để kích hoạt chế độ chỉnh sửa.
Nhấp chuột phải vào số trang, và chọn “Format Page Numbers”.
Trong hộp thoại hiện ra, bạn có thể chọn kiểu số (ví dụ, số La mã, số Ả Rập) và định dạng số (ví dụ, bắt đầu từ số nào).
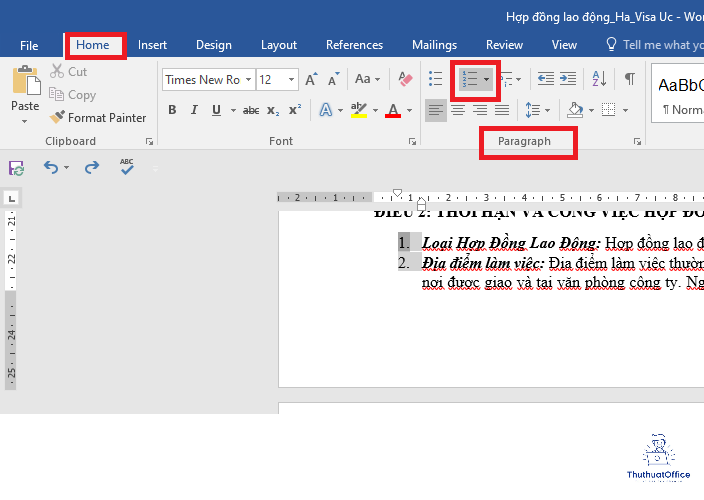
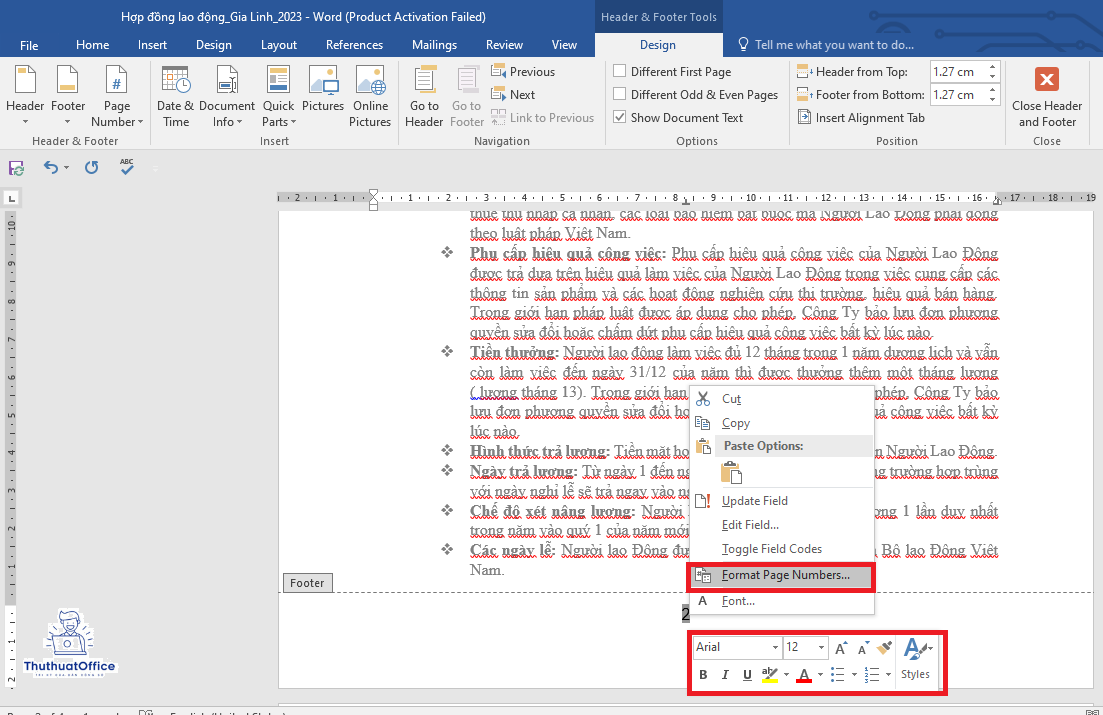
Bước 4: Bắt Đầu Số Trang từ Trang Khác
Nếu bạn không muốn bắt đầu đánh số trang từ trang đầu tiên, hãy đặt con trỏ tại trang bạn muốn bắt đầu số trang.
Chọn “Page Layout” từ thanh công cụ.
Trong nhóm “Page Setup”, nhấp vào “Breaks” và chọn “Next Page” dưới “Section Breaks”.
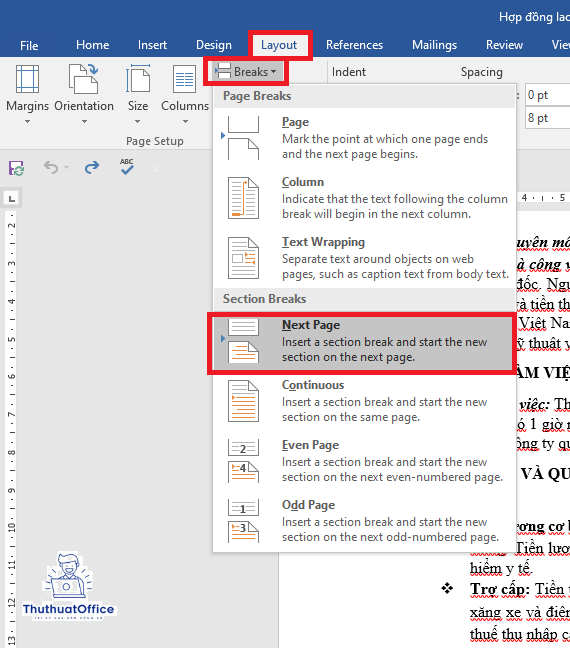
Đi tới phần header hoặc footer của phần mới này, nhấp đúp và chọn “Link to Previous” để ngắt liên kết với phần trước.
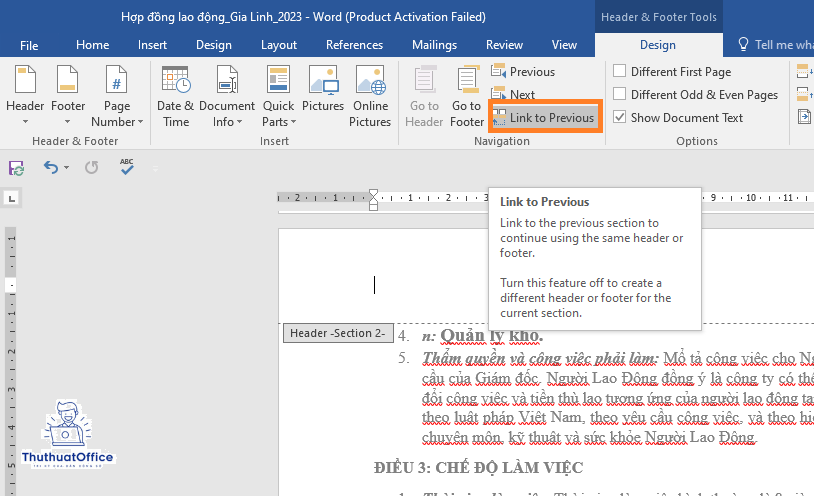
Sau đó, lặp lại Bước 1 và Bước 2 để chèn số trang mới.
Mẹo Quản Lý Số Trang
Bước 5: Ẩn Số Trang trên Trang Đầu
Đôi khi, bạn có thể muốn trang đầu tiên của tài liệu không hiển thị số trang. Để làm điều này, kích hoạt chế độ chỉnh sửa trong header hoặc footer.
Chọn “Different First Page” trong thiết kế tab của công cụ Header & Footer.
Điều này sẽ loại bỏ số trang khỏi trang đầu tiên mà không ảnh hưởng đến các trang khác trong tài liệu.
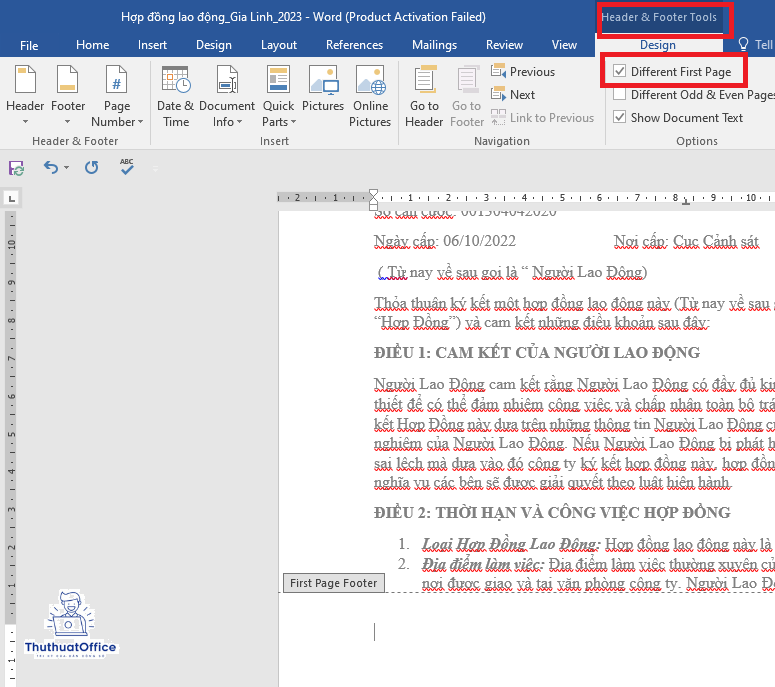
Bước 6: Đánh Số Trang Ngược
Nếu bạn cần đánh số trang ngược (ví dụ, cho tài liệu phải đọc từ cuối lên đầu), bạn có thể sử dụng một trường đặc biệt.
Nhập vào header hoặc footer, chọn “Quick Parts”, chọn “Field”, chọn “NumPages” và “Page” để tính toán số trang ngược.
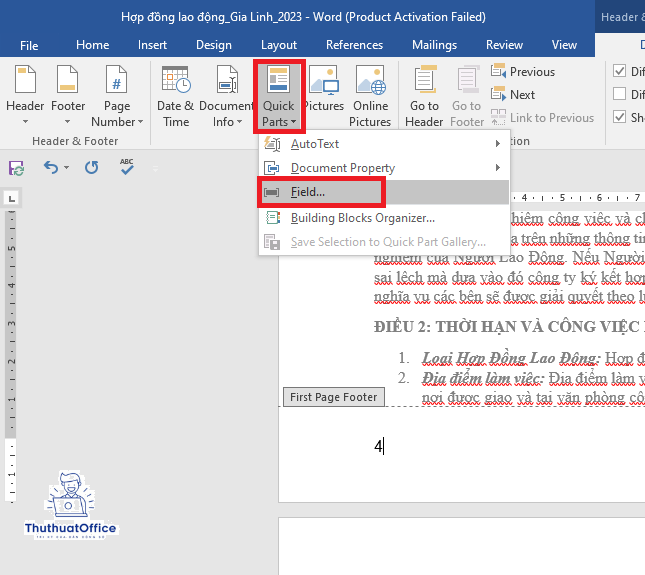
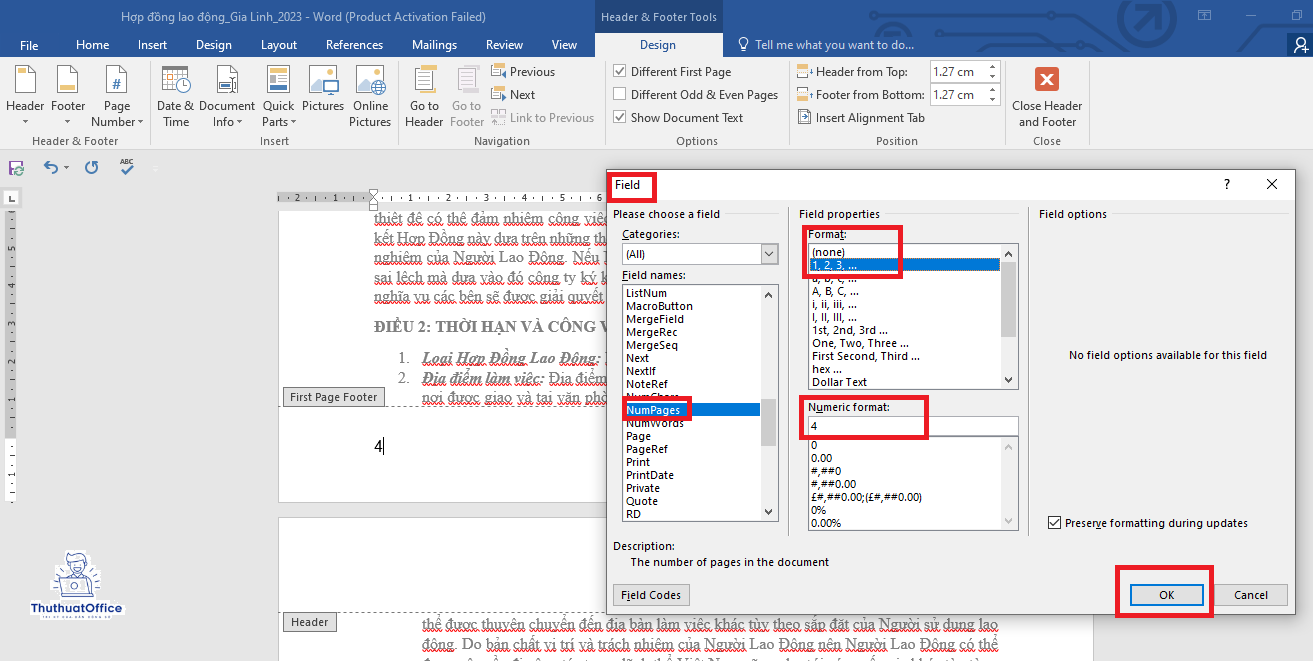
Cách đánh số trang word có thể được thực hiện một cách dễ dàng thông qua các công cụ có sẵn trên thanh công cụ. Tùy chỉnh số trang giúp bạn có thể thể hiện tài liệu theo cách chuyên nghiệp và phù hợp với yêu cầu định dạng của mình. Hy vọng hướng dẫn này sẽ giúp bạn quản lý số trang hiệu quả trong các tài liệu Word của mình.
Bài viết này không chỉ cung cấp một cái nhìn tổng quan về các bước cơ bản để đánh số trang mà còn đề cập đến các tùy chỉnh và mẹo hữu ích, giúp bạn tối ưu hóa quá trình này trong các dự án tài liệu của mình.
Word -Hướng Dẫn Chi Tiết Cách Thêm Trang Trong Word Đơn Giản
Hướng Dẫn Cách Đánh Số Thứ Tự Trong Word Nhanh Nhất
Hướng Dẫn Bạn Dễ Dàng Chuyển Excel sang Word Hiệu Quả
Hướng Dẫn Chi Tiết Cách Tạo Khung Bìa Trong Word
Hướng dẫn Chi Tiết Cách Tạo Khung Trong Word
Cách Làm Mục Lục Trong Word Đẹp Mắt Và Chính Xác
Hướng Dẫn Cách Chỉnh Lề Trong Word Nhanh Gọn Nhất