Hướng Dẫn Cách Xoay Ngang 1 Trang trong Word
Trong quá trình soạn thảo văn bản, đôi khi chúng ta cần phải thay đổi định dạng của một trang nhất định sang hướng ngang để phù hợp với nội dung trình bày, như biểu đồ, bảng tính, hoặc hình ảnh. Microsoft Word cung cấp các công cụ linh hoạt cho phép người dùng dễ dàng thực hiện việc này mà không ảnh hưởng đến hướng của các trang khác trong tài liệu. Bài viết này sẽ hướng dẫn bạn các cách xoay ngang 1 trang trong Word một cách chi tiết.
Nội Dung Bài Viết
1. Chuẩn bị Tách Trang
Trước tiên, để xoay ngang 1 trang trong Word mà không làm ảnh hưởng đến các trang khác, bạn cần tạo một “section” riêng cho trang đó. Một “section” là một phần của tài liệu Word có thể có cài đặt trang riêng biệt. Việc này giúp bạn dễ dàng áp dụng các thay đổi chỉ cho một phần nhất định của tài liệu mà không ảnh hưởng tới các phần khác.
Bước 1:
Đặt con trỏ chuột tại đầu trang mà bạn muốn xoay. Sau đó, vào tab “Layout” trên thanh công cụ, chọn “Breaks”, và tiếp tục chọn “Continuous” trong phần “Section Breaks”. Điều này sẽ bắt đầu một section mới ngay tại điểm bạn chọn.
Bước 2:
Lặp lại hành động tương tự như Bước 1, đặt con trỏ tại cuối trang mà bạn muốn giữ ngang. Điều này đảm bảo rằng chỉ trang bạn muốn sẽ được xoay, và các trang sau đó sẽ không bị ảnh hưởng.
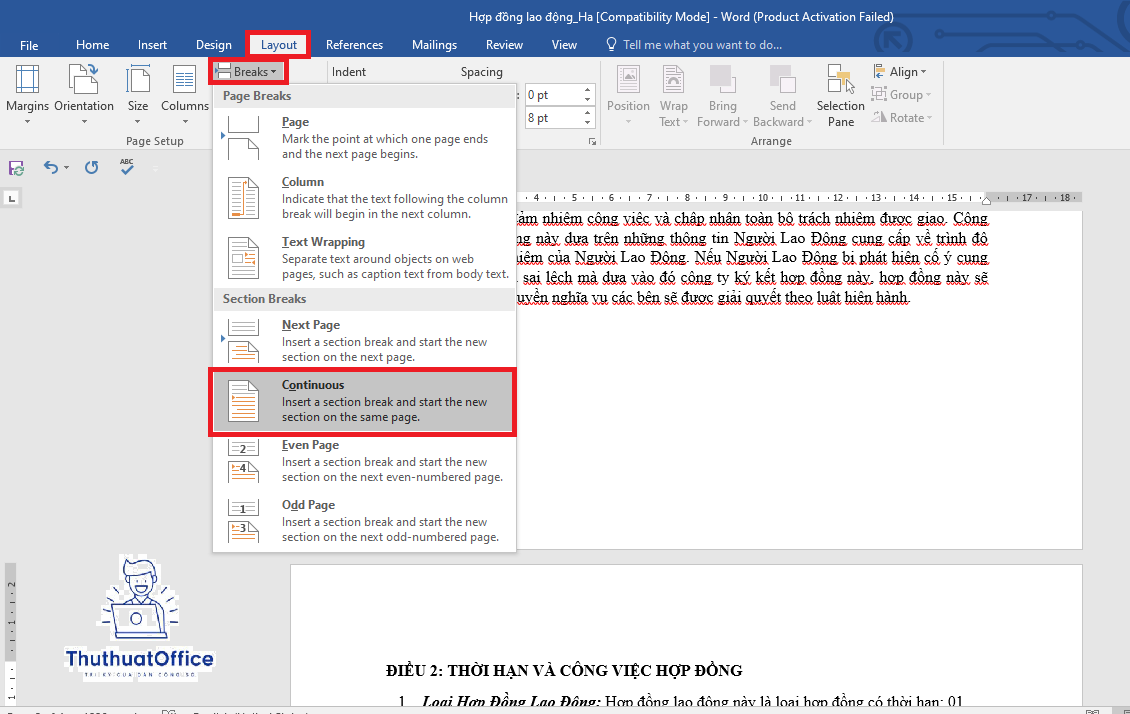
2. Xoay Trang
Sau khi đã ngắt section cho trang cần xoay ngang, bạn tiếp tục thực hiện các bước sau:
Bước 1:
Trong “Section” mới này, đặt con trỏ chuột ở bất kỳ đâu trong trang mà bạn muốn xoay. Click vào tab “Layout”, sau đó vào mục “Orientation” và chọn “Landscape”. Việc này sẽ chuyển hướng trang từ dọc sang ngang.
Bước 2:
Để đảm bảo rằng chỉ có trang này được xoay ngang, bạn nên kiểm tra lại bằng cách xem trước khi in (Print Preview). Trang này nên hiển thị ở chế độ ngang, trong khi các trang khác trong tài liệu vẫn giữ nguyên ở chế độ dọc.
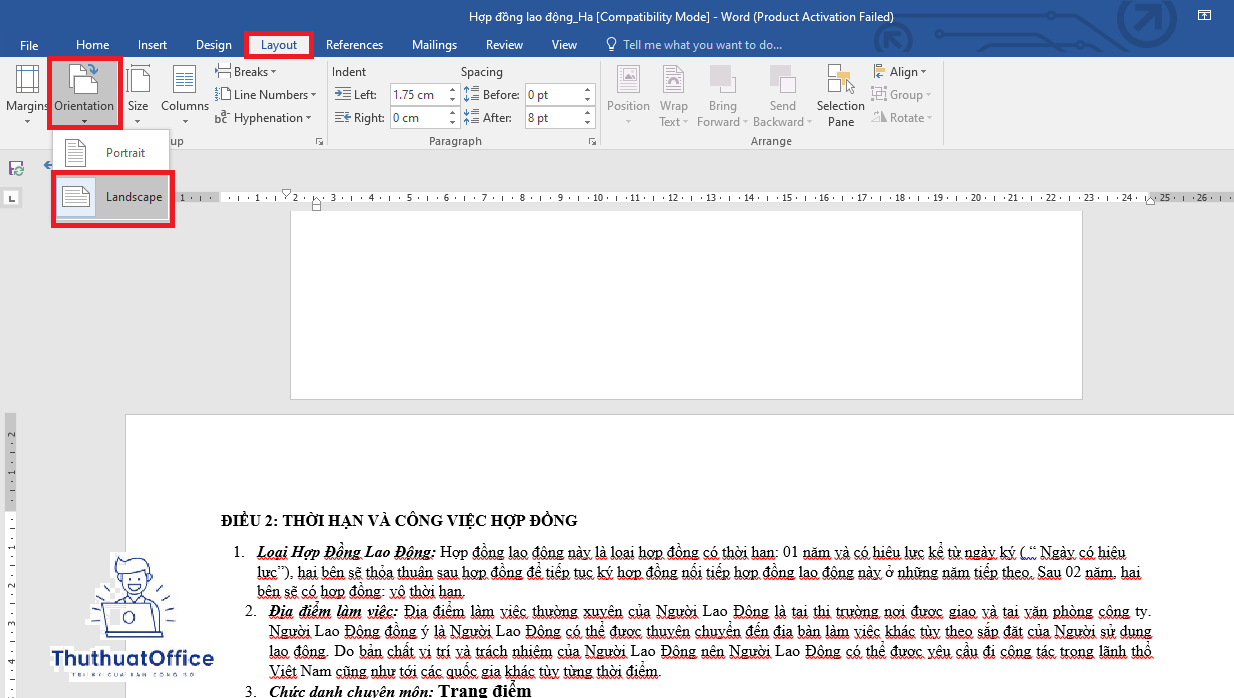
3. Xoay Ngang Một Đoạn Văn Bản
Ngoài việc xoay ngang toàn bộ trang, Word còn cho phép bạn xoay ngang riêng một đoạn văn bản:
Bước 1:
Bôi đen đoạn văn bản mà bạn muốn xoay. Sau đó, vào tab “Layout”, chọn “Page Setup” (biểu tượng mũi tên góc dưới bên phải), và thay đổi “Orientation” sang “Landscape”.
Bước 2:
Trong cửa sổ “Page Setup”, chọn “Apply to: Selected text”. Việc này sẽ áp dụng chế độ ngang chỉ cho đoạn văn bản được chọn, và không ảnh hưởng đến phần còn lại của tài liệu.
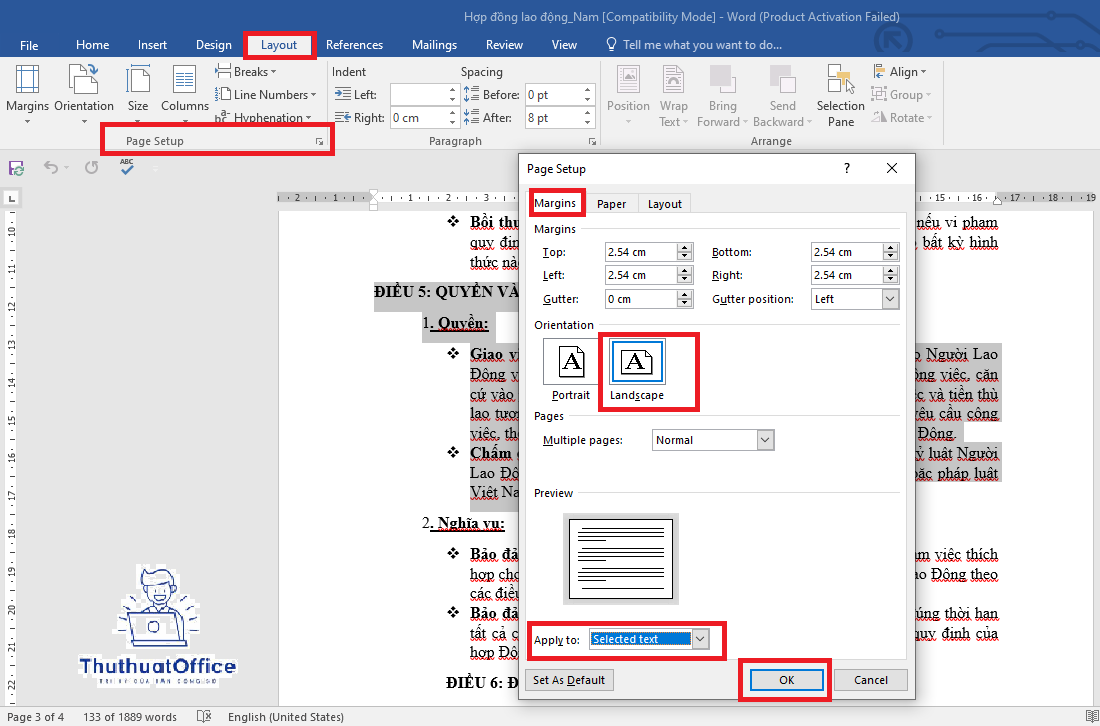
Kết Luận
Cách xoay ngang 1 trang trong Word là một kỹ năng cần thiết khi bạn muốn tối ưu hóa không gian để trình bày các loại nội dung khác nhau. Bằng cách theo dõi các bước trên, bạn có thể dễ dàng điều chỉnh hướng của trang hoặc đoạn văn bản mà không làm ảnh hưởng đến toàn bộ tài liệu, giúp tài liệu của bạn trở nên chuyên nghiệp và dễ đọc hơn.
Word -Cách Căn Chỉnh Lề Trong Word Hướng Dẫn Chi Tiết Cho Người Mới Bắt Đầu
Hướng Dẫn Cách Vẽ Sơ Đồ Trong Word Hiệu Quả
Hướng Dẫn Cách Đánh Dấu Trang Trong Word Nhanh Chóng
Tổng Hợp Các Cách Đánh Số Trang Word Dành Cho Bạn
Hướng Dẫn Chi Tiết Cách Thêm Trang Trong Word Đơn Giản
Hướng Dẫn Cách Đánh Số Thứ Tự Trong Word Nhanh Nhất
Hướng Dẫn Bạn Dễ Dàng Chuyển Excel sang Word Hiệu Quả