Hướng Dẫn Cách Vẽ Sơ Đồ Trong Word Hiệu Quả
Microsoft Word không chỉ là một công cụ xử lý văn bản mà còn là một phần mềm có khả năng hỗ trợ vẽ sơ đồ tương đối hiệu quả. Cách vẽ sơ đồ trong Word có thể giúp bạn thể hiện thông tin một cách trực quan và gọn gàng, phù hợp cho việc trình bày báo cáo, làm sơ đồ tư duy, hoặc thậm chí là lập kế hoạch dự án. Dưới đây là hướng dẫn từng bước để vẽ sơ đồ trong Word.
Nội Dung Bài Viết
Bước 1: Mở Microsoft Word và Chuẩn Bị Tài Liệu
Đầu tiên, bạn cần mở ứng dụng Microsoft Word trên máy tính của mình. Tạo một tài liệu mới hoặc mở một tài liệu đã có sẵn mà bạn muốn chèn sơ đồ vào.
Bước 2: Truy Cập Vào Tab “Insert”
Trên thanh công cụ ở đầu trang, tìm đến tab “Insert”. Tại đây, bạn sẽ thấy nhiều công cụ khác nhau để thêm các phần tử vào tài liệu của mình, bao gồm cả các công cụ để vẽ sơ đồ.
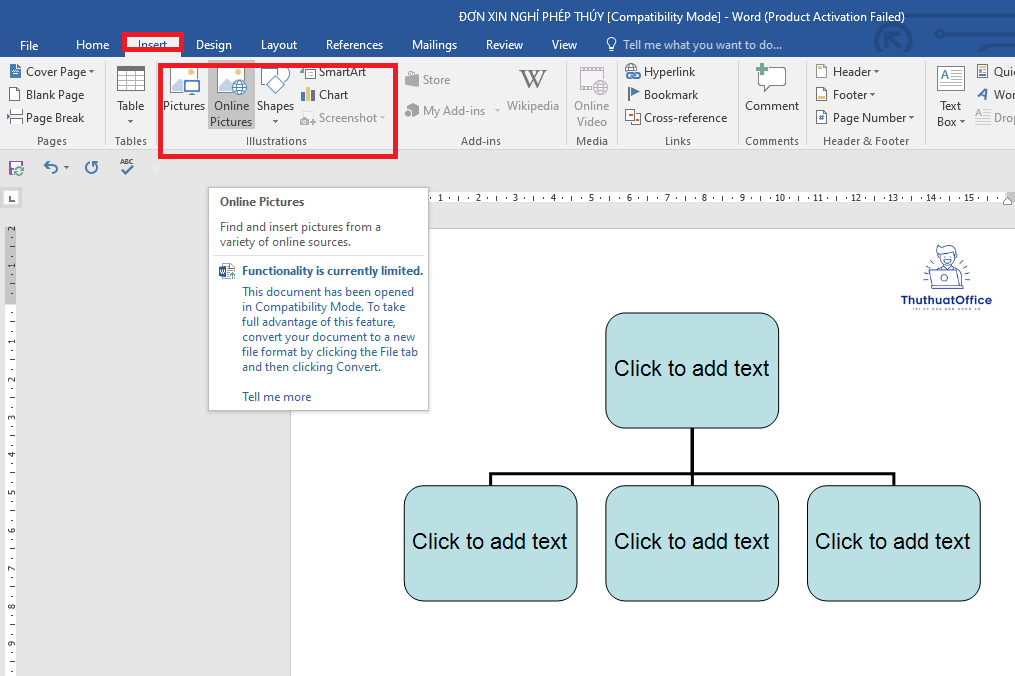
Bước 3: Sử Dụng SmartArt hoặc Shapes
SmartArt
Trong tab “Insert”, chọn “SmartArt”. Một cửa sổ mới sẽ xuất hiện với nhiều lựa chọn các loại sơ đồ như quy trình, tổ chức, mối quan hệ, v.v…
Chọn kiểu sơ đồ phù hợp với nhu cầu của bạn và nhấp vào “OK”. SmartArt sẽ được chèn vào tài liệu, và bạn có thể bắt đầu điền thông tin vào các khối.
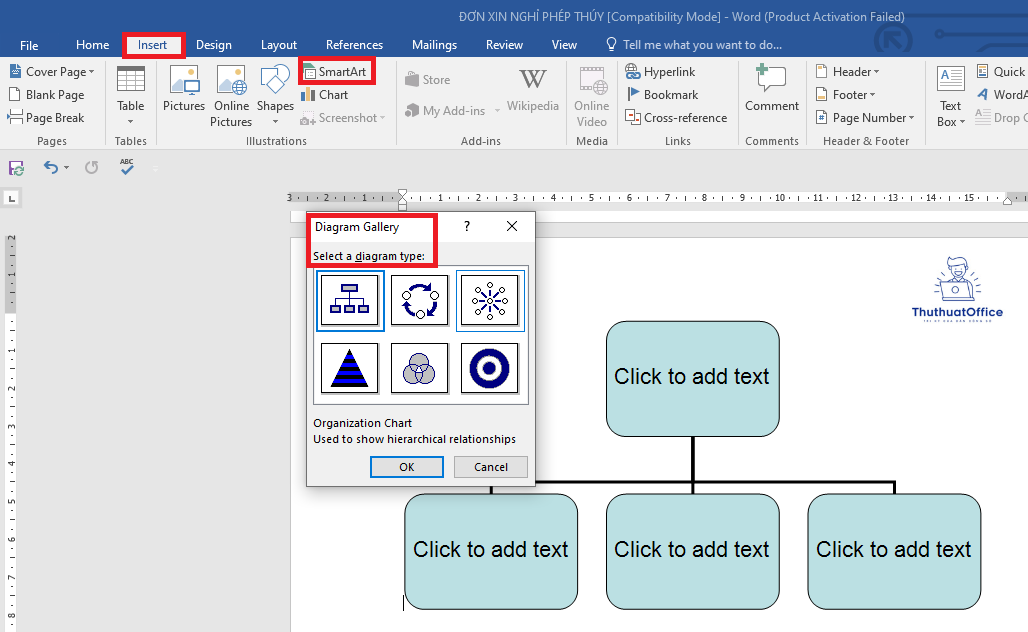
Shapes
Nếu bạn muốn tạo sơ đồ tự do hơn, có thể sử dụng công cụ “Shapes”. Chọn “Shapes” trong tab “Insert” và lựa chọn hình dạng bạn muốn sử dụng.
Vẽ hình dạng trên tài liệu bằng cách giữ và kéo chuột. Bạn có thể thêm nhiều hình dạng khác nhau để tạo thành sơ đồ của mình.
Sử dụng công cụ “Connector” để kết nối các hình dạng lại với nhau nếu cần.
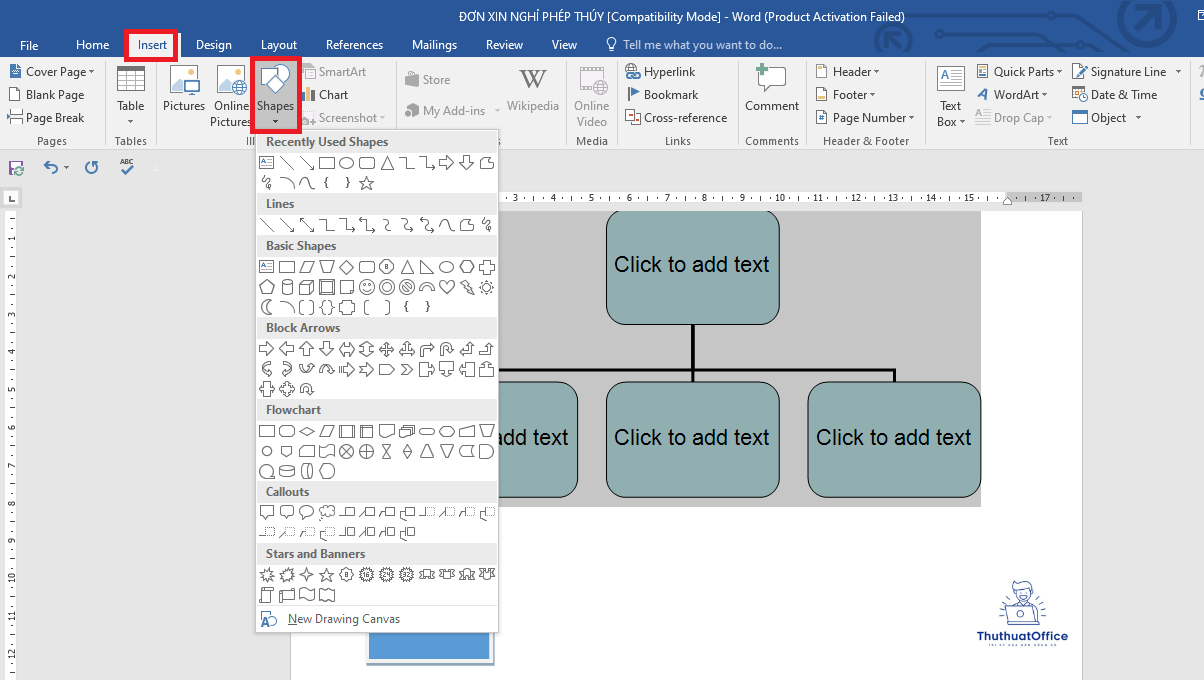
Bước 4: Định Dạng Sơ Đồ
Sau khi đã chèn sơ đồ hoặc các hình dạng vào tài liệu, bạn có thể điều chỉnh kích thước, màu sắc, và phông chữ để phù hợp với bố cục tổng thể của tài liệu. Sử dụng các công cụ định dạng có sẵn trong tab “Format” khi bạn chọn SmartArt hoặc một hình dạng.
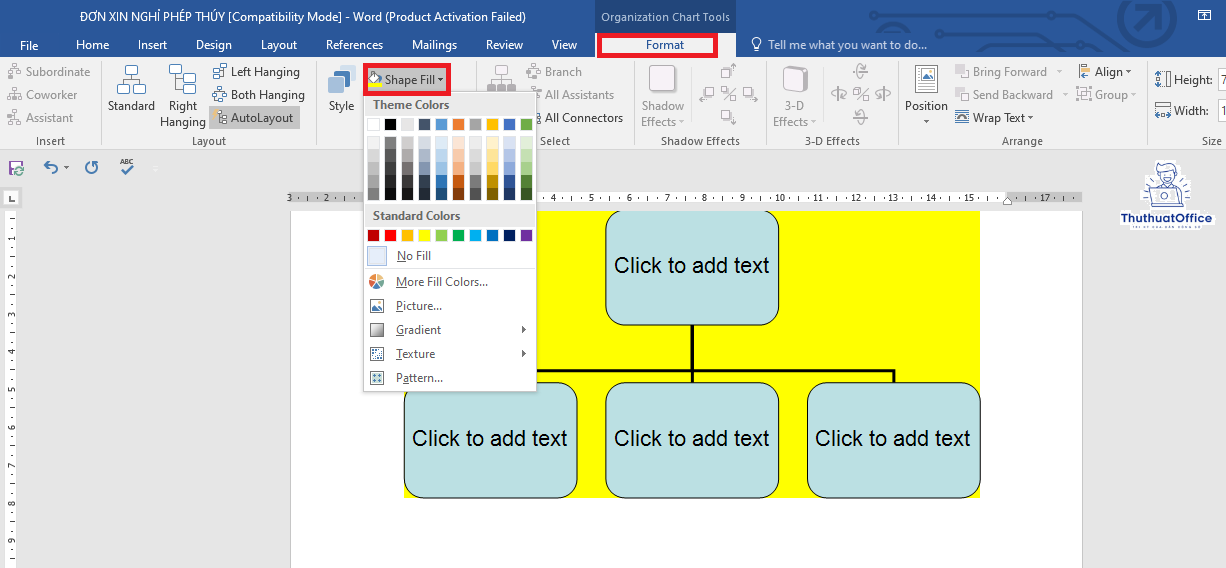
Bước 5: Lưu Và Xuất File
Sau khi đã hoàn tất sơ đồ, đừng quên lưu tài liệu của bạn. Word cũng cho phép bạn xuất tài liệu dưới dạng PDF nếu bạn muốn gửi tài liệu cho người khác mà không muốn sơ đồ bị thay đổi.
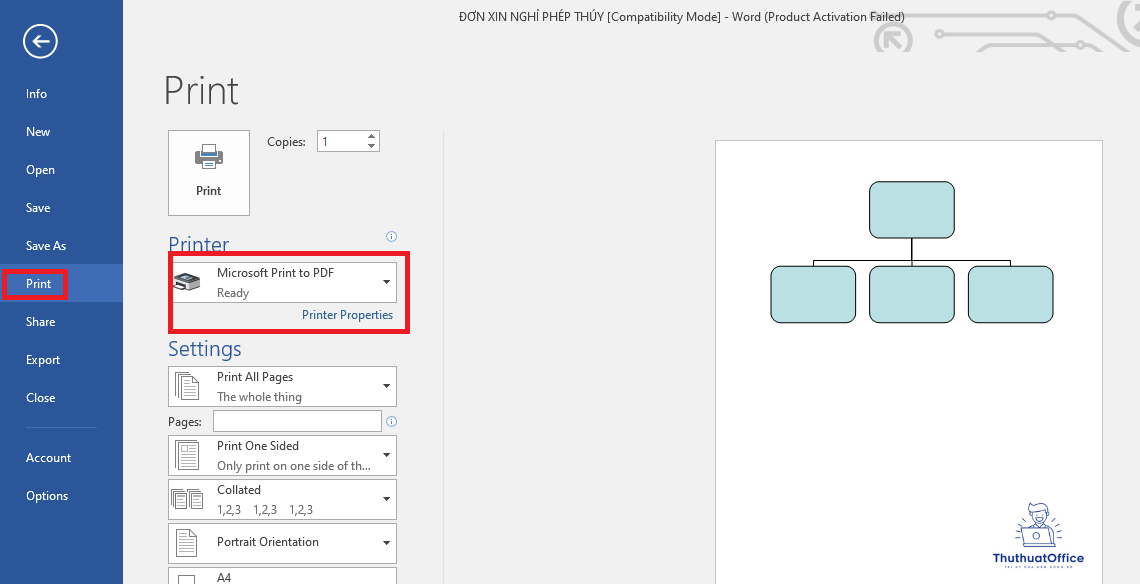
Cách vẽ sơ đồ trong Word có thể đòi hỏi một chút thực hành để làm quen với các công cụ, nhưng nó là một kỹ năng hữu ích, giúp tăng cường tính trực quan và chuyên nghiệp cho các tài liệu của bạn. Với các bước trên, bạn đã có thể bắt đầu tạo ra các sơ đồ đẹp mắt và chức năng trong Microsoft Word.
Word -Hướng Dẫn Cách Đánh Dấu Trang Trong Word Nhanh Chóng
Tổng Hợp Các Cách Đánh Số Trang Word Dành Cho Bạn
Hướng Dẫn Chi Tiết Cách Thêm Trang Trong Word Đơn Giản
Hướng Dẫn Cách Đánh Số Thứ Tự Trong Word Nhanh Nhất
Hướng Dẫn Bạn Dễ Dàng Chuyển Excel sang Word Hiệu Quả
Hướng Dẫn Chi Tiết Cách Tạo Khung Bìa Trong Word
Hướng dẫn Chi Tiết Cách Tạo Khung Trong Word