Hướng Dẫn Đánh Số Trang Word Đơn Giản
Microsoft Word là một công cụ không thể thiếu trong công việc văn phòng cũng như trong học tập. Một trong những tính năng hữu ích của Word là khả năng đánh số trang, giúp người dùng dễ dàng sắp xếp, tham khảo và in ấn tài liệu. Dưới đây là hướng dẫn chi tiết về cách đánh số trang Word theo 5 phương pháp phổ biến, phù hợp với nhu cầu đa dạng của người dùng.
Nội Dung Bài Viết
1. Đánh Số Trang Tự Động Từ Trang Đầu Tiên
Để đánh số trang từ trang đầu tiên trong Word, bạn thực hiện theo các bước sau:
Bước 1: Mở tài liệu trong Word, chọn tab “Insert” trên thanh công cụ.
Bước 2: Trong menu “Insert”, chọn “Page Number”. Tại đây, bạn có thể chọn đánh số trang ở đầu trang (Top of Page) hoặc cuối trang (Bottom of Page).
Bước 3: Sau khi chọn vị trí đánh số, bạn có thể lựa chọn kiểu định dạng số trang phù hợp với tài liệu của mình. Word cung cấp nhiều lựa chọn định dạng, từ số La mã đến số Ả Rập.
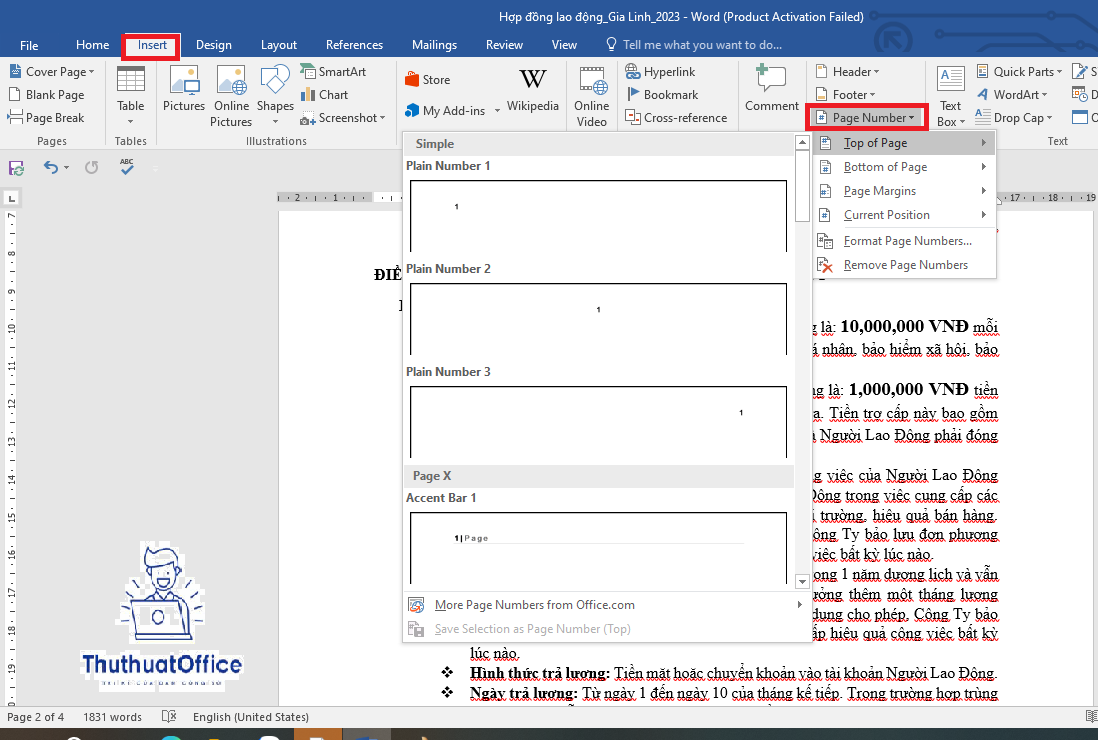
2. Đánh Số Trang Từ Trang Bất Kỳ
Nếu bạn muốn bắt đầu đánh số trang từ một trang cụ thể trong tài liệu, hãy làm theo các bước sau:
Bước 1: Di chuyển đến trang mà bạn muốn bắt đầu đánh số.
Bước 2: Chọn “Layout” hoặc “Page Layout” tùy thuộc vào phiên bản Word bạn đang sử dụng, rồi chọn “Breaks” > “Next Page” để tạo một section mới.
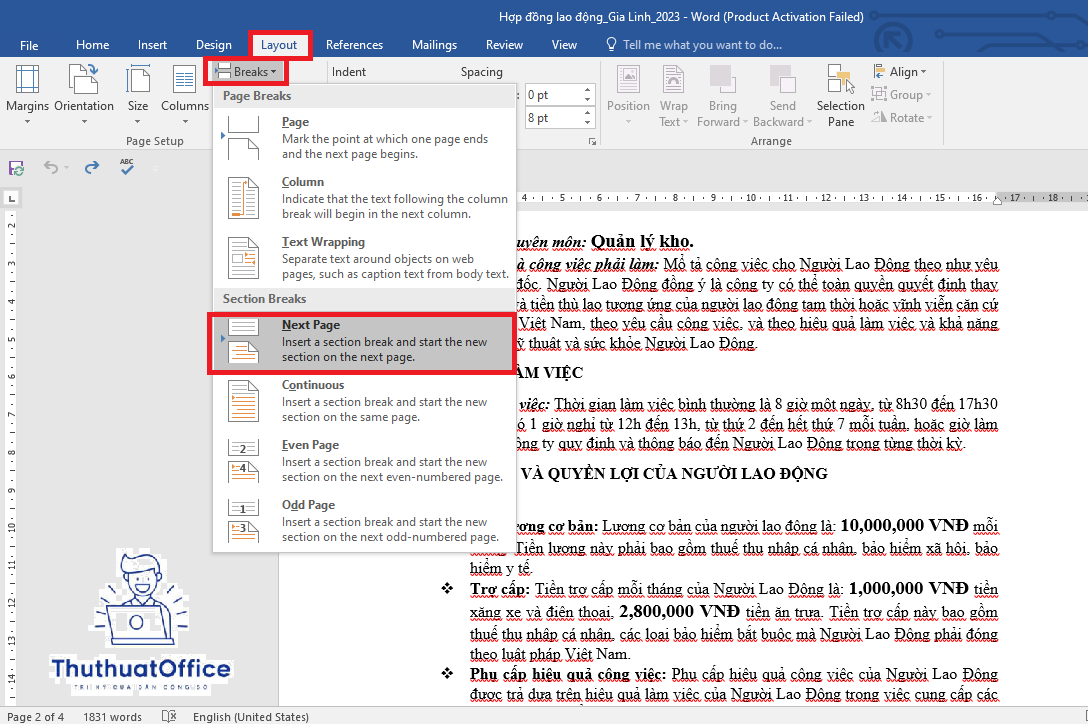
Bước 3: Quay lại tab “Insert”, chọn “Page Number” > “Format Page Numbers”. Trong cửa sổ hiện ra, bạn chọn “Start at” và nhập số trang bắt đầu. Sau đó, bạn chọn vị trí hiển thị số trang trên tài liệu.
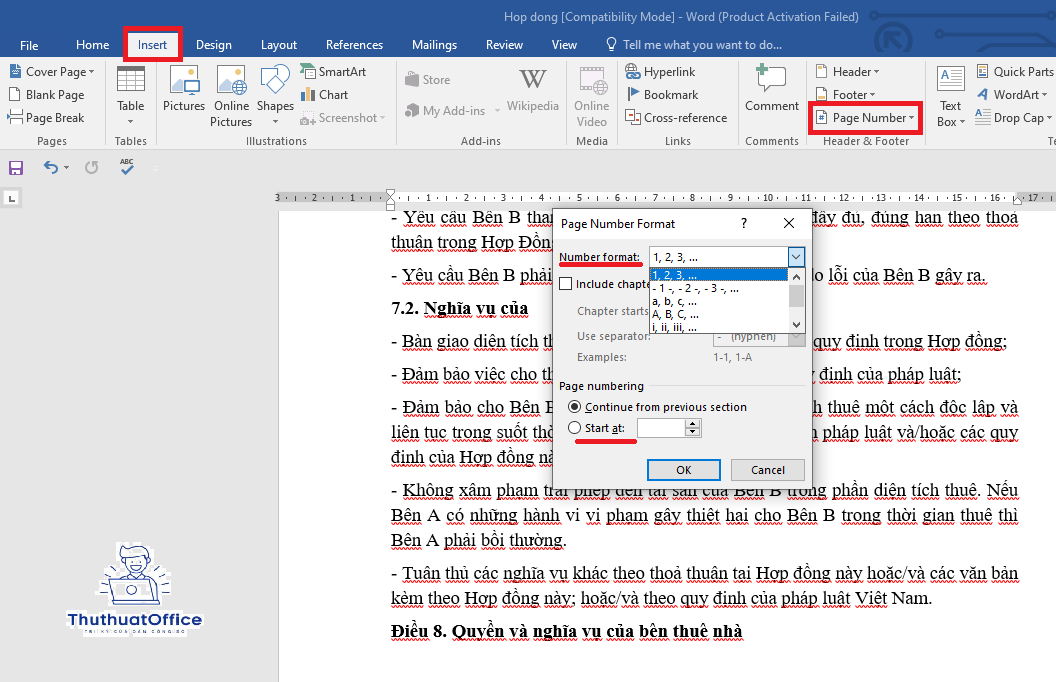
3. Đánh Số Trang Từ Số Bất Kỳ
Phương pháp này cho phép bạn bắt đầu đánh số trang từ bất kỳ con số nào, không chỉ từ số 1.
Bước 1: Vào “Insert” > “Page Number” > “Format Page Numbers”.
Bước 2: Trong cửa sổ “Format Page Numbers”, bạn có thể chọn kiểu số và bắt đầu đánh số từ bất kỳ số nào mà bạn nhập vào mục “Start at”.
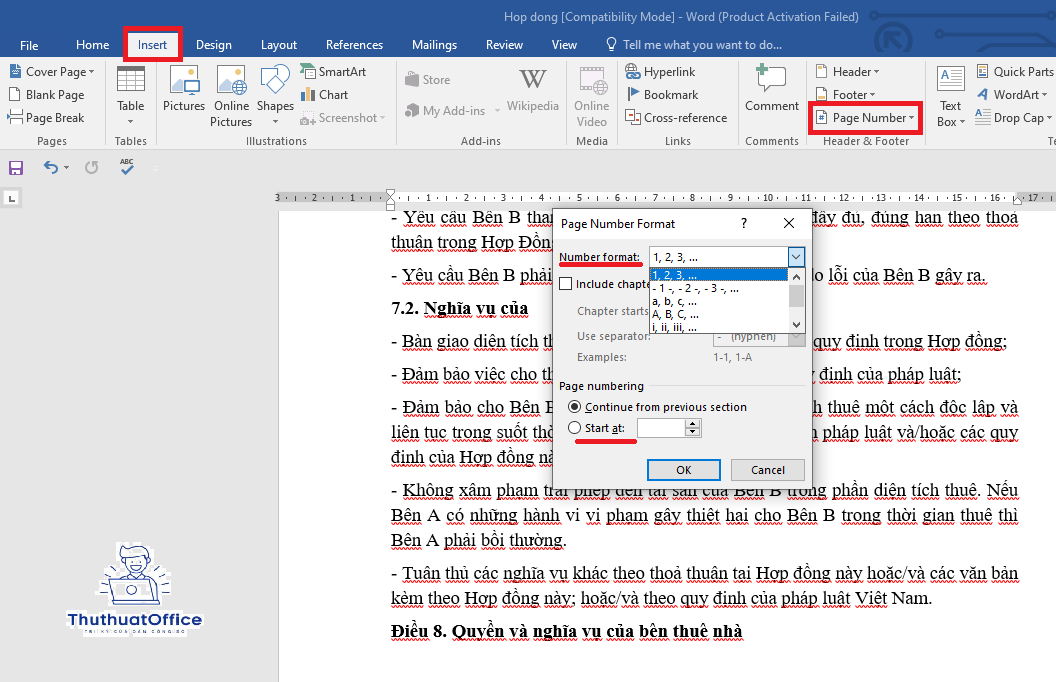
4. Đánh Số Trang Đối Xứng Cho Trang Lẻ Và Chẵn
Đánh số trang đối xứng là phương pháp thích hợp cho việc in hai mặt.
Bước 1: Double click vào vị trí bất kỳ trong khu vực Footer
Tại trang đầu tiên của file Word, bạn click chuột vào vị trí bất kì trong khu vực cuối chân trang.
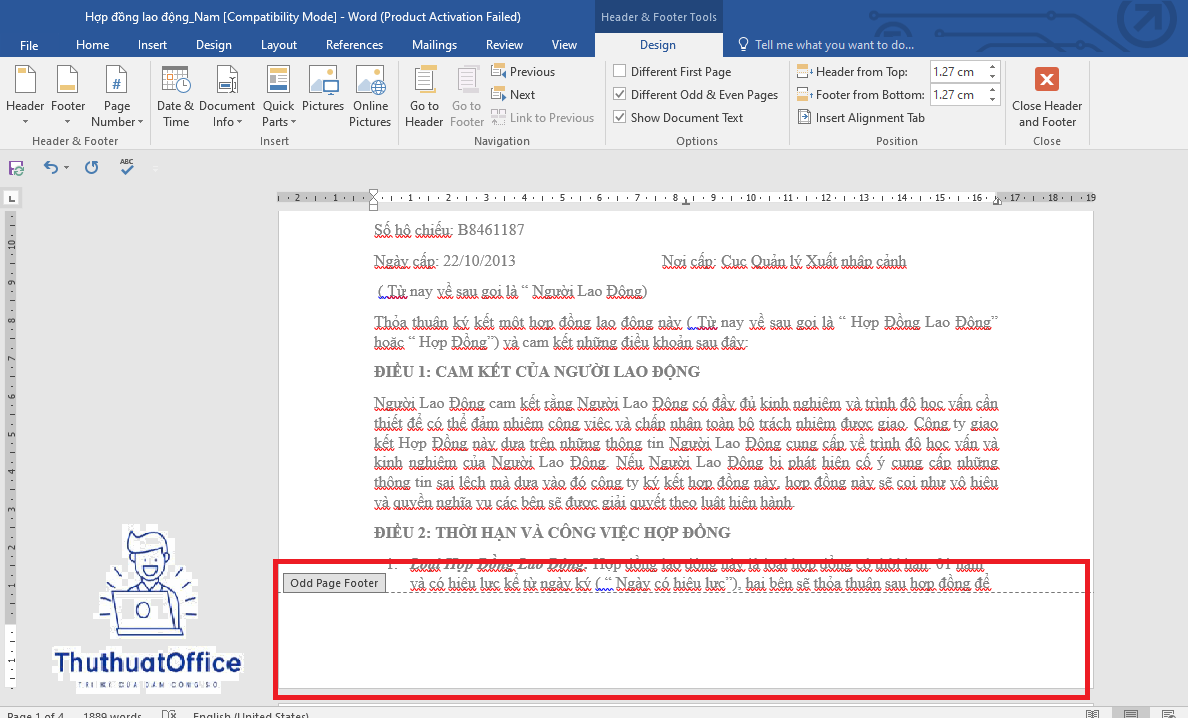
Bước 2: Chọn “Different Odd & Even Pages” trong tab “Design”.
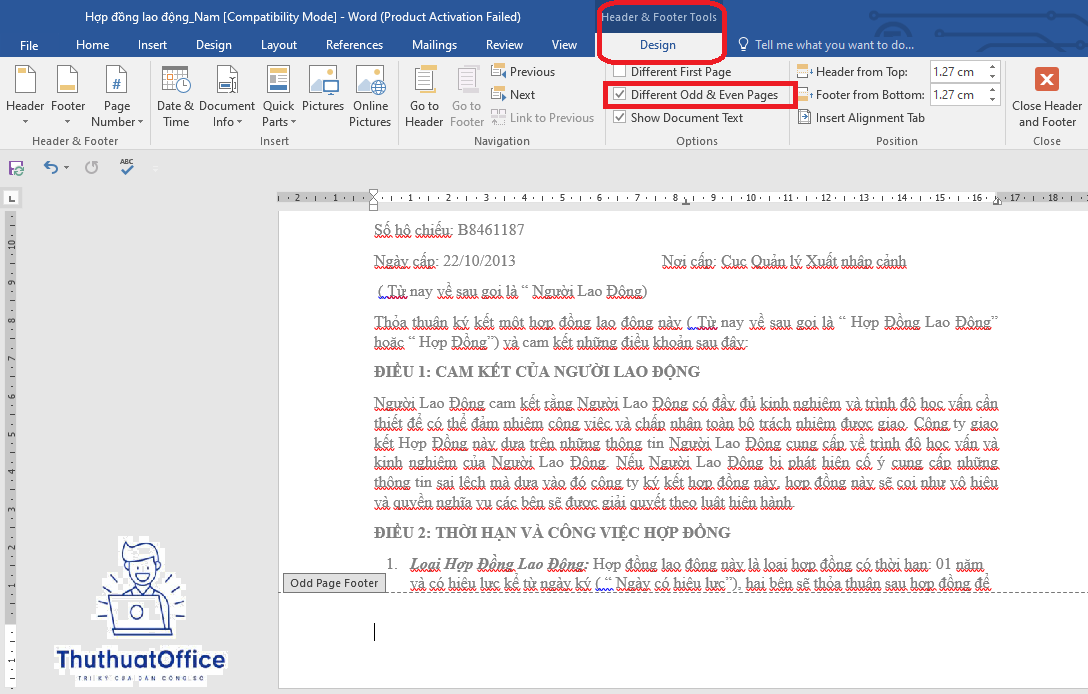
Bước 3: Đánh số trang lẻ nằm bên phải
Vào Insert > Chọn Page Number > Chọn Bottom of page. Chọn kiểu định dạng nằm bên phải.
Nhấn Esc để thoát chế độ footer > Hiển thị kết quả với trang lẻ được đánh số còn trang chẵn thì còn trống.
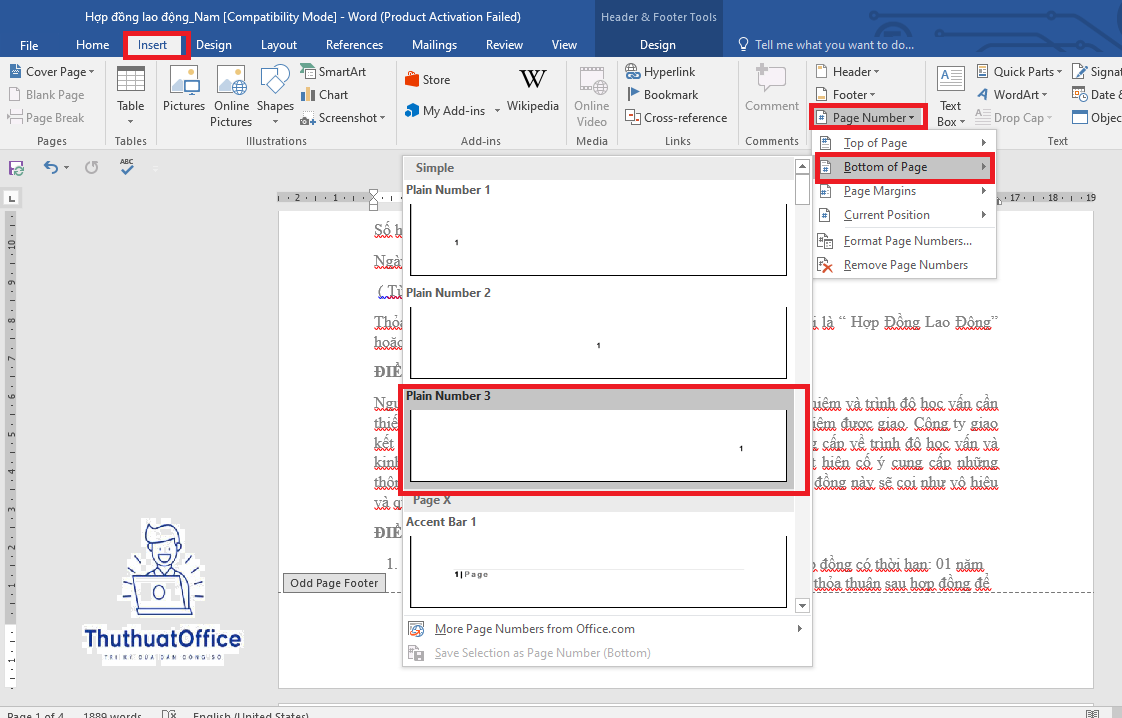
Bước 4: Đánh số trang chẵn nằm bên trái
Bạn nhấnđúp chuột vào phần Footer trong trang chẵn bất kỳ, trong bài viết mình chọn thực hiện thao tác ở trang thứ 2.
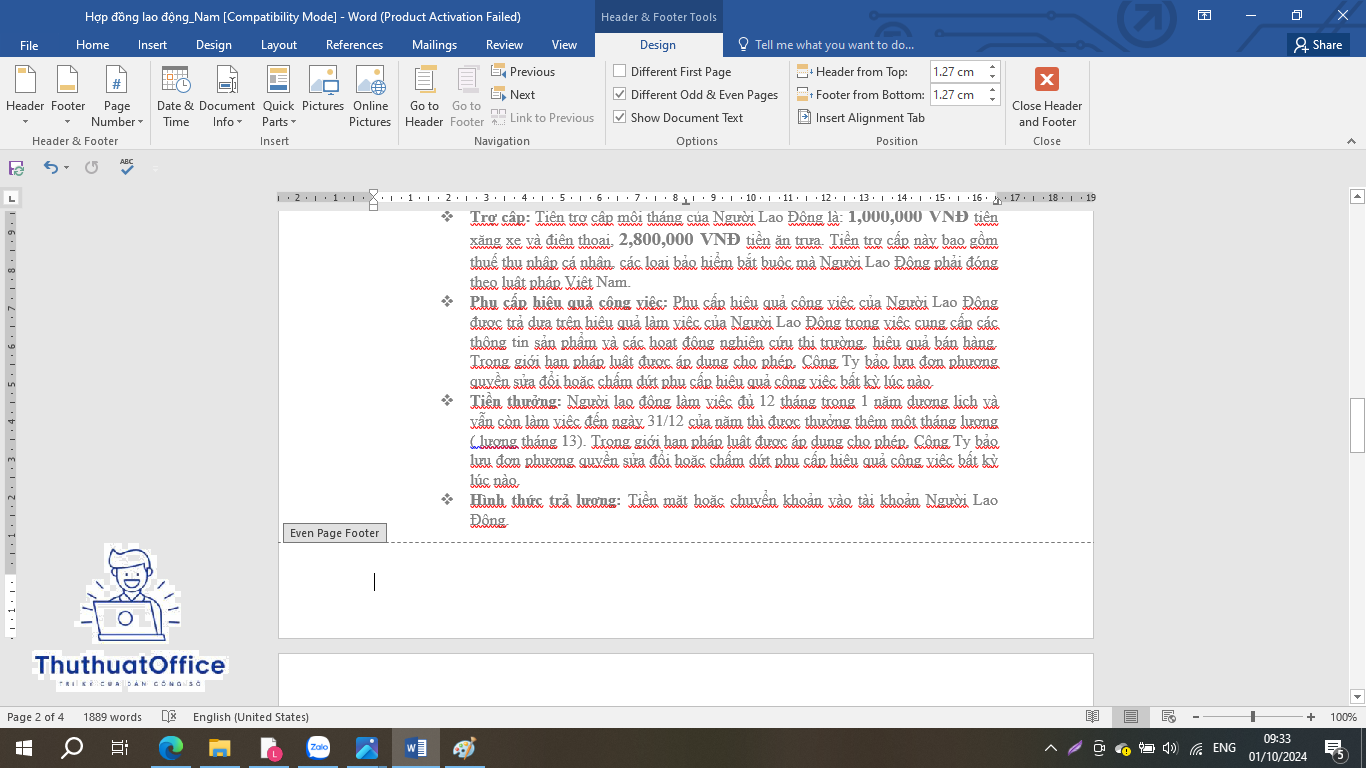
Chọn Insert > Chọn Page Number.
Chọn Bottom of page > Chọn kiểu định dạng nằm bên trái.
Nhấn Esc để thoát chế độ footer.
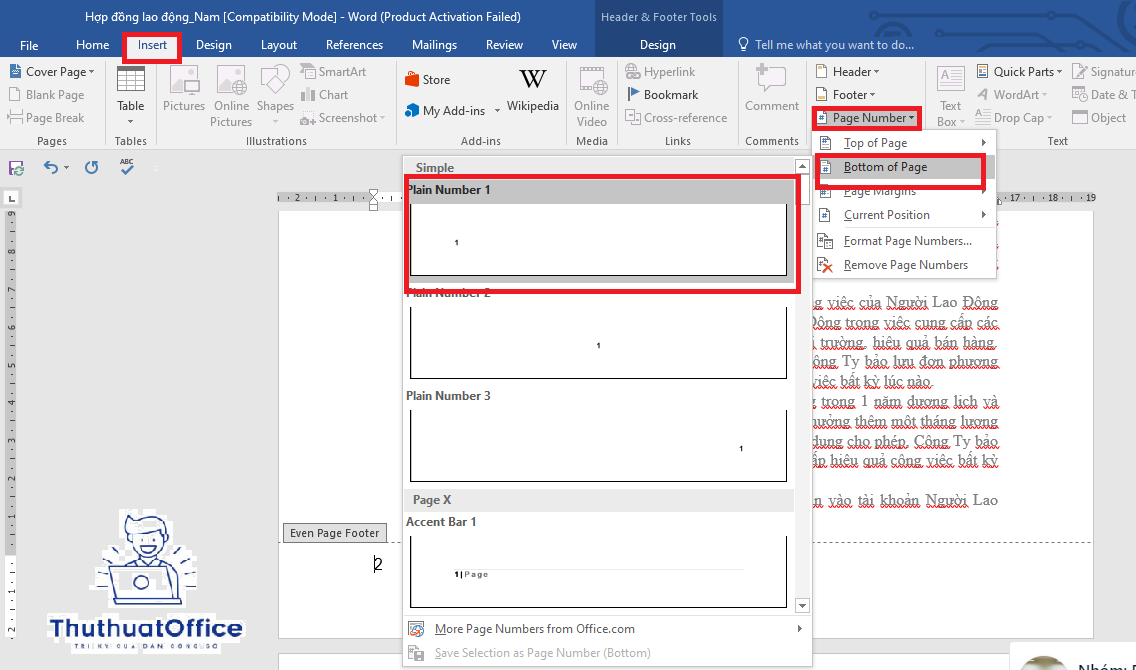
5. Đánh Số Trang Xen Kẽ Chữ Và Số
Phương pháp này giúp đánh số trang bằng chữ và số, thường được sử dụng trong các báo cáo chuyên nghiệp hoặc tài liệu pháp lý.
Bước 1: Tạo một section mới tại trang bạn muốn bắt đầu đánh số bằng chữ, sử dụng “Layout” > “Breaks” > “Next Page”.
Bước 2: Chọn “Insert” > “Page Number” > “Format Page Numbers”, và đặt kiểu đánh số là chữ.
Bước 3: Điều chỉnh vị trí số trang trên tài liệu và lặp lại quy trình tương tự để đánh số bằng số trên các trang tiếp theo.
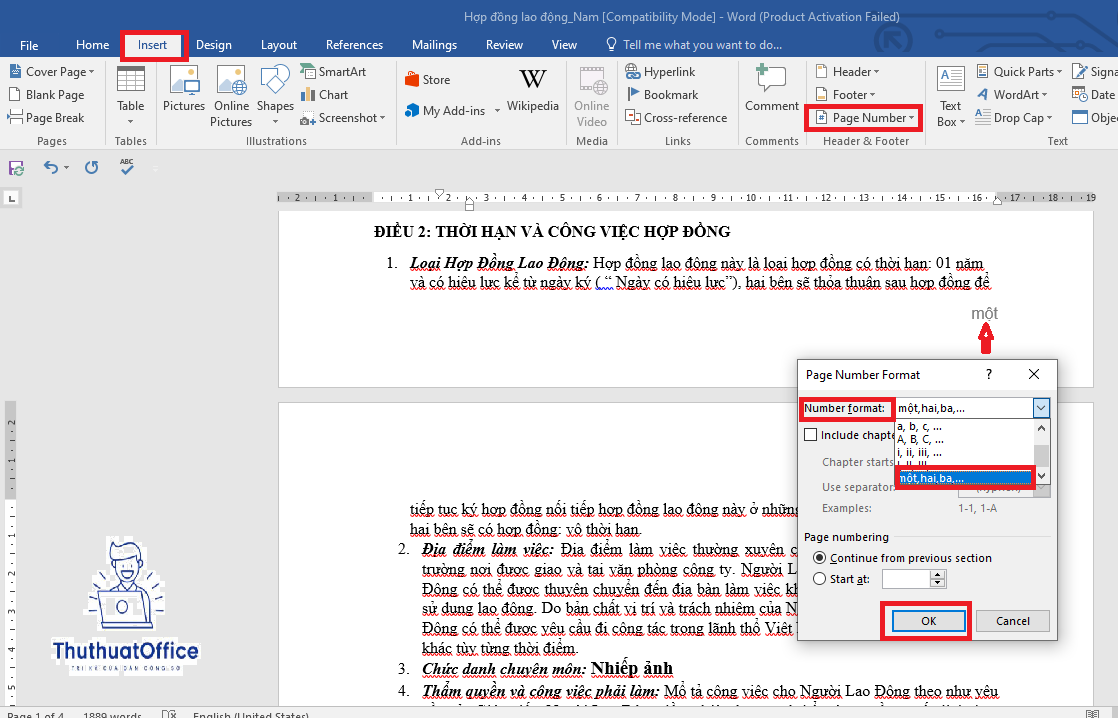
Thông qua việc áp dụng những kỹ thuật trên, bạn có thể dễ dàng đánh số trang word cho tài liệu của mình một cách chính xác và phù hợp với yêu cầu cụ thể. Việc này không chỉ giúp tăng tính chuyên nghiệp cho tài liệu mà còn hỗ trợ đắc lực trong việc quản lý và tham khảo thông tin nhanh chóng.
Word -Hướng Dẫn Chi Tiết Xóa 1 Trang Trong Word
Hướng Dẫn Cách Xoay Ngang 1 Trang trong Word
Cách Căn Chỉnh Lề Trong Word Hướng Dẫn Chi Tiết Cho Người Mới Bắt Đầu
Hướng Dẫn Cách Vẽ Sơ Đồ Trong Word Hiệu Quả
Hướng Dẫn Cách Đánh Dấu Trang Trong Word Nhanh Chóng
Tổng Hợp Các Cách Đánh Số Trang Word Dành Cho Bạn
Hướng Dẫn Chi Tiết Cách Thêm Trang Trong Word Đơn Giản