Cách Tạo Dấu Chấm Trong Word Tăng Tính Chuyên Nghiệp Cho Văn Bản Của Bạn
Trong quá trình soạn thảo văn bản, cách tạo dòng chấm trong Word là một kỹ năng hữu ích giúp văn bản của bạn trở nên chuyên nghiệp và dễ đọc hơn. Bài viết này sẽ hướng dẫn bạn cách tạo dòng chấm trong Word từ cơ bản đến nâng cao, áp dụng được cho nhiều phiên bản khác nhau từ Word 2003 đến Word 2024.
Nội Dung Bài Viết
1. Hiểu Biết Cơ Bản Về Các Loại Tab Trong Word
Trước khi đi vào chi tiết cách tạo dòng chấm, điều quan trọng là phải hiểu các loại tab có trong Word và chức năng của chúng:
Tab Trái: Căn lề văn bản từ trái sang phải.
Tab Giữa: Căn giữa văn bản tại vị trí đặt tab.
Tab Phải: Căn lề văn bản từ phải sang trái.
Tab Thập Phân: Căn các số dựa vào vị trí dấu thập phân, rất hữu ích cho việc liệt kê các số liệu.
Tab Bar: Tạo một đường kẻ dọc tại vị trí đặt tab.
Tab Thụt Dòng Đầu Tiên: Thụt lề dòng đầu tiên trong đoạn văn.
Tab Thụt Đề Đoạn Văn: Thụt lề toàn bộ đoạn văn trừ dòng đầu tiên.
2. Cách Tạo Dòng Chấm Trong Các Phiên Bản Word Mới (2016 – 2024)
Các phiên bản Word từ 2016 trở đi có giao diện tương tự nhau, do đó cách tạo dòng chấm cũng tương đối giống nhau:
Bước 1: Mở tài liệu Word và bật thanh Ruler (nếu chưa hiển thị, bạn có thể bật bằng cách vào View và chọn Ruler).
Bước 2: Nhấp chuột trái vào vị trí trên thanh Ruler tại nơi bạn muốn tạo tab chấm. Bạn sẽ thấy một biểu tượng tab nhỏ xuất hiện.
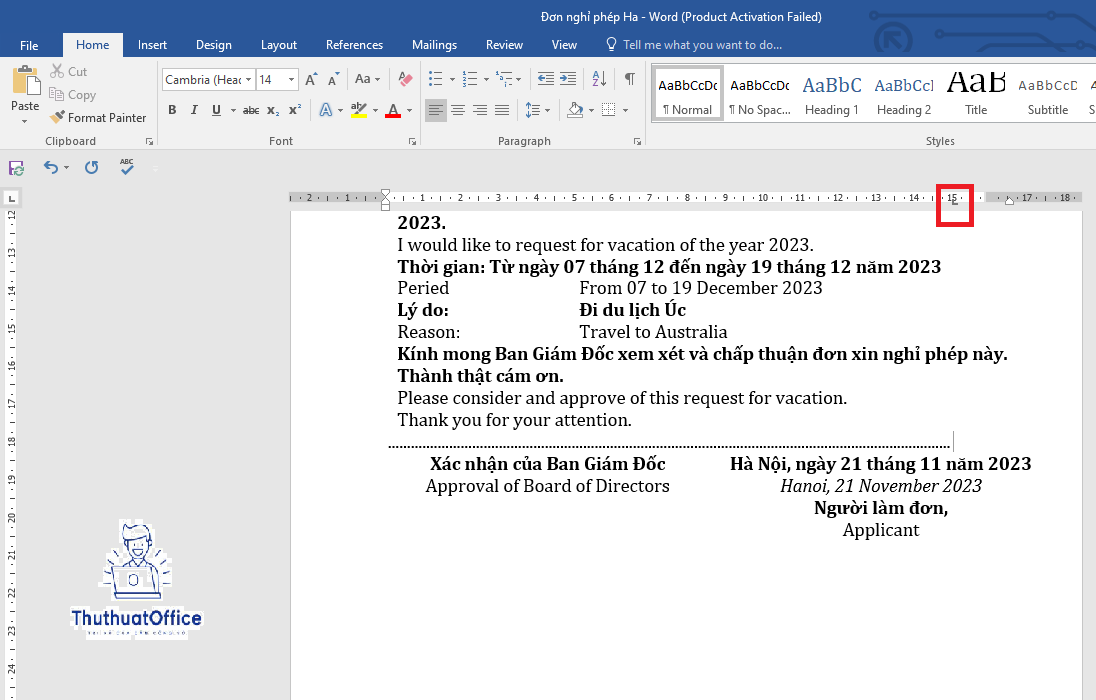
Bước 3: Vào thẻ Home, chọn mũi tên ở góc phải của mục Paragraph để mở hộp thoại Paragraph.
Bước 4: Trong hộp thoại này, chọn “Tabs…” ở góc dưới bên trái.
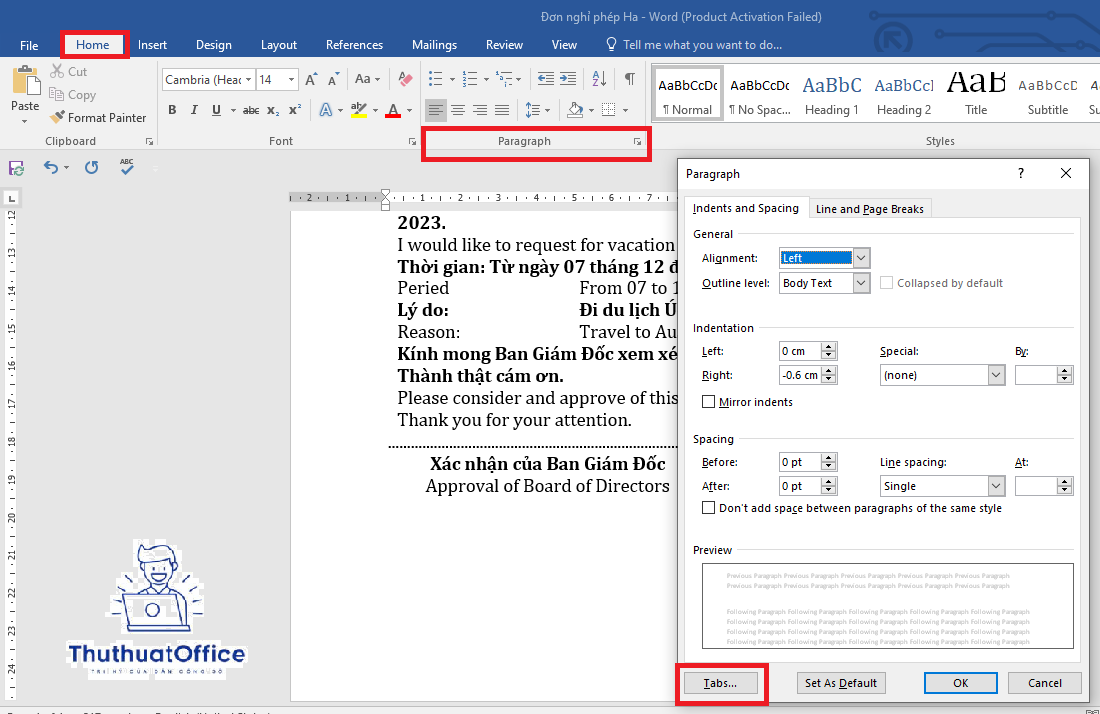
Bước 5: Trong cửa sổ Tabs mới mở, bạn chọn loại tab là “Dot Leader” (hay chấm) và thiết lập khoảng cách cho tab, sau đó nhấn “Set” và “OK”.
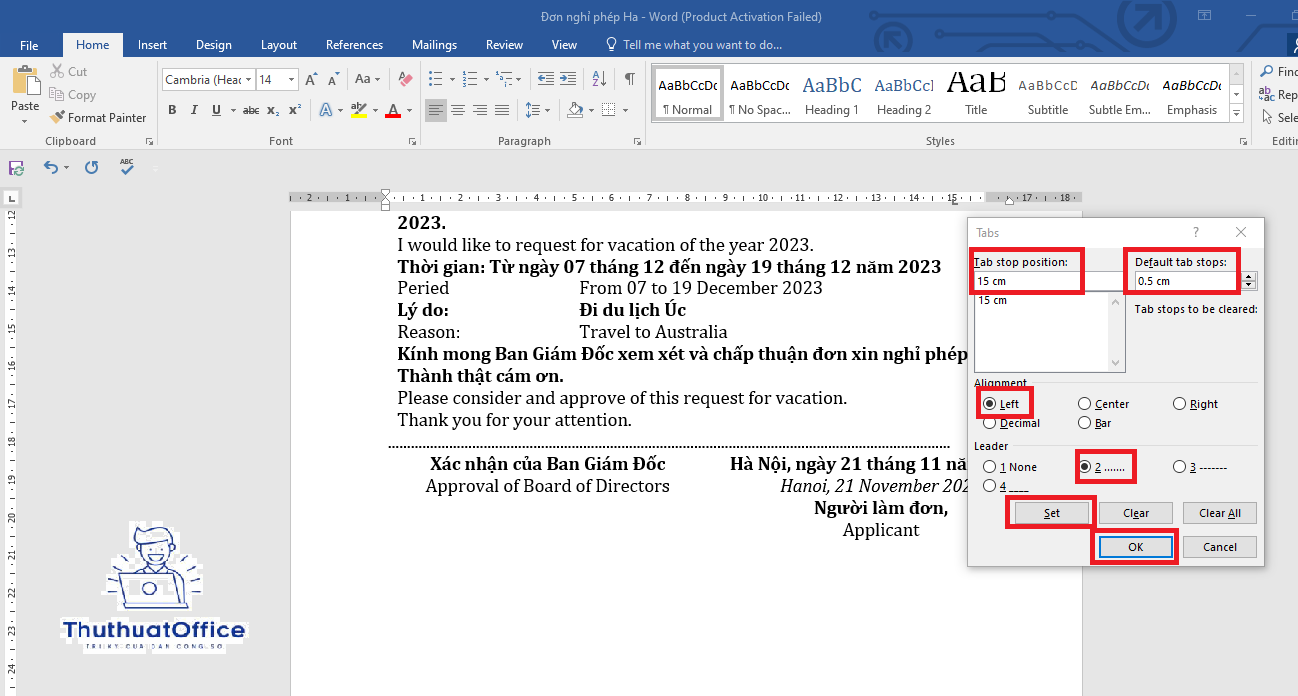
Bước 6: Khi đã thiết lập xong, bạn nhấn phím Tab, một dòng chấm sẽ được tạo tự động tại vị trí bạn đã định. Sau đó mỗi khi bạn nhấn phím Enter, sau đó nhấn Tab, một dòng chấm sẽ hiện ra.
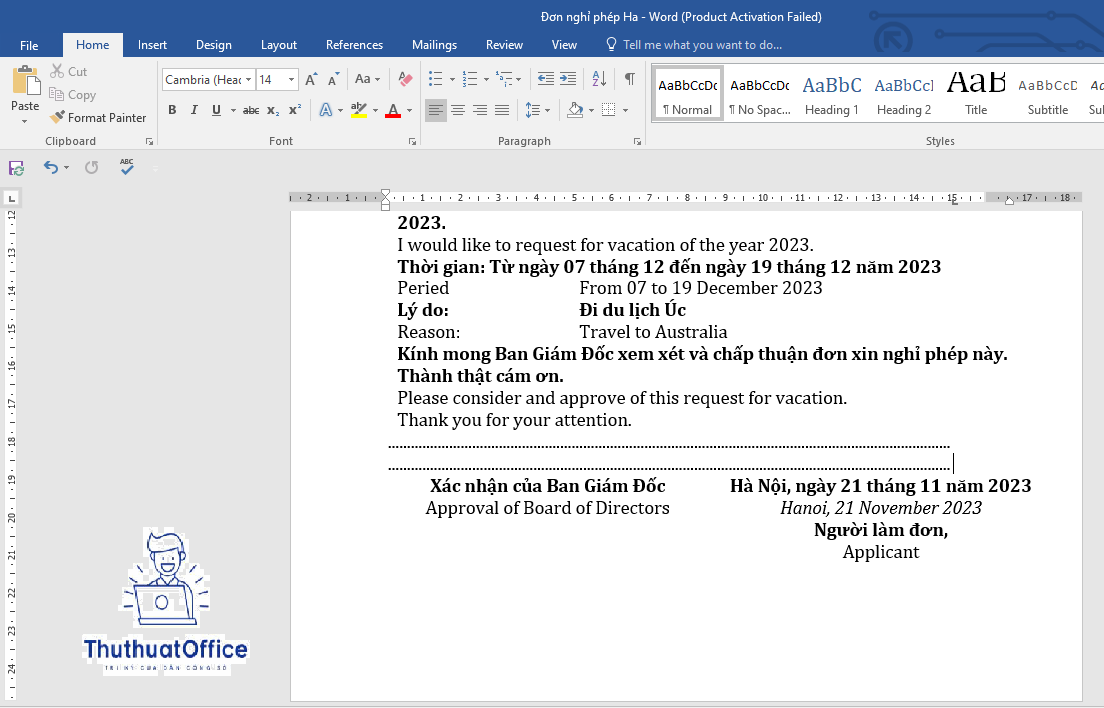
3. Hướng Dẫn Cho Word 2010 Và Các Phiên Bản Cũ Hơn
Đối với các phiên bản Word cũ hơn như Word 2010, 2007, và 2003, các bước cơ bản để tạo dòng chấm tương tự như trên, nhưng giao diện có thể khác một chút. Đảm bảo rằng bạn đã bật thanh Ruler để dễ dàng thực hiện các thao tác.
4. Cách Bỏ Thiết Lập Tab Chấm
Nếu bạn muốn bỏ thiết lập dòng chấm, chỉ cần mở lại cửa sổ Tabs, chọn vị trí tab bạn đã tạo và nhấn “Clear”. Sau đó nhấn “OK” để hoàn tất.
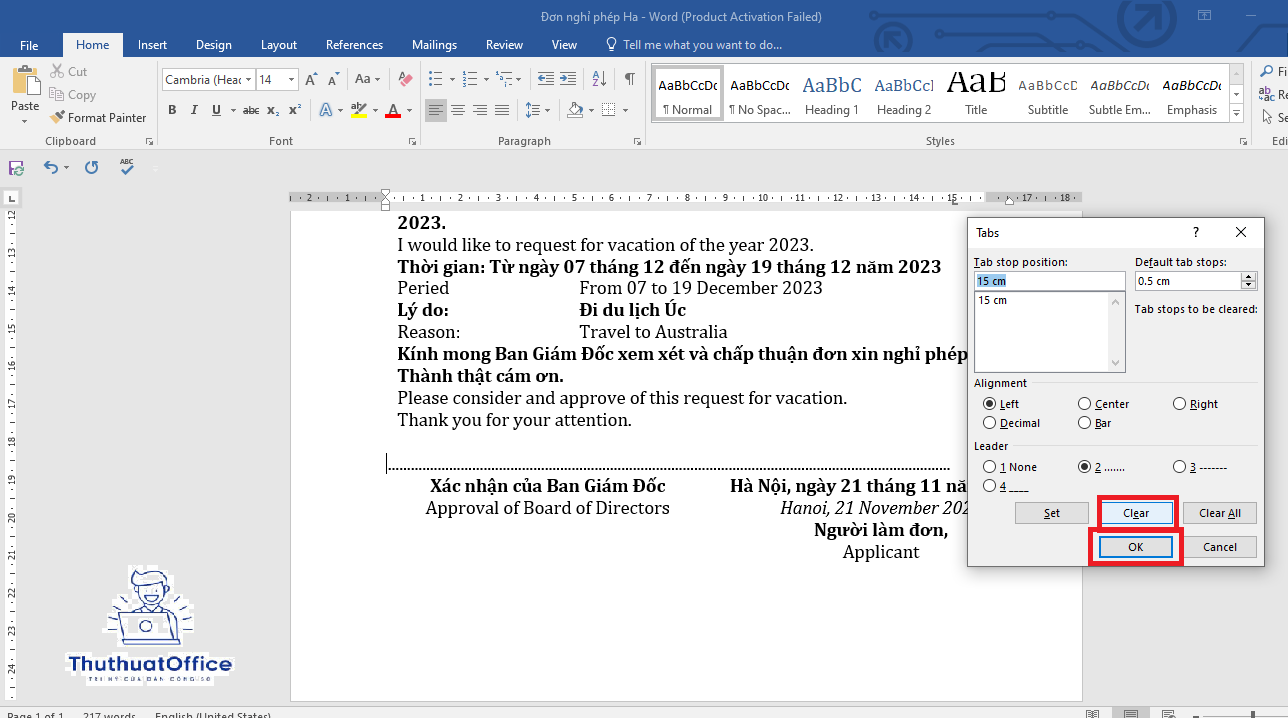
Kết Luận
Việc biết cách tạo dấu chấm trong Word không chỉ giúp bạn trình bày văn bản gọn gàng, chuyên nghiệp hơn mà còn tiết kiệm thời gian chỉnh sửa đáng kể. Với hướng dẫn trên, hy vọng bạn sẽ dễ dàng áp dụng và tạo ra những văn bản đẹp mắt, chuyên nghiệp.
Word -Cách Kẻ Bảng Trong Word
Hướng Dẫn Cách Căn Lề Trong Word 2016 Bí Quyết Cho Văn Bản Chuyên Nghiệp
Hướng dẫn Chi Tiết Cách Chỉnh Khoảng Cách Dòng Trong Word
Hướng Dẫn Đánh Số Trang Word Đơn Giản
Hướng Dẫn Chi Tiết Xóa 1 Trang Trong Word
Hướng Dẫn Cách Xoay Ngang 1 Trang trong Word
Cách Căn Chỉnh Lề Trong Word Hướng Dẫn Chi Tiết Cho Người Mới Bắt Đầu