Cách Kẻ Bảng Trong Word
Microsoft Word là một công cụ không thể thiếu trong việc xử lý văn bản, và việc tạo bảng là một trong những chức năng hữu ích nhất của nó. Từ việc tổ chức dữ liệu cho đến việc trình bày thông tin một cách rõ ràng, bảng giúp người dùng dễ dàng thể hiện và phân tích dữ liệu. Trong bài viết này, chúng ta sẽ khám phá các bước cơ bản và nâng cao cách kẻ bảng trong Word, cùng với những mẹo và thủ thuật để tối ưu hóa quá trình sử dụng bảng.
Nội Dung Bài Viết
I. Cách Tạo Bảng Tự Động Trong Word
Bước 1: Vào Menu “Insert”
Để bắt đầu tạo bảng, bạn cần mở tài liệu Word và truy cập vào menu “Insert” trên thanh công cụ. Trong menu này, bạn sẽ tìm thấy tùy chọn “Table”, là nơi bạn có thể chọn cách tạo bảng một cách nhanh chóng.
Bước 2: Chọn Số Dòng và Số Cột
Khi bạn chọn “Table” trong menu, một menu xổ xuống sẽ xuất hiện, cho phép bạn chọn số dòng và số cột cho bảng của mình bằng cách di chuột qua lưới hiển thị. Chỉ cần nhấp vào số lượng cột và dòng tương ứng mà bạn muốn tạo.
Kết Quả
Ngay lập tức sau khi chọn, một bảng mới sẽ được tạo ra với số dòng và cột đã chọn. Bạn có thể bắt đầu nhập dữ liệu vào các ô của bảng.
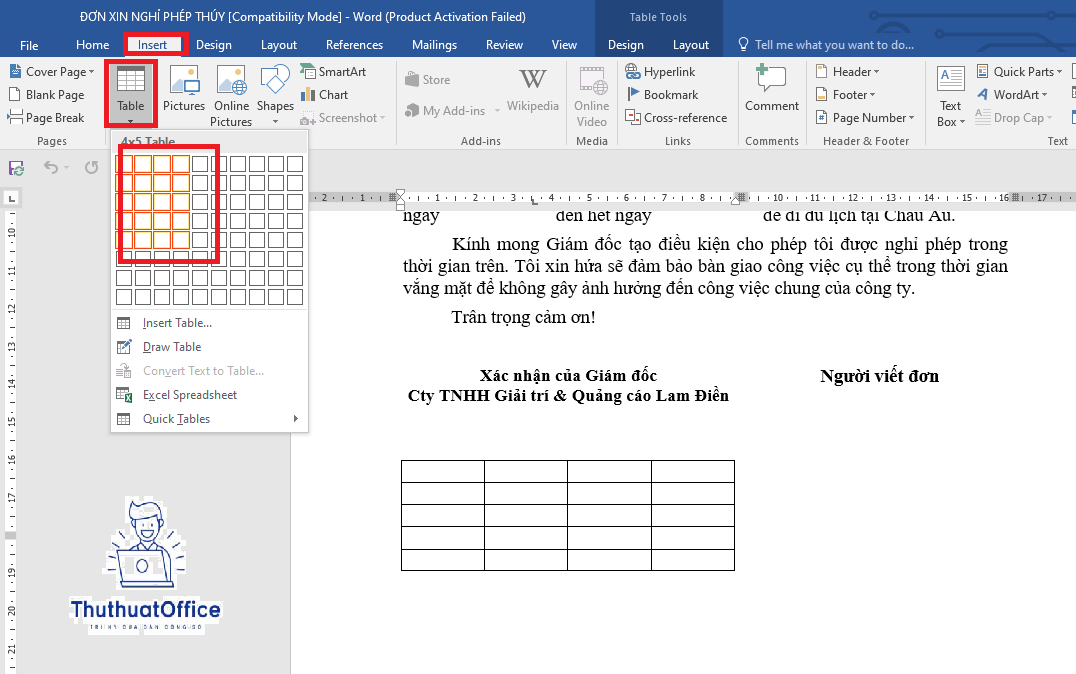
II. Cách Tạo Bảng Tùy Chọn Trong Word
Bước 1: Chọn “Insert Table”
Trong cùng menu “Table”, bạn cũng có tùy chọn “Insert Table”, nơi bạn có thể thiết lập chi tiết hơn cho bảng của mình.
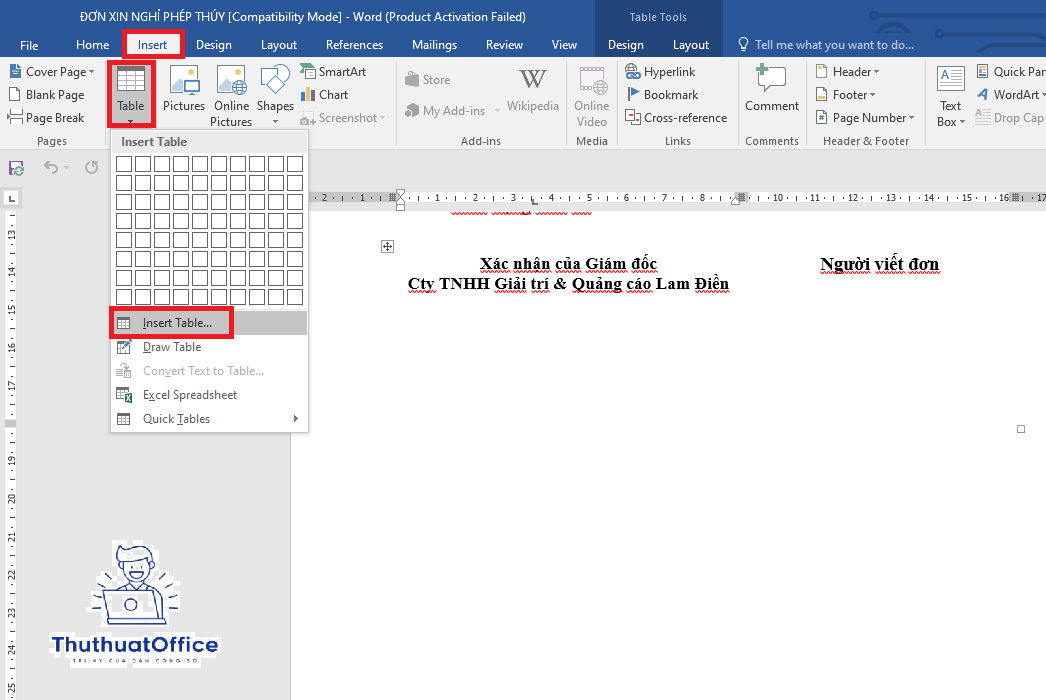
Bước 2: Thiết Lập Thông Số
Trong cửa sổ “Insert Table”, bạn cần nhập số lượng cột và dòng mà bạn muốn. Ở đây bạn cũng có thể thiết lập kích thước cụ thể cho các ô, tùy vào nhu cầu sử dụng của bạn.
Kết Quả
Sau khi nhấn “OK”, một bảng mới sẽ được tạo với các thông số đã được thiết lập.
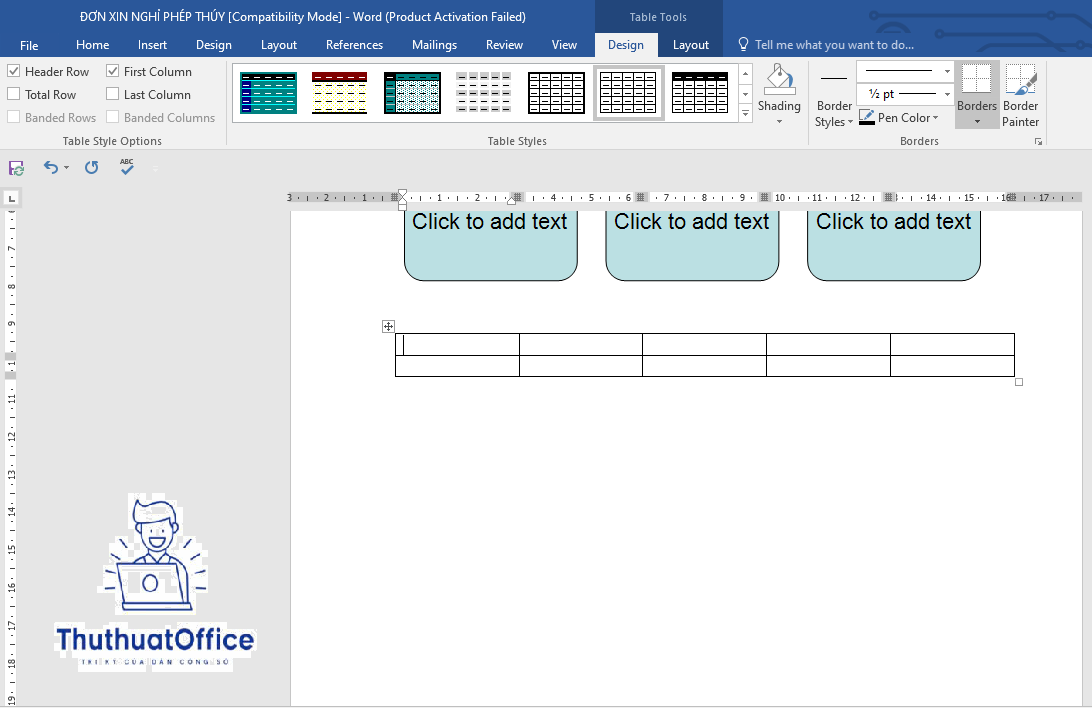
III. Cách Vẽ Bảng Trong Word
Bước 1: Chọn “Draw Table”
Trong menu “Table”, bạn sẽ tìm thấy tùy chọn “Draw Table”. Khi bạn chọn tùy chọn này, con trỏ chuột sẽ chuyển thành hình cây bút, cho phép bạn vẽ bảng trực tiếp trên tài liệu.
Bước 2: Vẽ Bảng
Bạn có thể tự do vẽ các hàng và cột theo ý muốn, tạo ra bảng với cấu trúc phức tạp hơn, bao gồm cả các ô có đường chéo.
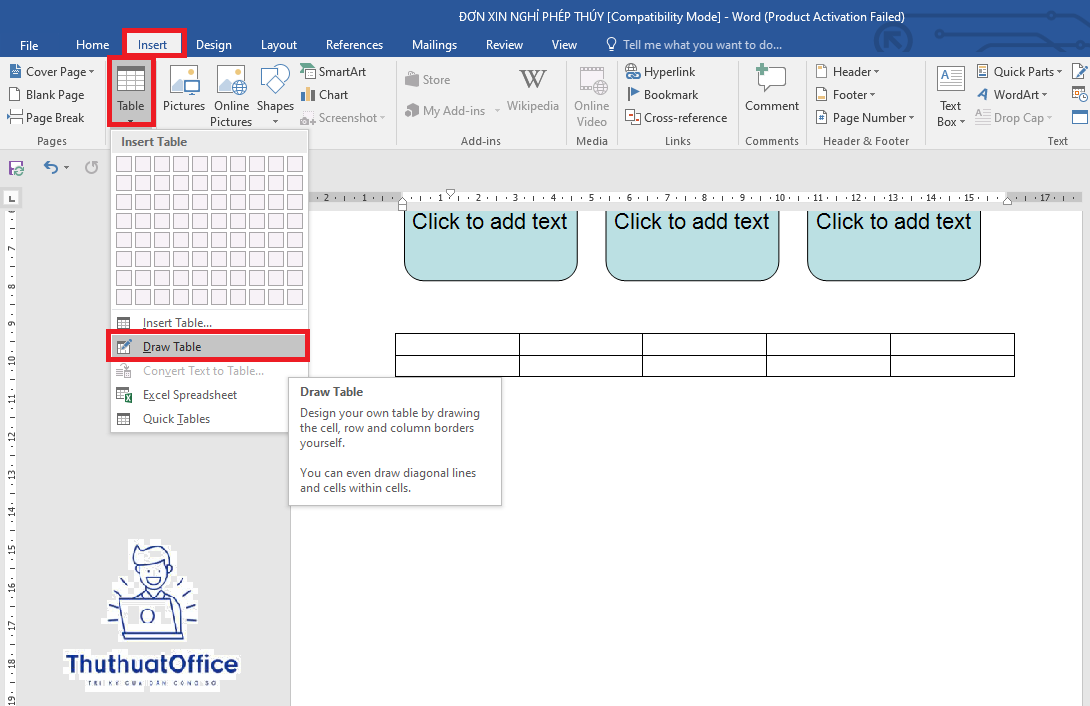
IV. Thay Đổi Kích Thước và Hiển Thị Của Bảng
Thay Đổi Kích Thước Bảng
Bạn có thể thay đổi kích thước bảng bằng cách kéo các góc của bảng hoặc sử dụng “Table Properties” để điều chỉnh chi tiết hơn.
Tùy Chọn Hiển Thị Bảng
Trong menu “Design”, bạn có thể chọn từ nhiều kiểu bảng khác nhau để phù hợp với mục đích của mình, từ đơn giản đến phức tạp.
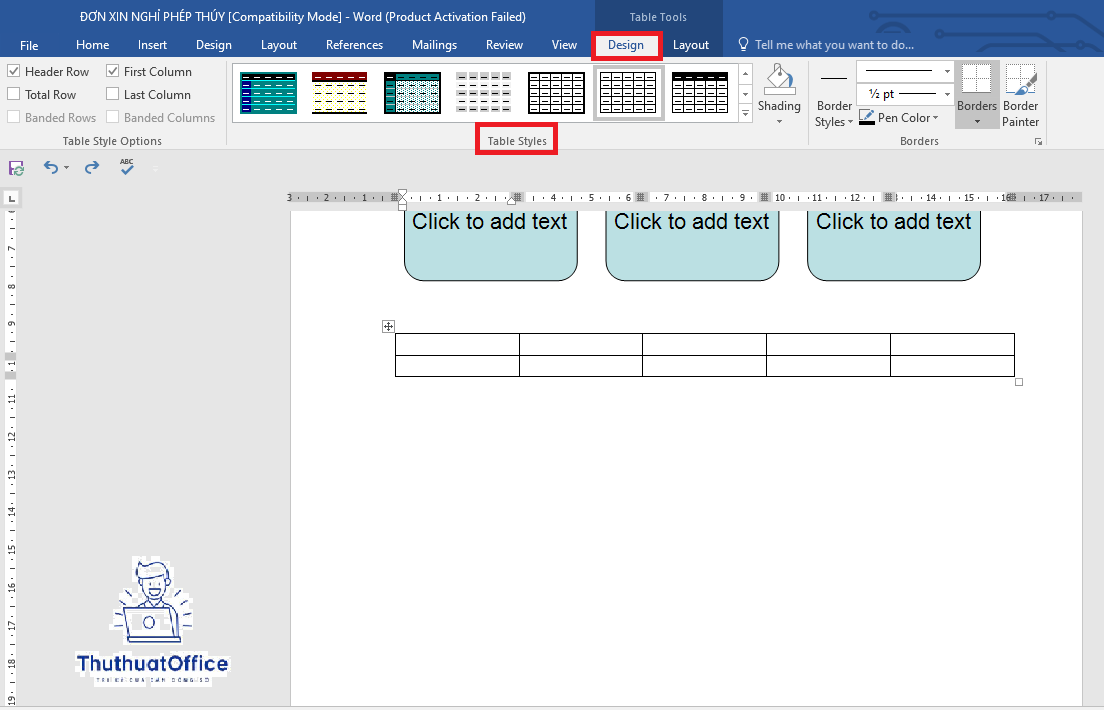
V. Cách Gộp và Tách Ô Trong Bảng
Gộp Ô
Để gộp nhiều ô, bạn chỉ cần chọn các ô cần gộp, nhấn chuột phải và chọn “Merge Cells”.
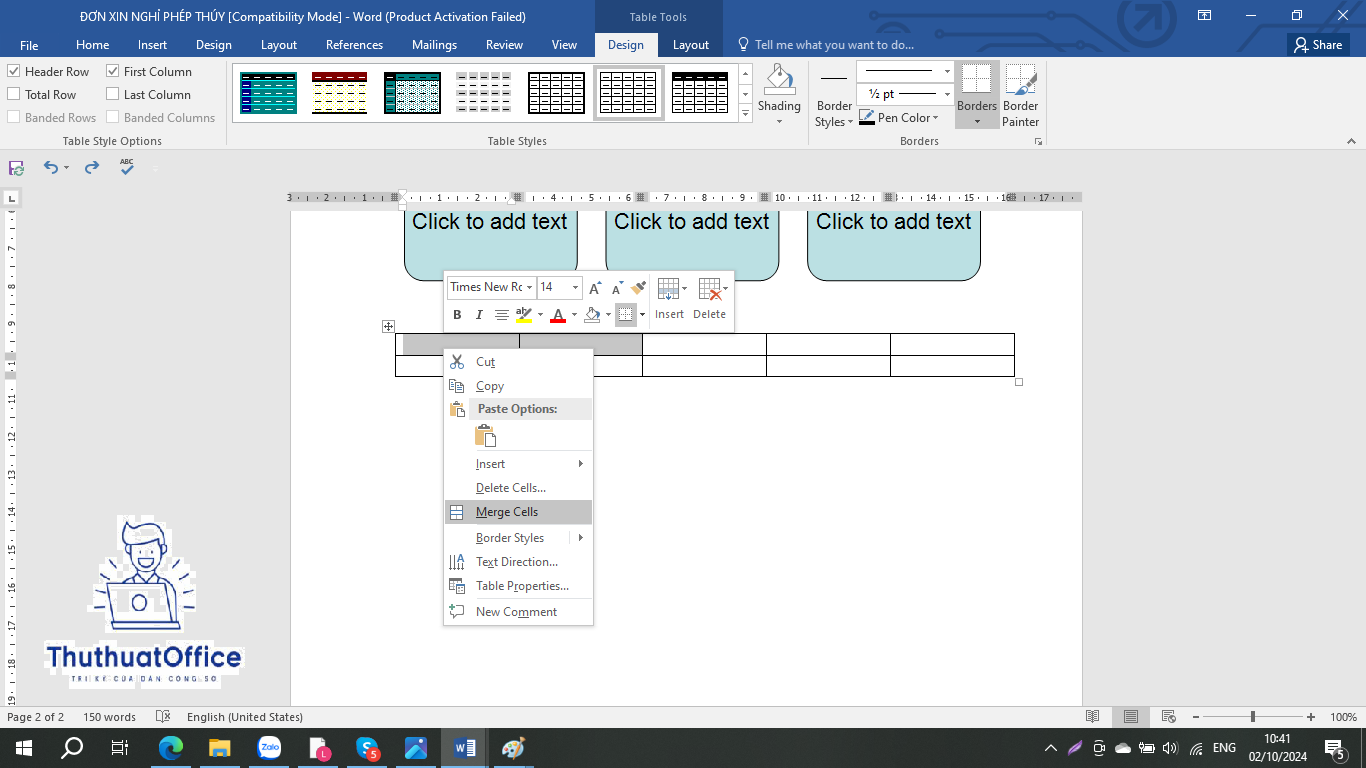
Tách Ô
Để tách một ô thành nhiều ô nhỏ hơn, đặt con trỏ chuột vào ô đó, nhấn chuột phải và chọn “Split Cells”. Sau đó, điền số dòng và cột mà bạn muốn tách.
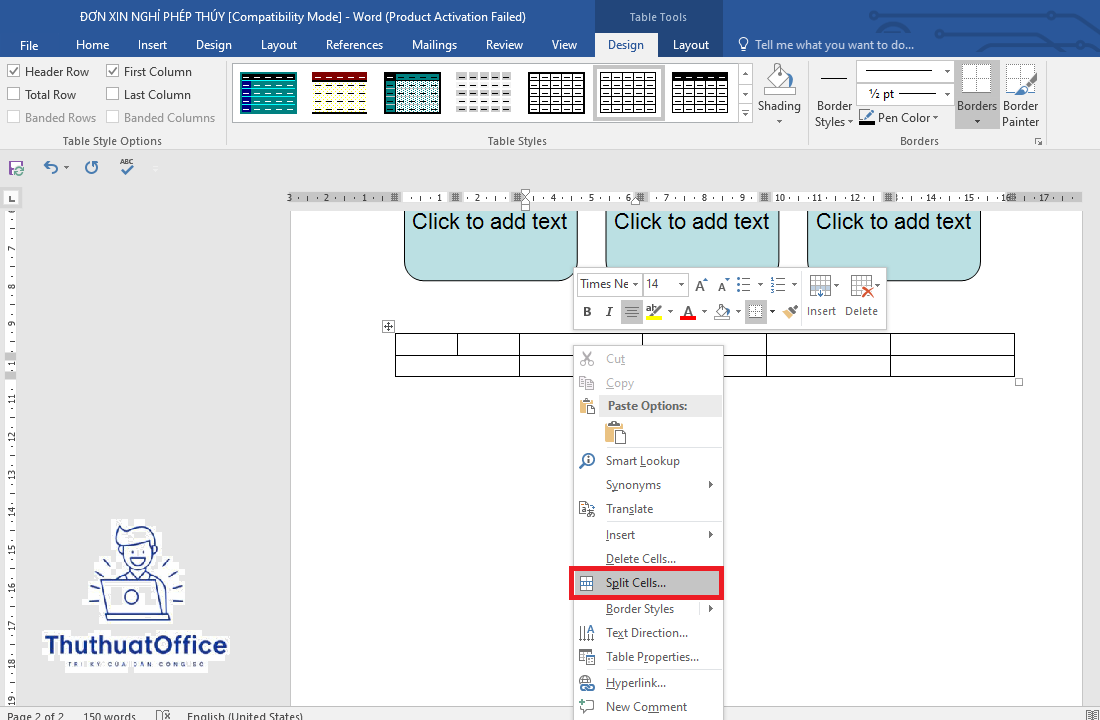
Như vậy, việc sử dụng các tính năng tạo và kẻ bảng trong Word không chỉ giúp bạn tổ chức dữ liệu một cách hiệu quả mà còn nâng cao khả năng trình bày và phân tích thông tin. Hy vọng qua hướng dẫn này, bạn sẽ có thể tận dụng tối đa các công cụ của Word để tạo ra các cách kẻ bảng trong word chuyên nghiệp và hữu ích.
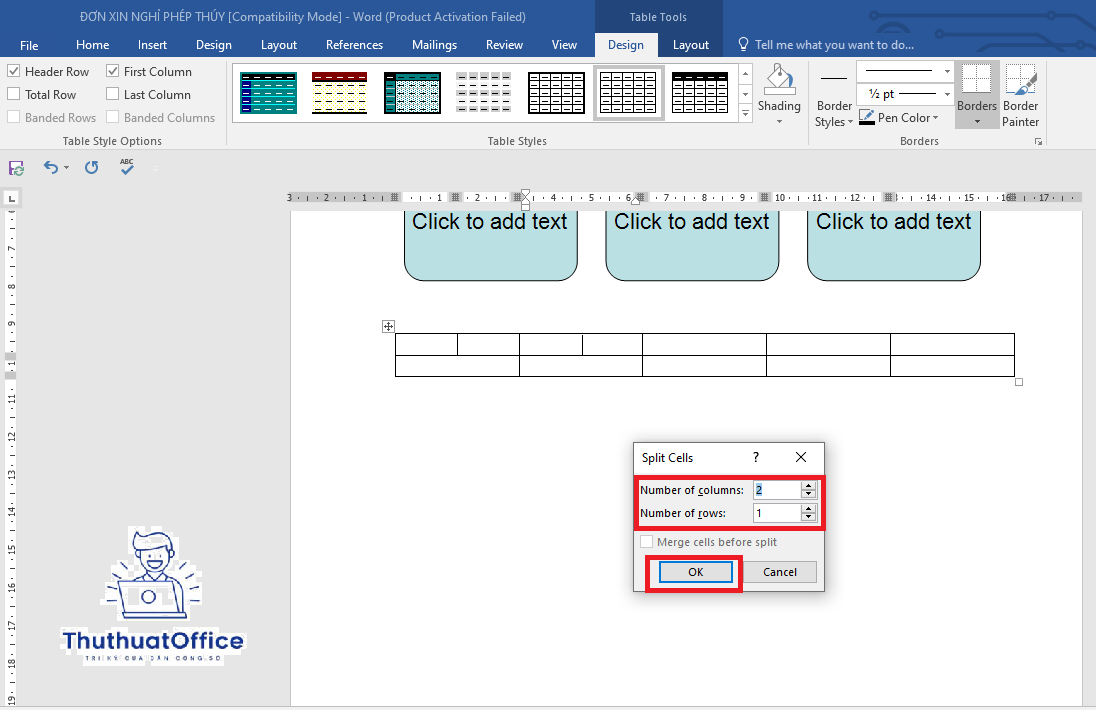
Hướng Dẫn Cách Căn Lề Trong Word 2016 Bí Quyết Cho Văn Bản Chuyên Nghiệp
Hướng dẫn Chi Tiết Cách Chỉnh Khoảng Cách Dòng Trong Word
Hướng Dẫn Đánh Số Trang Word Đơn Giản
Hướng Dẫn Chi Tiết Xóa 1 Trang Trong Word
Hướng Dẫn Cách Xoay Ngang 1 Trang trong Word
Cách Căn Chỉnh Lề Trong Word Hướng Dẫn Chi Tiết Cho Người Mới Bắt Đầu
Hướng Dẫn Cách Vẽ Sơ Đồ Trong Word Hiệu Quả