Hướng Dẫn Chi Tiết Cách Tắt Gạch Đỏ trong Word
Microsoft Word là một trong những công cụ soạn thảo văn bản phổ biến nhất hiện nay, nhưng không phải lúc nào nó cũng hoạt động hoàn hảo với mọi ngôn ngữ. Đối với những người dùng tiếng Việt, tính năng kiểm tra chính tả tự động của Word thường gây ra những phiền toái không đáng có. Các dòng chữ đúng ngữ pháp và chính tả tiếng Việt lại bị đánh dấu bằng các gạch đỏ ngoằn ngoèo, gây khó chịu và làm gián đoạn quá trình soạn thảo. Trong bài viết này, chúng ta sẽ tìm hiểu cách tắt gạch đỏ trong word, từ đó loại bỏ những dấu gạch đỏ không cần thiết.
Nội Dung Bài Viết
I. Tại Sao Cần Tắt Gạch Đỏ Trong Word?
Khi soạn thảo văn bản bằng tiếng Việt trên Word, rất nhiều từ và cụm từ bị Word đánh dấu là lỗi chính tả do công cụ này mặc định sử dụng ngữ pháp và chính tả tiếng Anh để kiểm tra. Điều này không chỉ gây khó chịu mà còn làm mất thời gian của người dùng khi phải liên tục kiểm tra và bỏ qua những dấu hiệu sai mà thực tế không hề sai. Việc tắt bỏ những dấu gạch đỏ này giúp tạo một môi trường làm việc nghiêm túc hơn, giảm thiểu sự phân tâm và tăng hiệu quả công việc.
II. Các Bước Thực Hiện Để Tắt Gạch Đỏ
Bước 1: Truy Cập Vào Thẻ File
Đầu tiên, bạn cần mở Microsoft Word và chọn thẻ “File” ở góc trên cùng bên trái của màn hình. Thẻ File là nơi cung cấp các tùy chọn về quản lý tệp và cài đặt chung của Word.
Bước 2: Vào Mục Options
Trong menu File, tìm và chọn “Options” để mở hộp thoại “Word Options”. Đây là nơi bạn có thể điều chỉnh nhiều cài đặt cho ứng dụng Word của mình, bao gồm các tùy chọn về kiểm tra chính tả và ngữ pháp.
Bước 3: Điều Chỉnh Cài Đặt trong Proofing
Trong hộp thoại Word Options, chọn mục “Proofing”. Tại đây, bạn sẽ thấy các tùy chọn để kiểm soát việc kiểm tra chính tả và ngữ pháp. Hãy bỏ chọn hai tùy chọn sau:
- “Check spelling as you type”: Tức là không kiểm tra chính tả trong khi bạn đang gõ.
- “Check grammar with spelling”: Tức là không kiểm tra ngữ pháp cùng với chính tả.
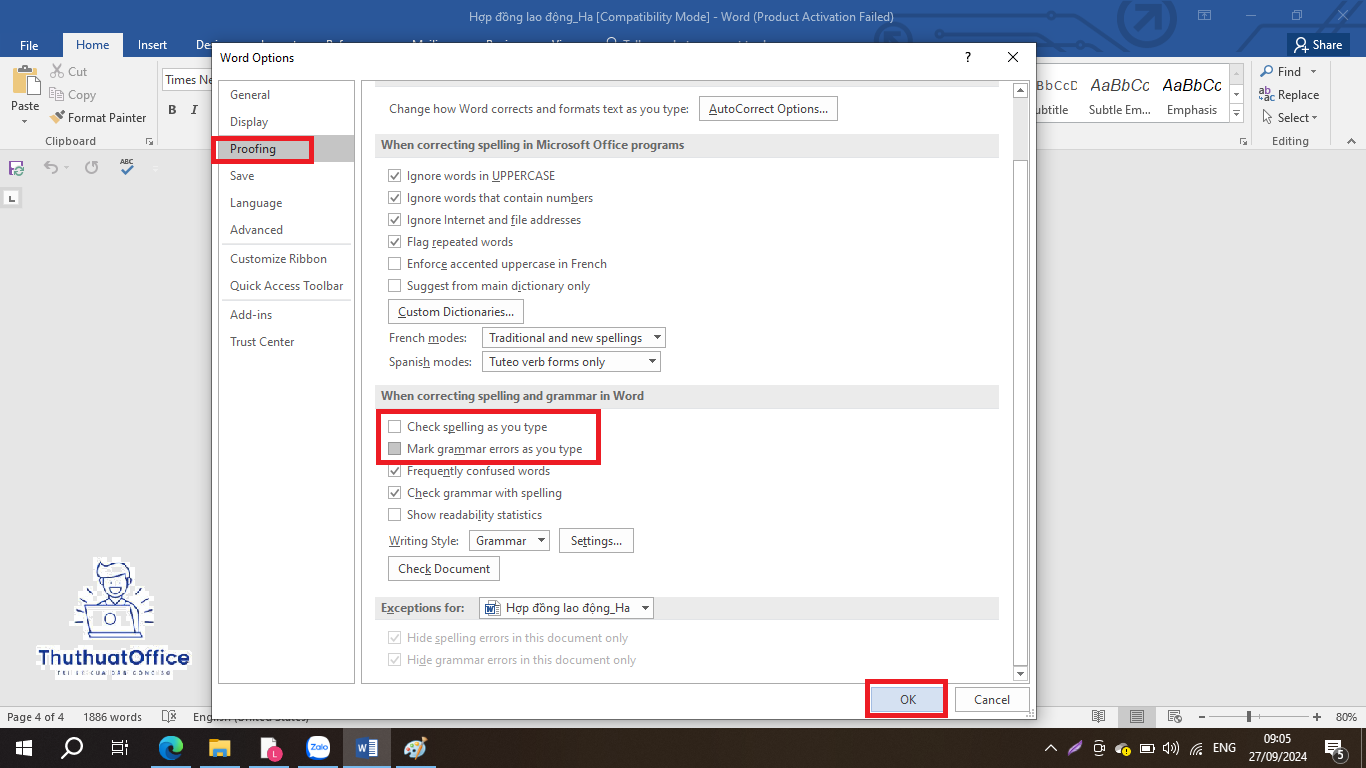
Sau khi bỏ chọn, nhấn “OK” để lưu cài đặt.
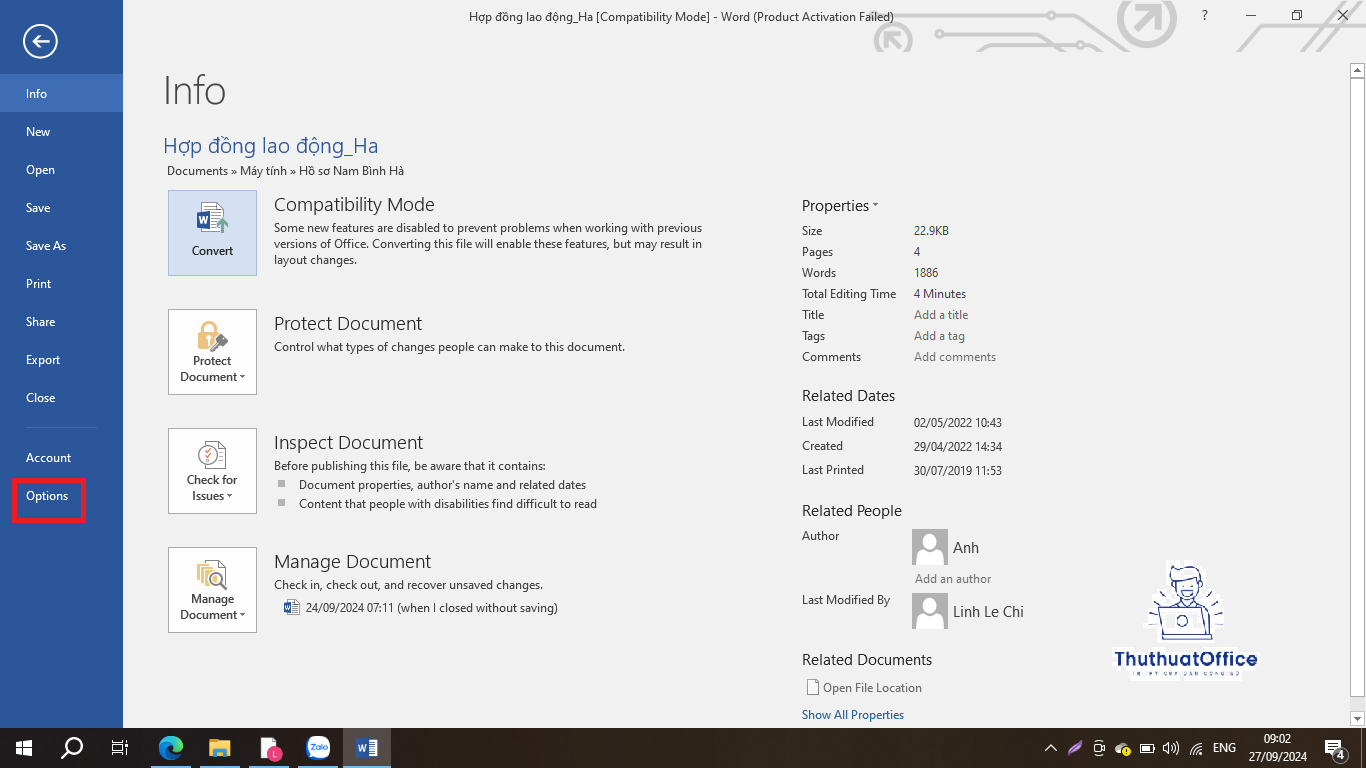
III. Kiểm Tra Lại File Văn Bản
Quay trở lại file văn bản của bạn và bạn sẽ thấy rằng những dấu gạch đỏ đã biến mất. Bây giờ bạn có thể soạn thảo văn bản mà không bị các đánh dấu lỗi làm phiền.
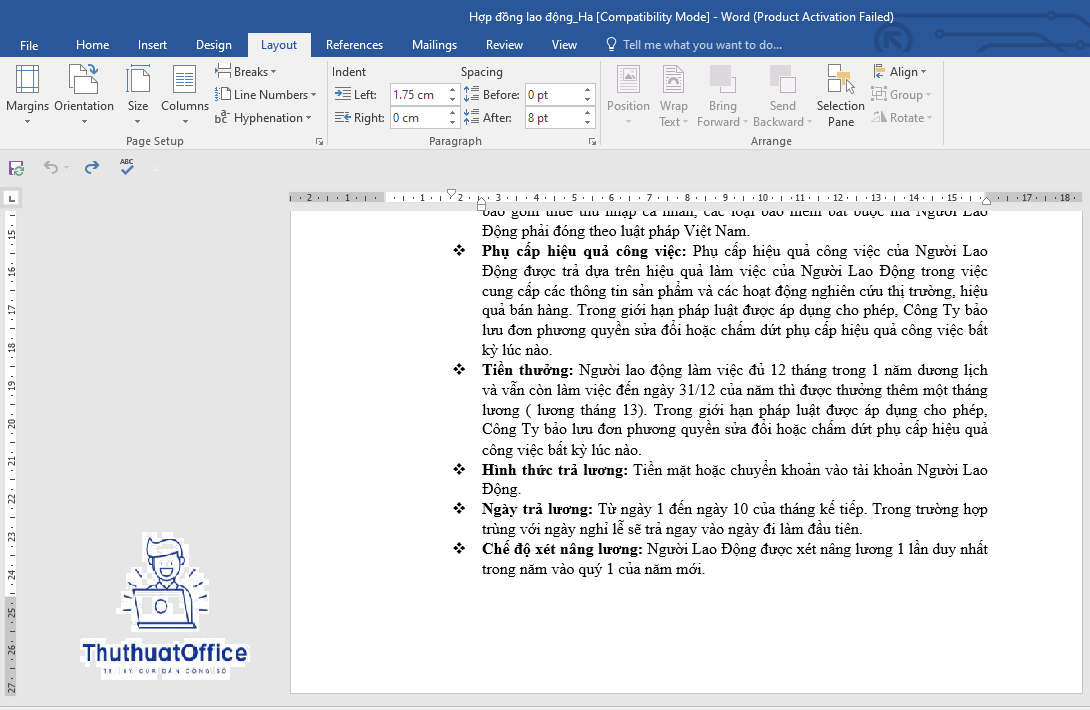
IV. Mẹo Vặt Khi Sử Dụng Word
Sử dụng từ điển tiếng Việt: Bạn có thể cài đặt thêm từ điển tiếng Việt cho Word để khi có nhu cầu, Word có thể kiểm tra chính tả tiếng Việt một cách chính xác.
Lưu ý khi cập nhật Word: Khi Microsoft cập nhật Word, hãy kiểm tra xem các cài đặt này có bị thay đổi hay không để đảm bảo rằng bạn không cần phải điều chỉnh lại.
Kết Luận
Cách tắt gạch đỏ trong Word không chỉ giúp bạn tránh được những rắc rối không đáng có khi soạn thảo văn bản bằng tiếng Việt mà còn giúp bạn tập trung hơn vào nội dung của mình. Hy vọng qua bài viết này, bạn đã biết cách để điều chỉnh và tận dụng Word một cách hiệu quả nhất. Chúc các bạn thành công và có những trải nghiệm tốt nhất với Microsoft Word!
Word -Cách Tạo Dấu Chấm Trong Word Tăng Tính Chuyên Nghiệp Cho Văn Bản Của Bạn
Cách Kẻ Bảng Trong Word
Hướng Dẫn Cách Căn Lề Trong Word 2016 Bí Quyết Cho Văn Bản Chuyên Nghiệp
Hướng dẫn Chi Tiết Cách Chỉnh Khoảng Cách Dòng Trong Word
Hướng Dẫn Đánh Số Trang Word Đơn Giản
Hướng Dẫn Chi Tiết Xóa 1 Trang Trong Word
Hướng Dẫn Cách Xoay Ngang 1 Trang trong Word