Tổng Hợp Cách Xóa Số Trang Trong Word Đơn Giản Nhất
Để biết cách xóa số trang trong Word, bạn có thể làm theo các bước chi tiết sau đây. Bài viết này sẽ hướng dẫn bạn từng bước một để thực hiện thao tác này một cách dễ dàng và hiệu quả, phù hợp với nhiều phiên bản của Microsoft Word.
Nội Dung Bài Viết
1. Hiểu về Chức Năng Số Trang trong Word
Microsoft Word cung cấp tính năng tự động chèn số trang giúp người dùng dễ dàng theo dõi trang trong tài liệu. Số trang có thể được thêm vào ở nhiều vị trí khác nhau của trang, như đầu trang, cuối trang, hoặc các góc của trang. Tuy nhiên, trong một số trường hợp, người dùng có thể muốn loại bỏ số trang để tạo ra một bản in sạch sẽ hoặc khi tài liệu đó không cần đánh số.
2. Xóa Số Trang từ Trang Đầu Tiên hoặc Bất Kỳ Trang Nào
Để xóa số trang từ trang đầu tiên hoặc bất kỳ trang nào khác trong tài liệu, bạn có thể làm theo các bước sau:
Bước 1: Mở tài liệu trong Word mà bạn muốn xóa số trang.
Bước 2: Đi tới tab “Chèn” (Insert) trên thanh công cụ.
Bước 3: Trong nhóm “Header & Footer,” click vào “Số Trang” (Page Number).
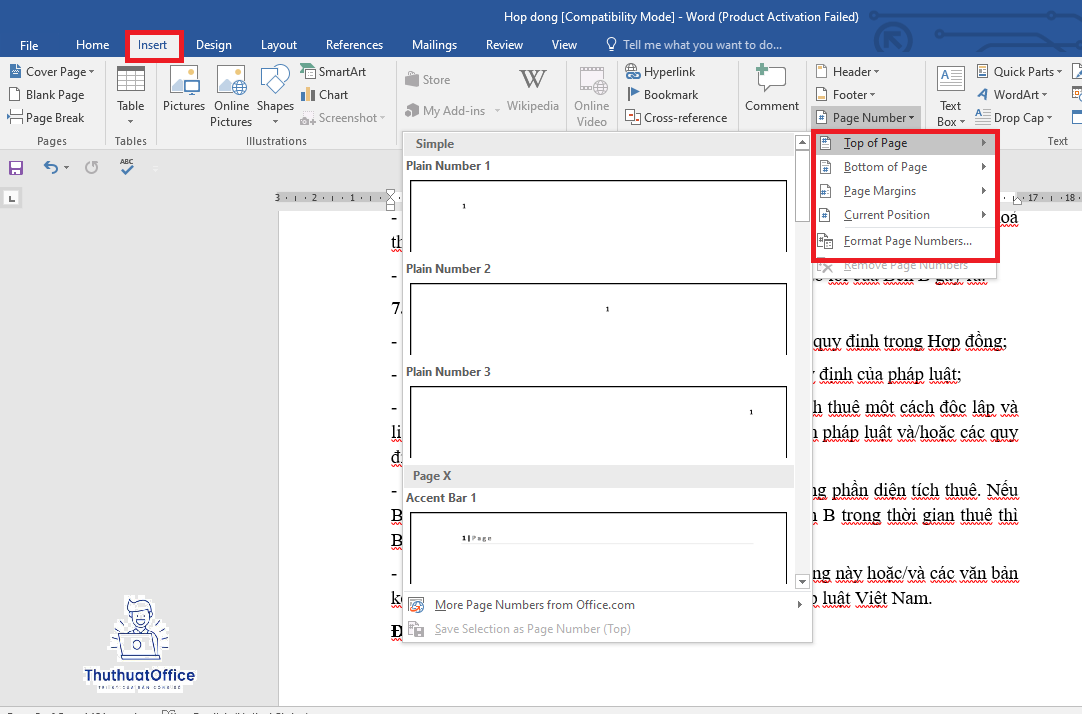
Bước 4: Chọn “Remove Page Numbers” từ menu xuất hiện. Điều này sẽ loại bỏ số trang khỏi toàn bộ tài liệu.
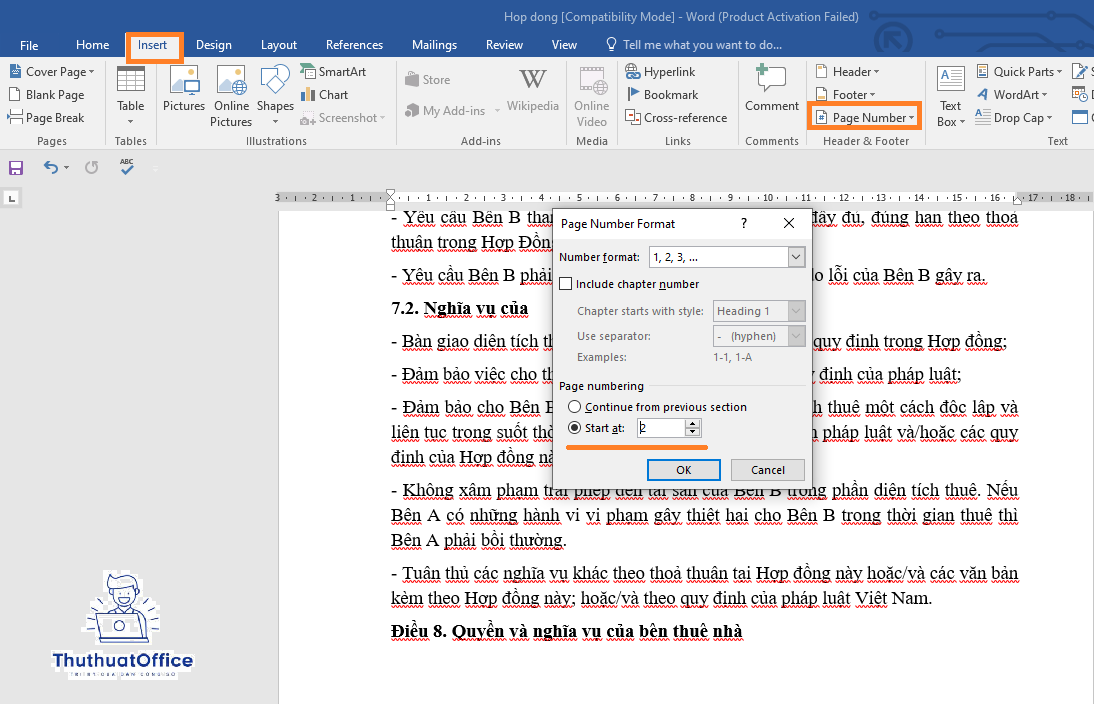
3. Xóa Số Trang trong Một Phần Nhất Định của Tài Liệu
Nếu bạn chỉ muốn xóa số trang trong một phần nhất định của tài liệu, bạn sẽ cần sử dụng tính năng phân chia tài liệu thành các phần (sections). Sau đó, bạn có thể áp dụng việc xóa số trang cho từng phần một cách riêng biệt.
Bước 1: Đặt con trỏ tại trang cuối cùng mà bạn muốn hiển thị số trang.
Bước 2: Vào tab “Layout” hoặc “Page Layout” tùy theo phiên bản Word của bạn.
Bước 3: Click vào “Breaks” và chọn “Next Page” dưới phần “Section Breaks.” Điều này tạo một phân đoạn mới.
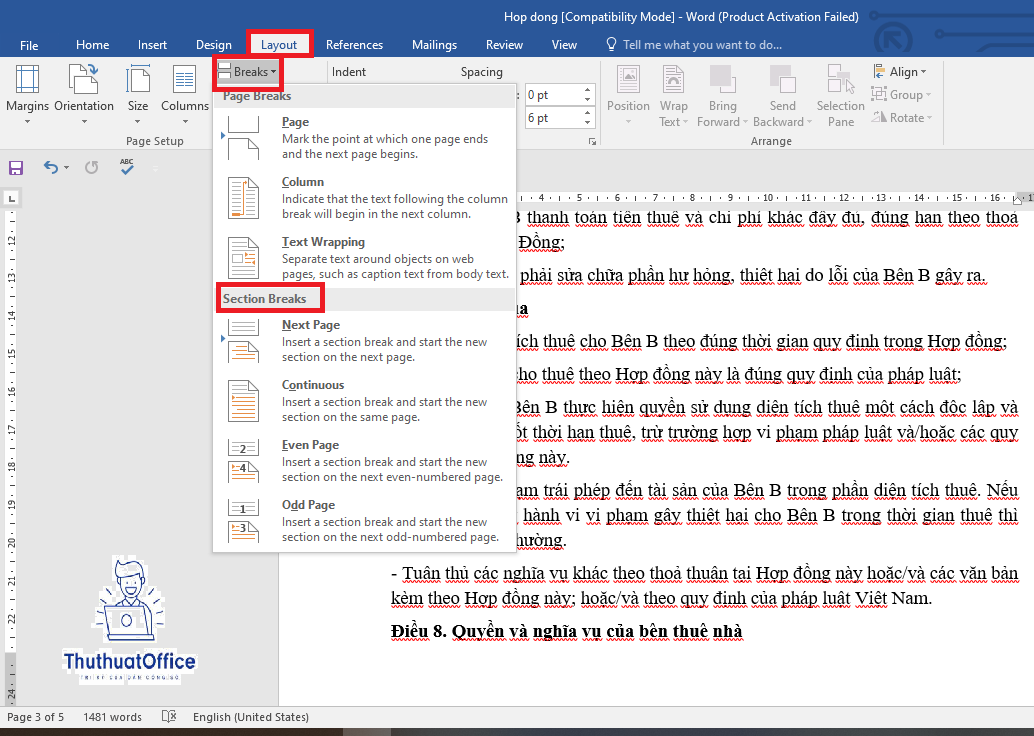
Bước 4: Đi đến trang đầu tiên của phân đoạn mới, click đúp vào khu vực đầu trang hoặc cuối trang để mở header hoặc footer.
Bước 5: Trên tab “Design” trong “Header & Footer Tools,” bỏ chọn “Link to Previous” để ngăn không liên kết số trang với phần trước.
Bước 6: Xóa số trang khỏi header hoặc footer của phần mới này.
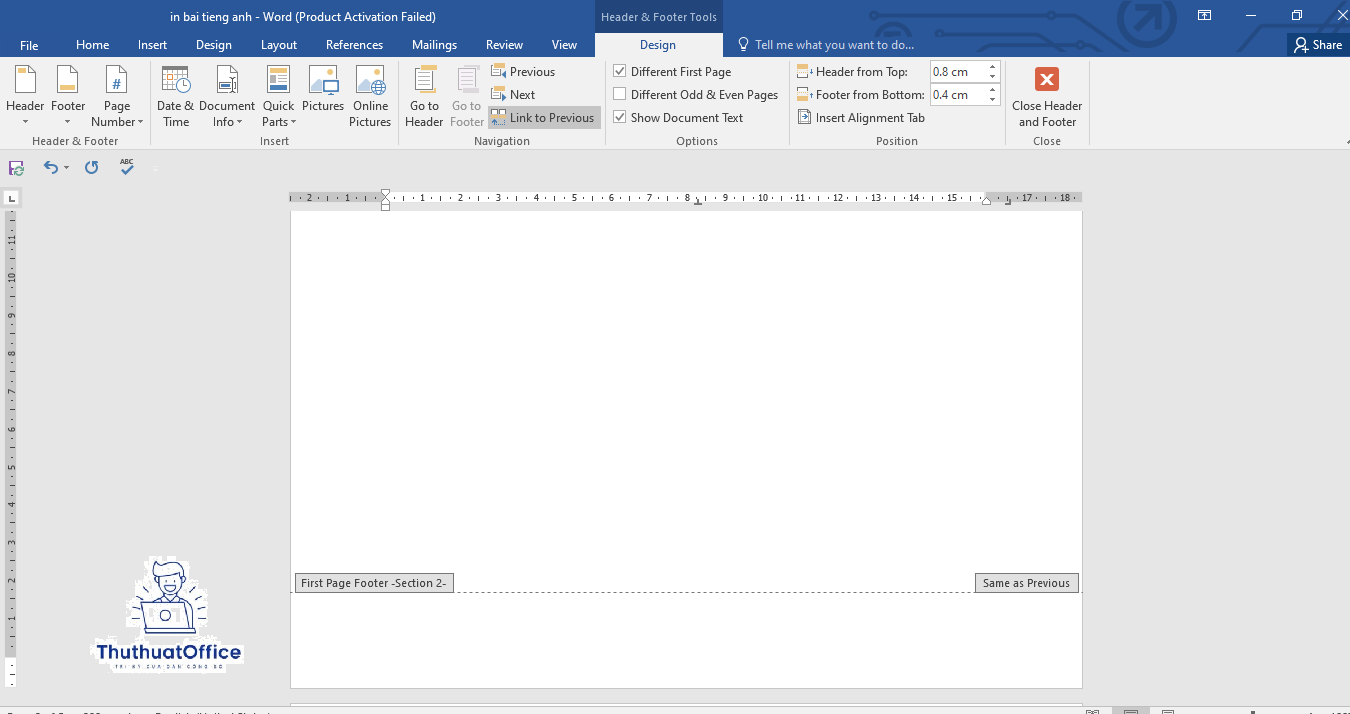
4. Lưu Ý Khi Xóa Số Trang
Khi xóa số trang, hãy chú ý đến một số điểm sau:
Đồng Bộ: Đảm bảo rằng bạn đã xóa số trang ở tất cả các phần mà bạn không muốn hiển thị số trang.
Kiểm Tra: Sau khi xóa số trang, đi qua toàn bộ tài liệu để chắc chắn không còn dấu vết nào của các số trang cũ.
Lưu Tài Liệu: Luôn lưu tài liệu sau khi thực hiện thay đổi để không mất các cài đặt đã được cập nhật.
5. Mẹo Vặt và Thủ Thuật
Cuối cùng, đây là một vài mẹo vặt và thủ thuật có thể hữu ích:
Sử dụng Header & Footer: Tận dụng các tùy chọn trong phần Header & Footer để tinh chỉnh việc hiển thị số trang theo ý muốn của bạn.
Tùy Chỉnh Số Trang: Bạn có thể tùy chỉnh kiểu số trang hoặc bắt đầu đánh số từ một trang cụ thể nếu không muốn xóa hoàn toàn.
Sử dụng Mẫu: Nếu bạn thường xuyên cần tạo các loại tài liệu không cần số trang, hãy cân nhắc thiết lập một mẫu Word mà không bao gồm số trang để sử dụng lần sau.
Thông qua các hướng dẫn cách xóa số trang trong word, hy vọng bạn có thể dễ dàng quản lý và tùy chỉnh số trang trong tài liệu Word của mình một cách hiệu quả.
Word -Tổng Hợp Những Cách Đổi Tên File Word Dành Cho Bạn
Hướng Dẫn Chi Tiết Cách Tắt Gạch Đỏ trong Word
Cách Tạo Dấu Chấm Trong Word Tăng Tính Chuyên Nghiệp Cho Văn Bản Của Bạn
Cách Kẻ Bảng Trong Word
Hướng Dẫn Cách Căn Lề Trong Word 2016 Bí Quyết Cho Văn Bản Chuyên Nghiệp
Hướng dẫn Chi Tiết Cách Chỉnh Khoảng Cách Dòng Trong Word
Hướng Dẫn Đánh Số Trang Word Đơn Giản