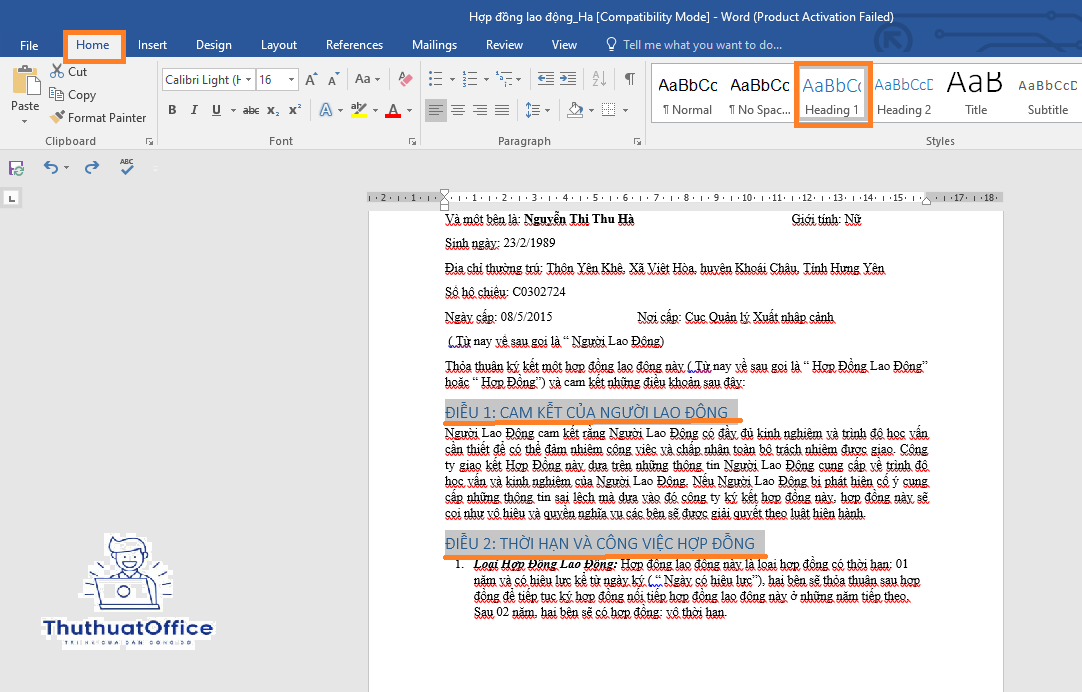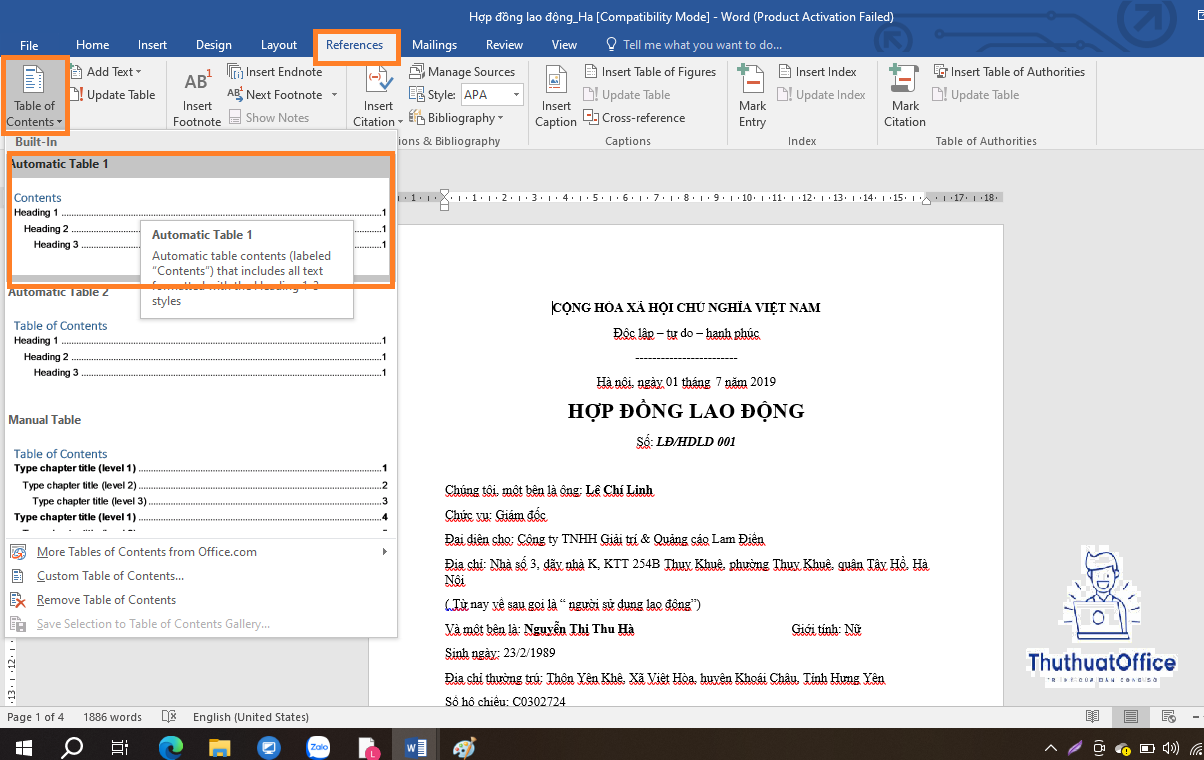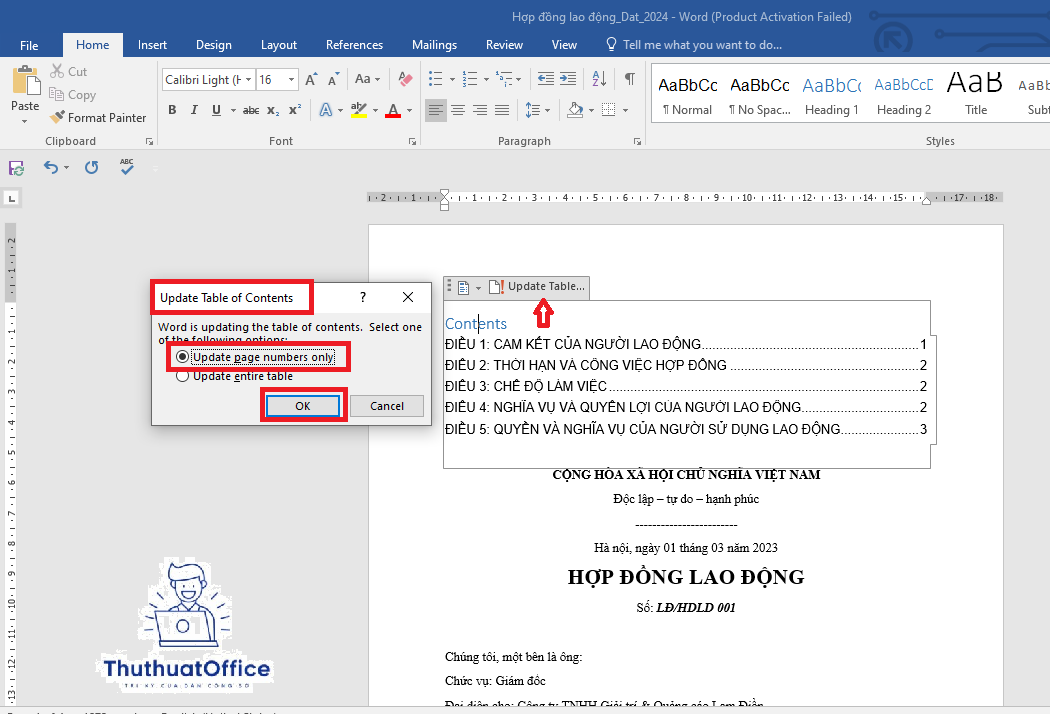Microsoft Word là một công cụ không thể thiếu trong việc soạn thảo văn bản, từ báo cáo học tập đến tài liệu chuyên nghiệp. Một trong những tính năng nổi bật của Word là khả năng tạo mục lục tự động, giúp người dùng dễ dàng tổ chức và điều hướng tài liệu dài một cách hiệu quả. Bài viết này sẽ cung cấp cho bạn một hướng dẫn chi tiết về cách tạo mục lục tự động trong Word, bao gồm các bước cơ bản và một số mẹo nâng cao để bạn có thể tùy chỉnh mục lục theo nhu cầu.
Các bước tạo mục lục tự động
Bước 1: Áp dụng các định dạng tiêu đề cho văn bản
Trước khi tạo mục lục, bạn cần áp dụng định dạng tiêu đề (Heading styles) cho các phần của tài liệu mà bạn muốn xuất hiện trong mục lục. Word sử dụng các định dạng tiêu đề này để nhận diện và tổ chức mục lục.
Chọn văn bản: Đầu tiên, hãy chọn đoạn văn bản bạn muốn đặt làm tiêu đề.
Áp dụng định dạng: Trên thanh công cụ, tìm đến phần “Home” và chọn “Styles”. Bạn có thể chọn các định dạng tiêu đề như Heading 1, Heading 2, v.v., tùy thuộc vào cấp độ của tiêu đề.
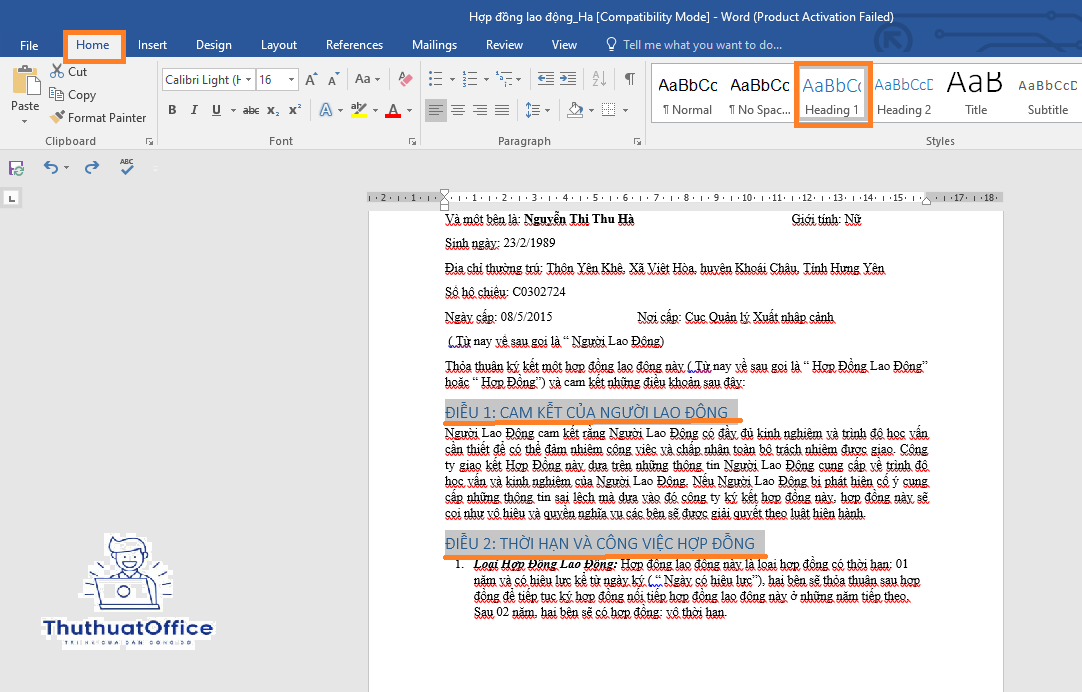
Bước 2: Chèn mục lục
Sau khi đã định dạng các tiêu đề, bạn sẽ chèn mục lục vào vị trí mong muốn trong tài liệu.
Định vị trang: Di chuyển con trỏ đến trang mà bạn muốn chèn mục lục.
Chèn mục lục: Vào tab “References”, chọn “Table of Contents”. Word cung cấp nhiều kiểu mục lục sẵn có. Chọn một kiểu phù hợp và mục lục sẽ được tự động tạo ra dựa trên các định dạng tiêu đề bạn đã áp dụng.
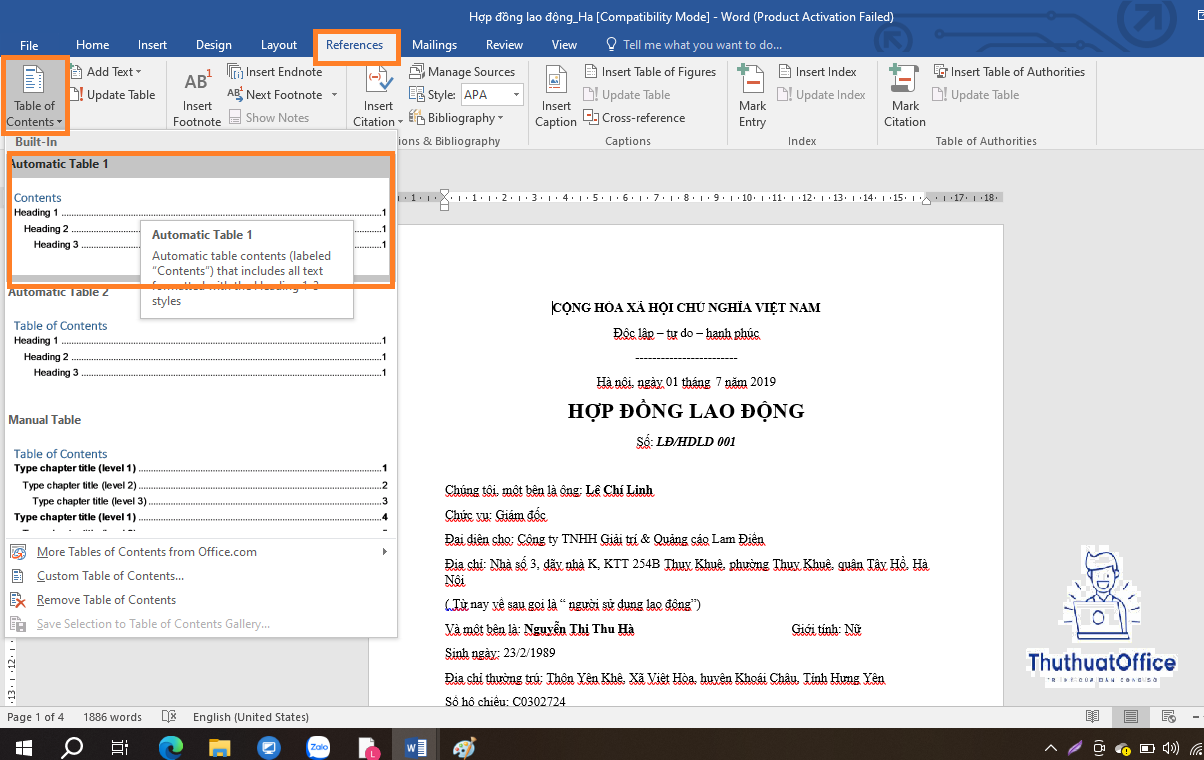
Bước 3: Tùy chỉnh mục lục
Word cho phép bạn tùy chỉnh mục lục để phù hợp hơn với nhu cầu và phong cách của tài liệu.
Tùy chỉnh kiểu: Bạn có thể thay đổi kiểu chữ, kích thước hoặc màu sắc của mục lục bằng cách nhấp chuột phải vào mục lục và chọn “Modify”. Sau đó, bạn có thể điều chỉnh các thiết lập trong hộp thoại “Style”.
Thêm hoặc bỏ bớt cấp độ tiêu đề: Nếu muốn hiển thị nhiều cấp độ tiêu đề hơn hoặc ít hơn trong mục lục, bạn có thể điều chỉnh điều này trong cài đặt mục lục.
Cập nhật mục lục
Khi tài liệu của bạn được cập nhật, mục lục cũng cần được làm mới để phản ánh các thay đổi.
Làm mới mục lục: Nhấp chuột phải vào mục lục và chọn “Update Field”. Bạn có thể chọn cập nhật chỉ các số trang hoặc cập nhật toàn bộ mục lục.
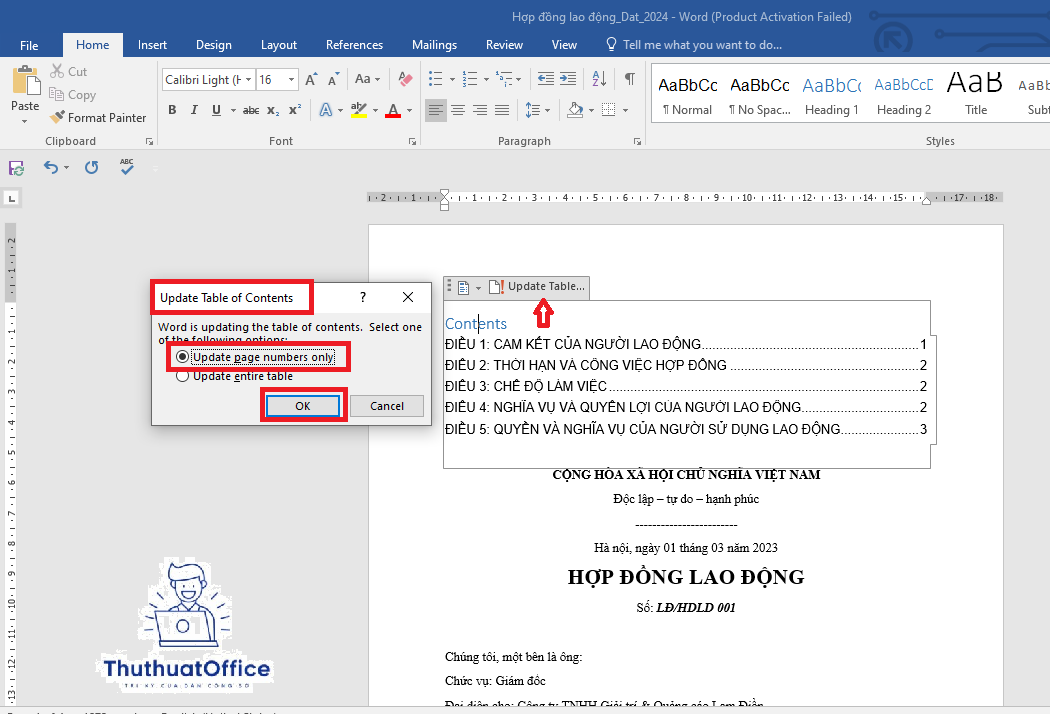
Sử dụng mục lục trong các tài liệu dài
Đối với các tài liệu dài và phức tạp, việc tạo mục lục tự động là rất cần thiết. Mục lục giúp người đọc dễ dàng theo dõi cấu trúc của tài liệu và truy cập nhanh chóng đến các phần quan trọng.
Mẹo và thủ thuật
Đánh dấu: Bạn có thể sử dụng chức năng “Bookmark” để đánh dấu các mục quan trọng và liên kết chúng trong mục lục.
Liên kết nội dung: Để tạo một mục lục liên kết đến các trang cụ thể, sử dụng chức năng “Hyperlink” để liên kết các tiêu đề trong mục lục với các trang tương ứng trong tài liệu.
Tạo mục lục tự động trong Word không chỉ giúp tài liệu của bạn trở nên chuyên nghiệp hơn mà còn là một công cụ hỗ trợ đắc lực cho người đọc trong việc theo dõi và hiểu rõ cấu trúc của tài liệu. Bằng cách theo dõi các bước hướng dẫn trên, bạn có thể dễ dàng tạo và quản lý mục lục trong các tài liệu Word một cách hiệu quả.