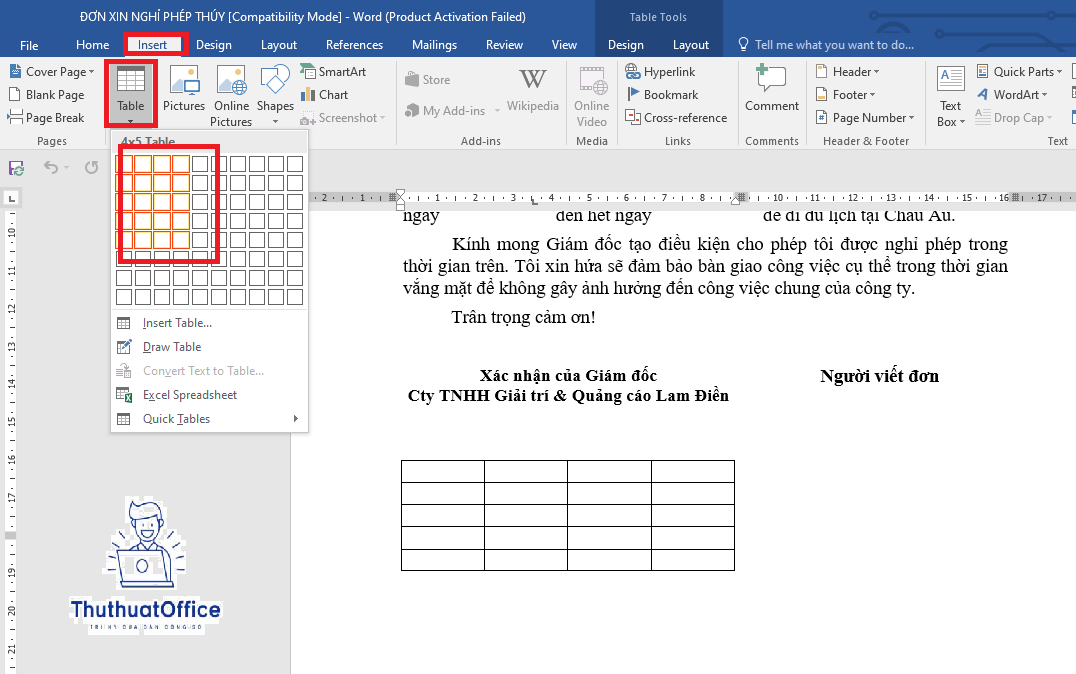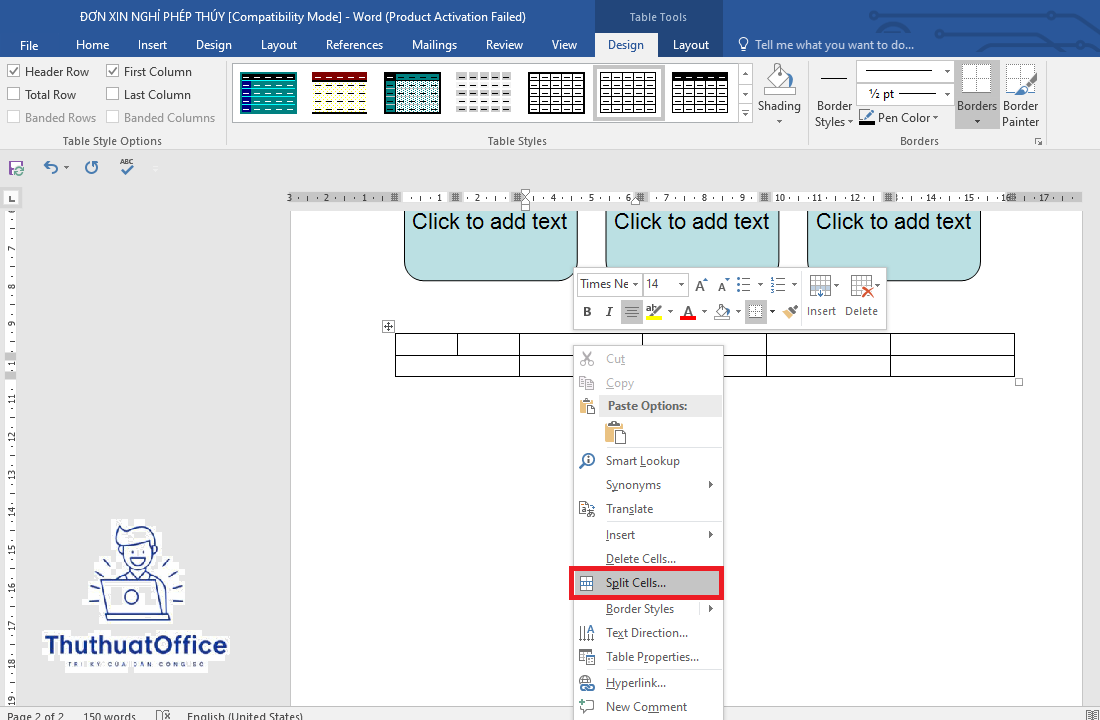Cách tạo bảng trong Word
Bước 1: Mở Word và chọn vị trí
Mở tài liệu Word của bạn và đặt con trỏ tại vị trí bạn muốn chèn bảng.
Bước 2: Chèn bảng
Vào thẻ “Insert” trên thanh công cụ, sau đó nhấp vào “Table”. Word cung cấp nhiều lựa chọn:
Draw Table: Cho phép bạn vẽ bảng theo ý muốn.
Insert Table: Tạo bảng với số hàng và cột xác định.
Quick Tables: Chèn các mẫu bảng có sẵn.
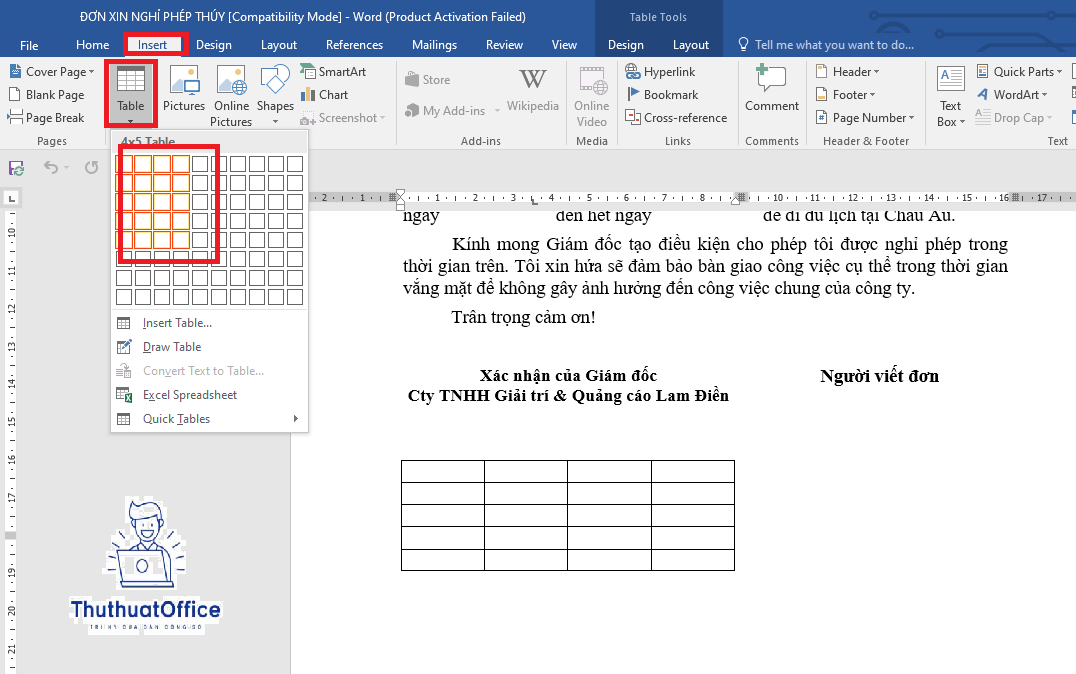
Bước 3: Điều chỉnh kích thước
Bạn có thể điều chỉnh kích thước của bảng bằng cách kéo các cạnh của bảng hoặc điều chỉnh kích thước từng ô.
Định dạng bảng
Định dạng ô: Chọn ô hoặc nhiều ô, sau đó sử dụng các tùy chọn trong thẻ “Table Tools” để thay đổi font chữ, màu nền, và canh lề trong ô.
Merge Cells: Gộp nhiều ô thành một ô lớn hơn để tạo tiêu đề cho nhóm dữ liệu.
Split Cells: Chia một ô thành nhiều ô nhỏ hơn.
Borders and Shading: Thêm hoặc xóa viền, và điều chỉnh màu nền của bảng hoặc từng ô.
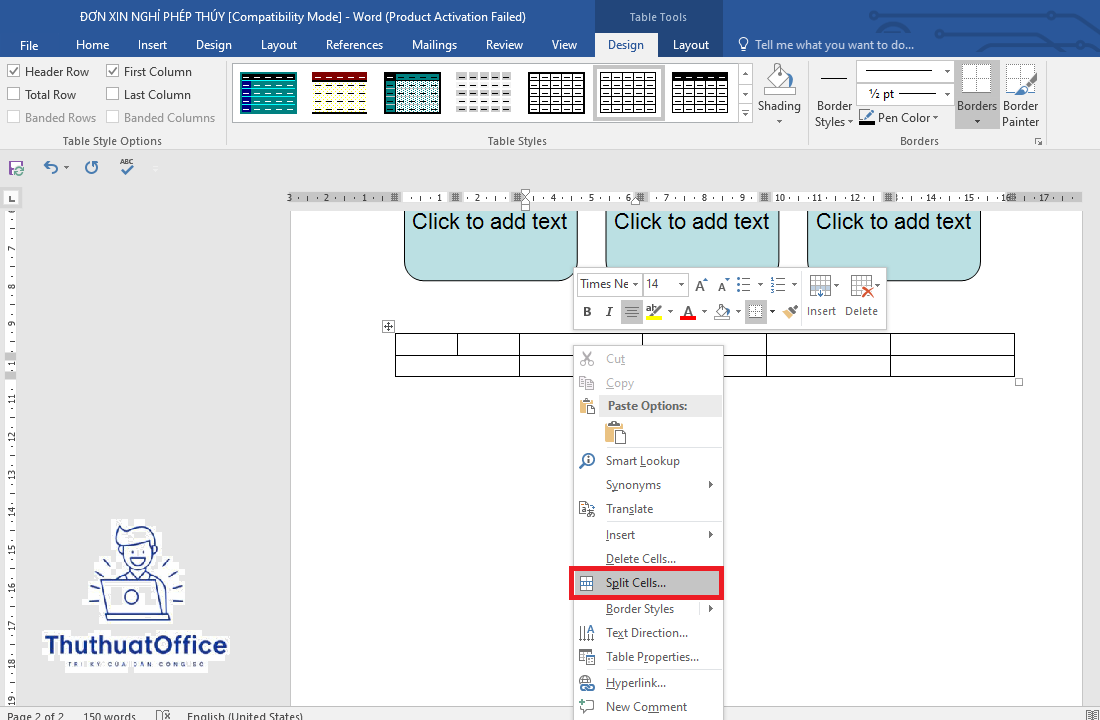
Quản lý dữ liệu trong bảng
Sắp xếp dữ liệu: Bạn có thể sắp xếp dữ liệu theo hàng hoặc cột bằng cách sử dụng tùy chọn “Sort” trong “Table Tools”.
Công thức: Word cho phép bạn thêm công thức vào bảng để tính toán tổng, trung bình, hoặc giá trị khác. Điều này hữu ích cho việc phân tích dữ liệu.
Tính năng nâng cao
Text Direction: Thay đổi hướng văn bản trong bảng để phù hợp với thiết kế của bạn.
Convert Text to Table: Chuyển đổi danh sách văn bản thành bảng, tiện lợi khi bạn có dữ liệu dạng văn bản cần được tổ chức lại.
Convert Table to Text: Ngược lại, bạn có thể chuyển đổi bảng thành văn bản nếu muốn đơn giản hóa thông tin.
Lời khuyên khi sử dụng bảng trong Word
Để bảng của bạn dễ đọc, hãy sử dụng các tiêu đề rõ ràng và định dạng ô phù hợp.
Thường xuyên lưu tài liệu để tránh mất dữ liệu khi có sự cố với Word hoặc máy tính của bạn.
Việc kẻ bảng trong Word không chỉ giúp bạn trình bày thông tin một cách bài bản mà còn cung cấp các công cụ mạnh mẽ để quản lý dữ liệu hiệu quả. Bằng cách làm theo các bước trên, bạn có thể tạo ra các bảng chuyên nghiệp, góp phần cải thiện chất lượng công việc và trình bày tài liệu của mình.