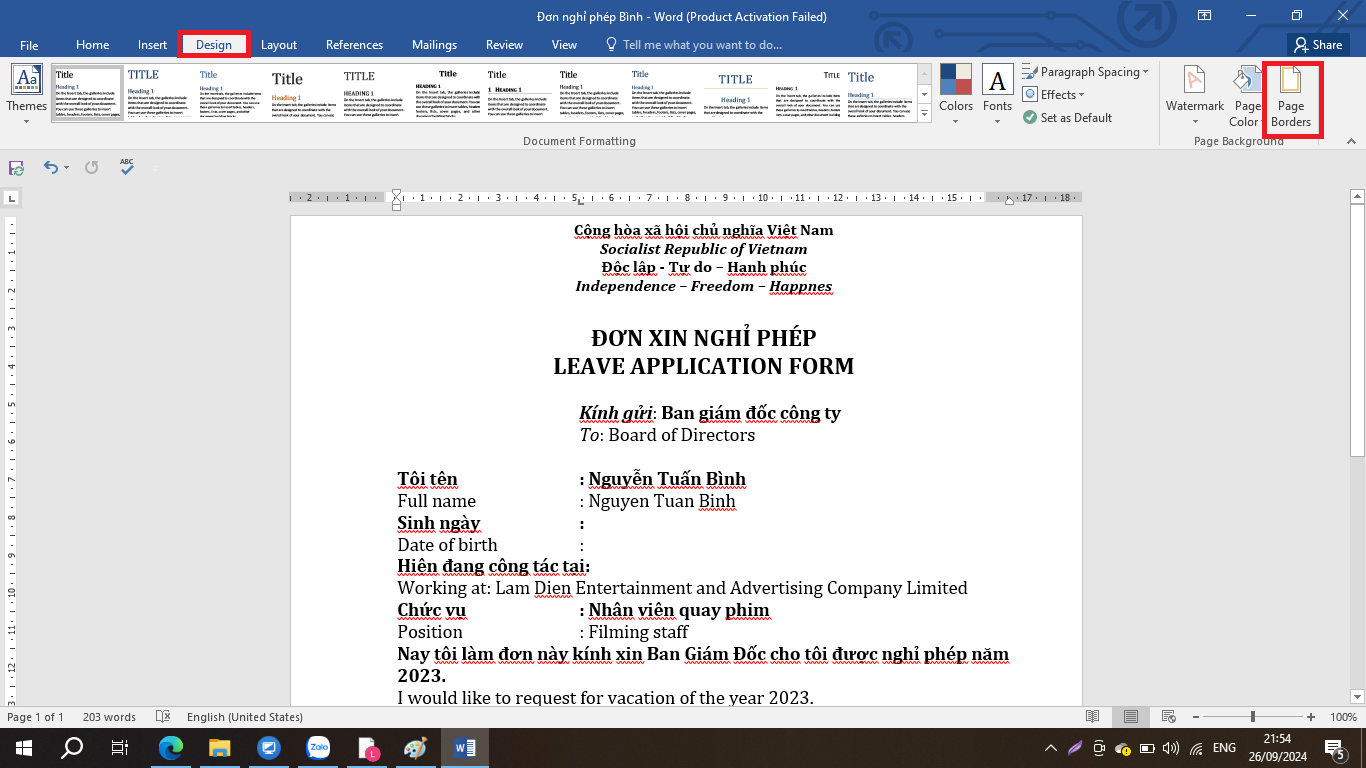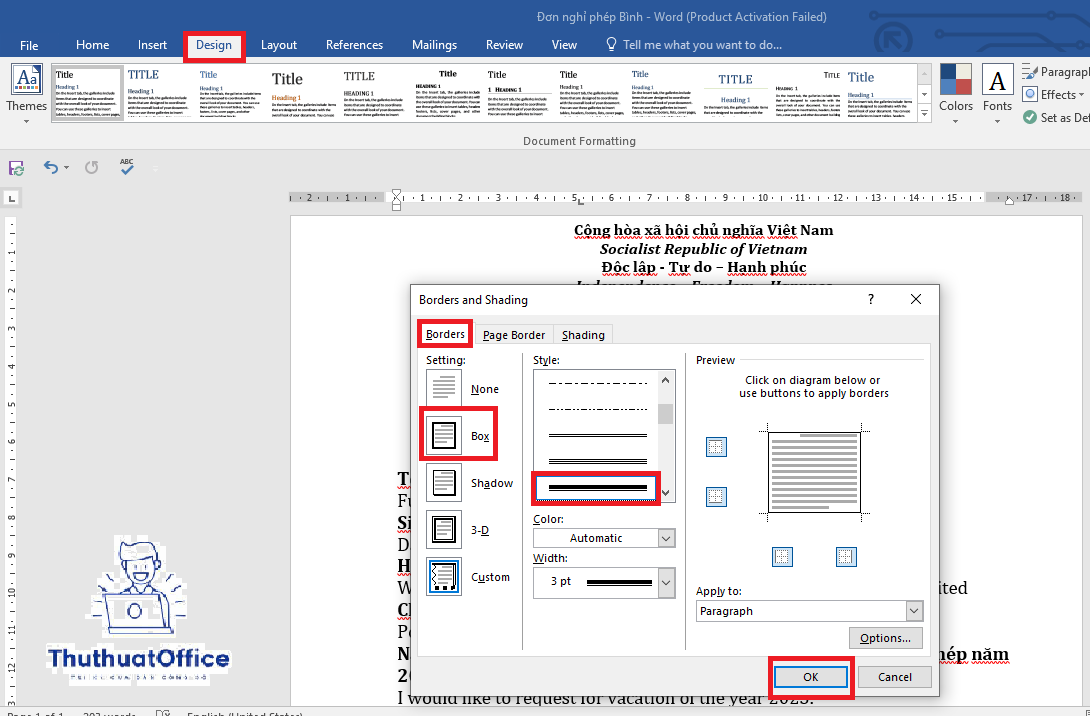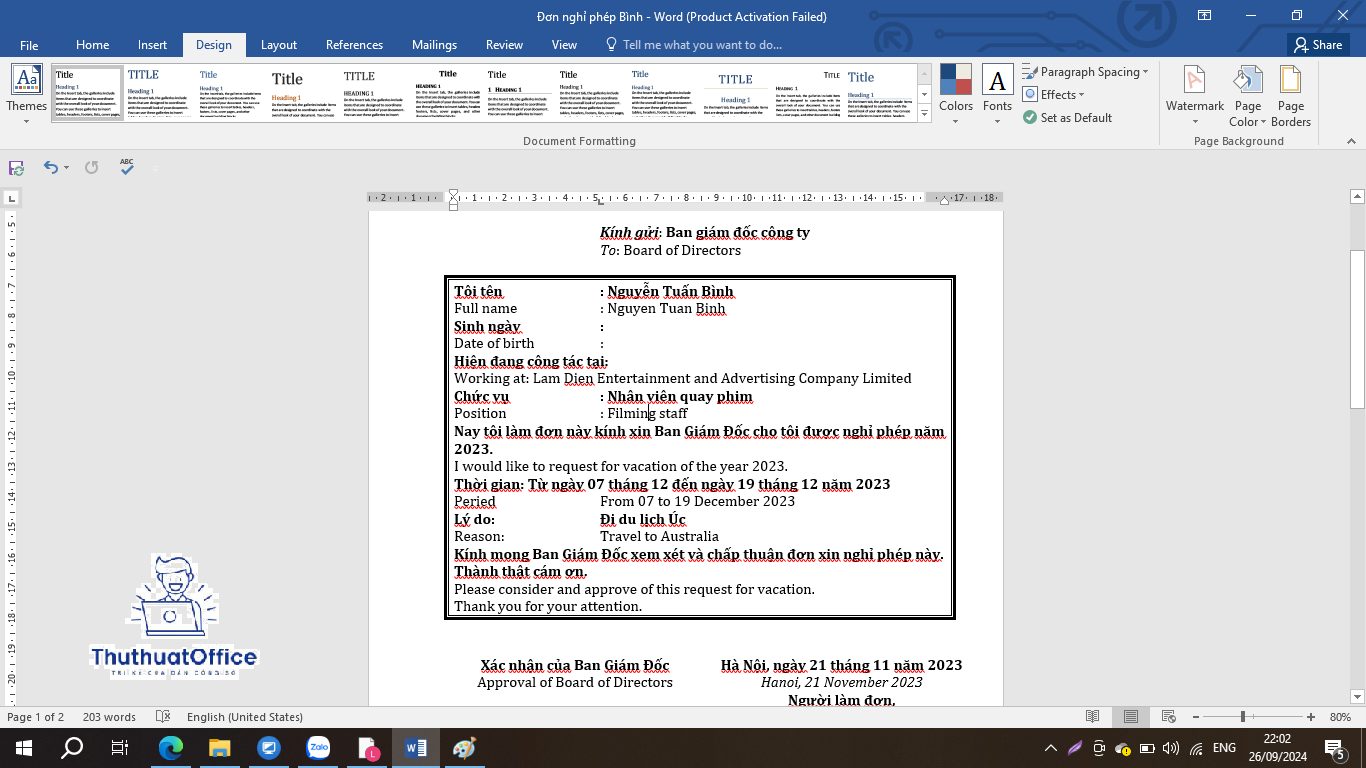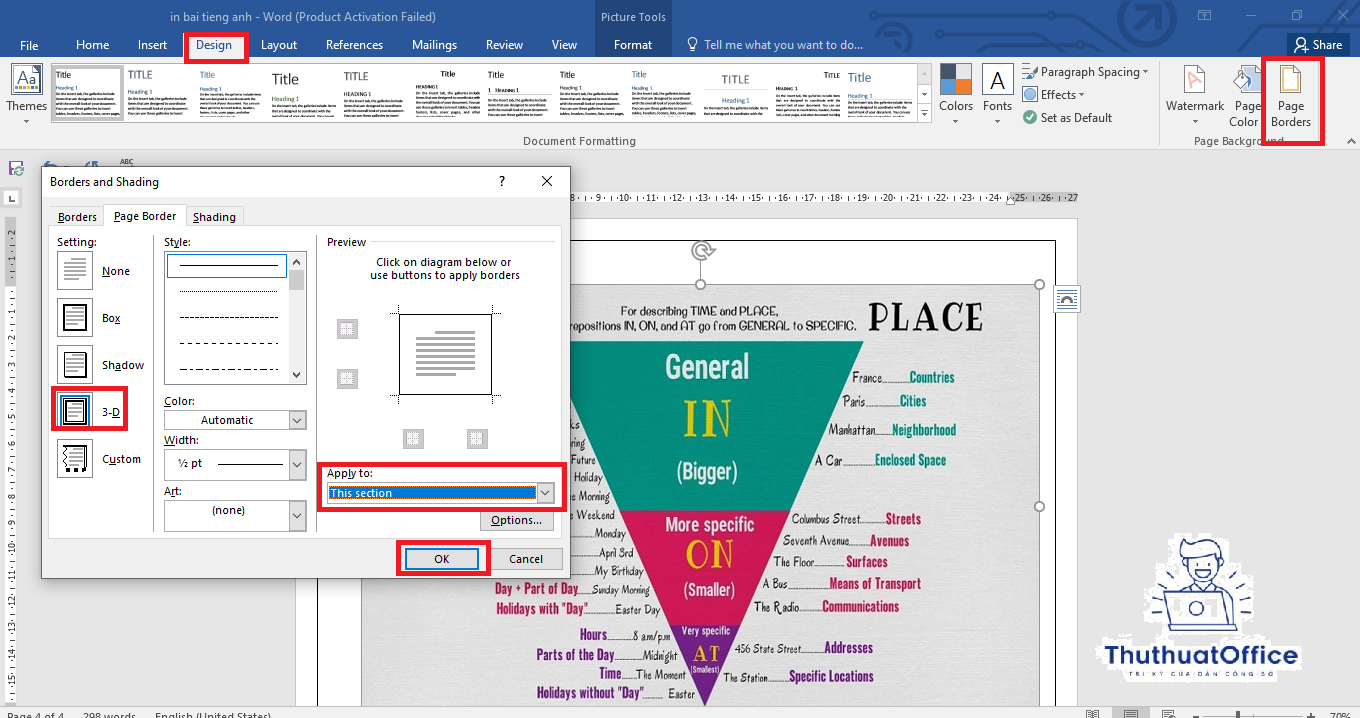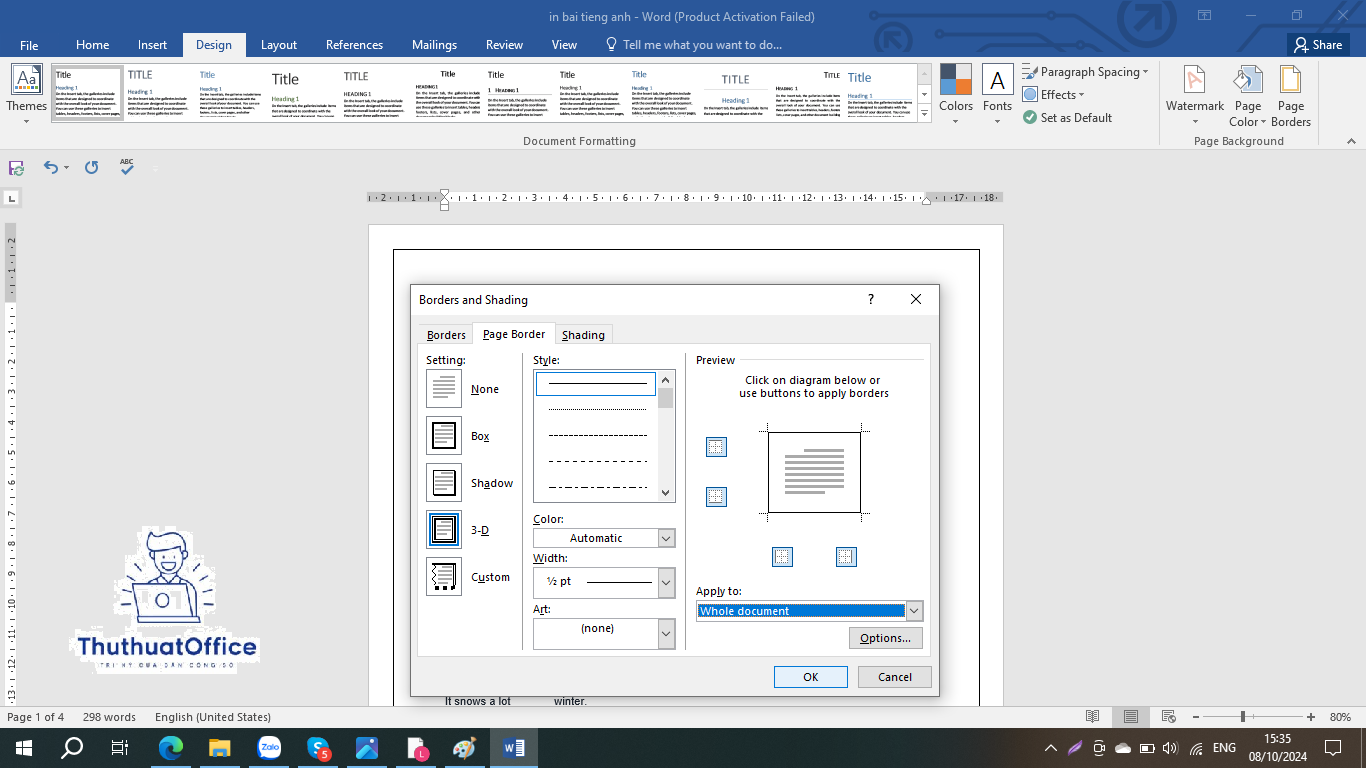Microsoft Word cung cấp nhiều công cụ hữu ích cho việc định dạng văn bản, trong đó có tính năng kẻ khung. Việc thêm khung không chỉ làm nổi bật nội dung mà còn giúp tài liệu của bạn trông chuyên nghiệp và hấp dẫn hơn. Trong bài viết này, chúng tôi sẽ hướng dẫn bạn cách kẻ khung trong word cho văn bản, hình ảnh, và trang trong Word một cách chi tiết.
Phần 1: Kẻ Khung Cho Văn Bản
Bước 1: Chọn Văn Bản
Đầu tiên, hãy chọn đoạn văn bản mà bạn muốn kẻ khung. Bạn có thể chọn một từ, một câu, một đoạn, hoặc toàn bộ văn bản trong tài liệu.
Bước 2: Truy Cập Công Cụ Khung
Sau khi đã chọn văn bản, nhấn vào tab “Design” trên thanh công cụ, sau đó chọn “Page Borders”.
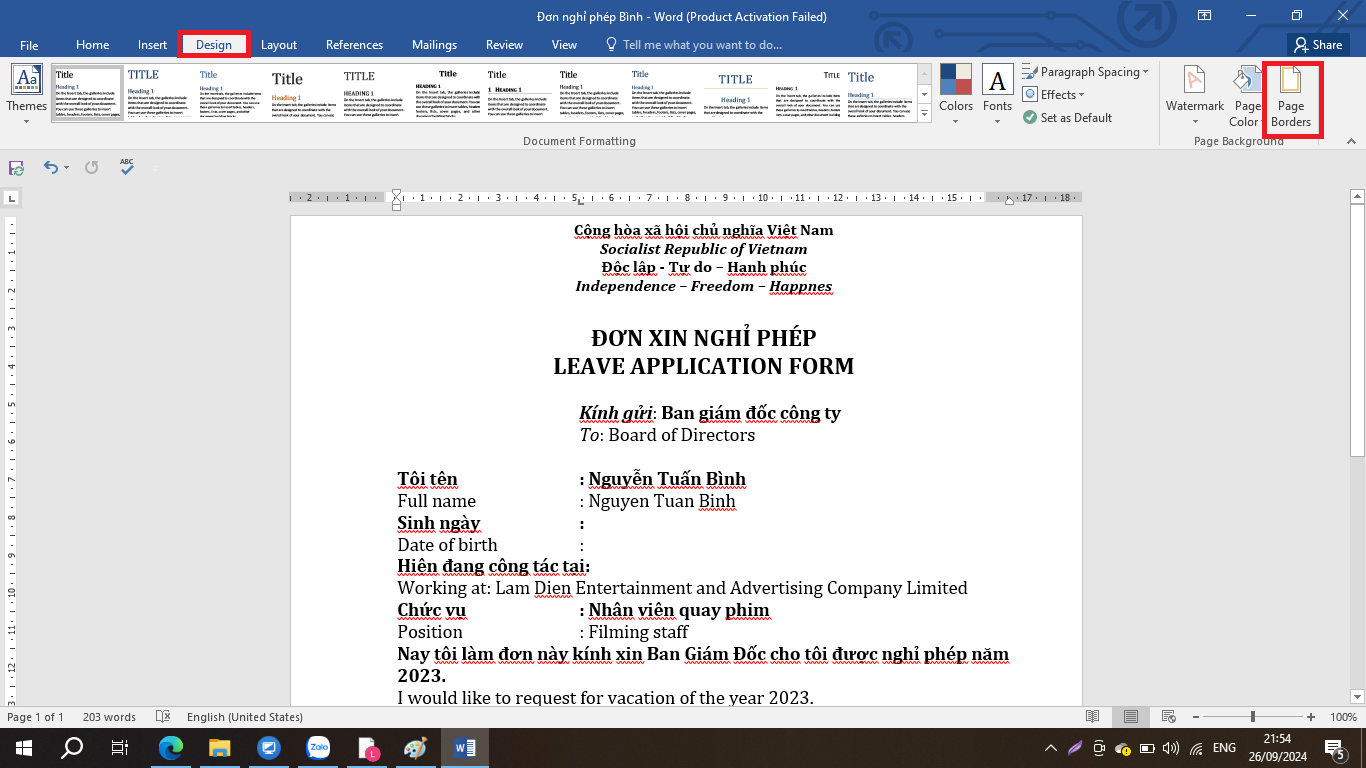
Bước 3: Tùy Chọn Khung
Trong hộp thoại “Borders and Shading”, bạn có thể chọn các kiểu khung khác nhau, độ dày, màu sắc, và cách khung sẽ hiển thị quanh văn bản.
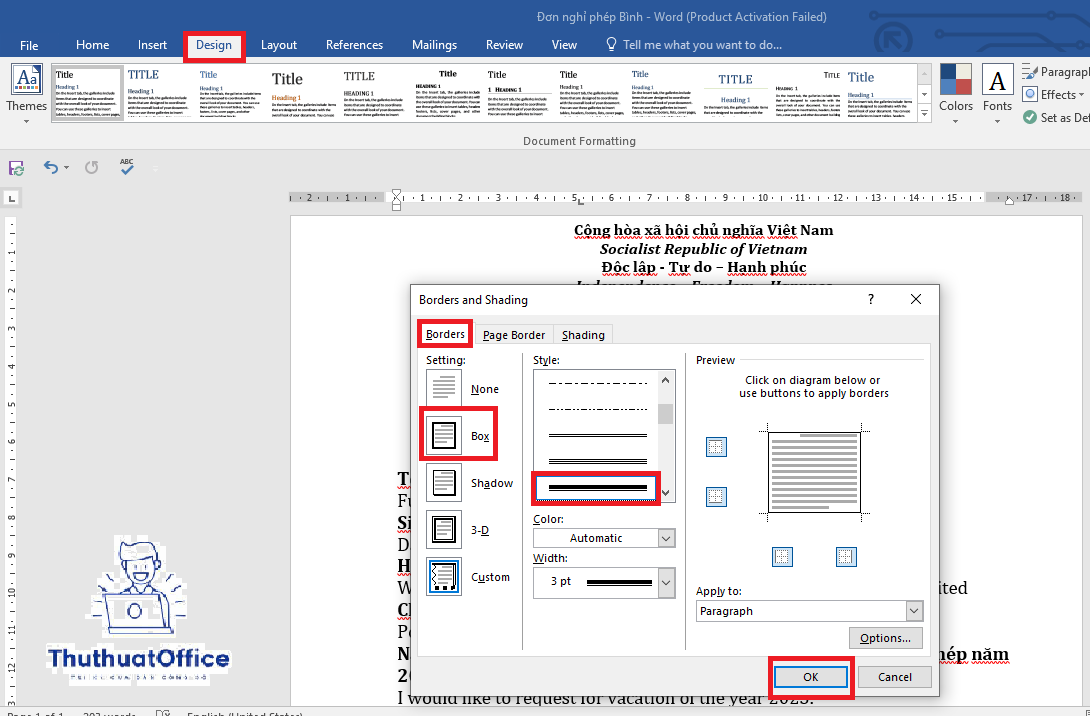
Bước 4: Áp Dụng và Điều Chỉnh
Sau khi đã chọn được kiểu khung ưng ý, nhấn “OK” để áp dụng. Bạn có thể quay lại và điều chỉnh các tùy chọn nếu muốn thay đổi sau khi đã xem trước.
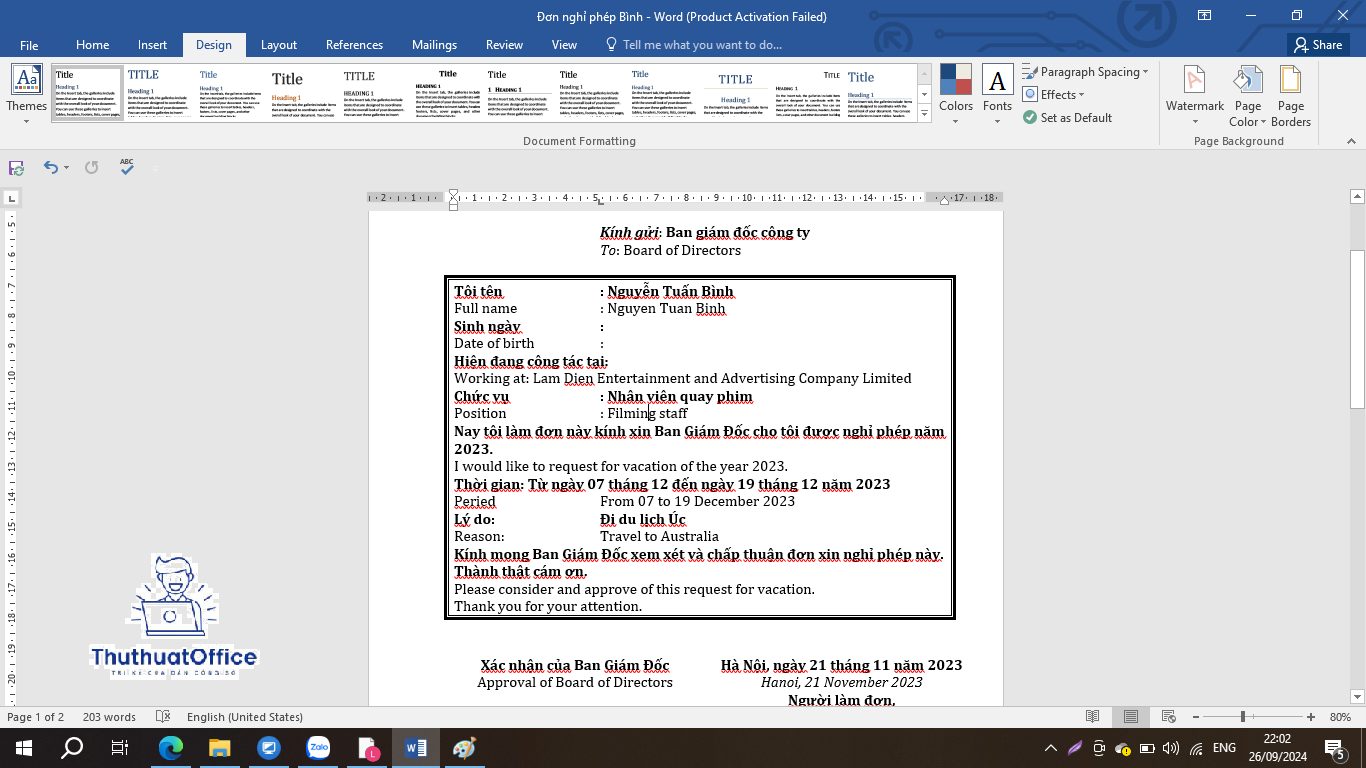
Phần 2: Kẻ Khung Cho Hình Ảnh
Bước 1: Chèn và Chọn Hình Ảnh
Chèn hình ảnh vào tài liệu của bạn và chọn nó bằng cách nhấp vào hình ảnh.
Bước 2: Áp Dụng Khung
Với hình ảnh được chọn, truy cập “Boders and Sharding” và chọn “This section”. Tại đây, bạn có thể chọn kiểu dáng, độ dày, và màu sắc cho khung của hình ảnh.
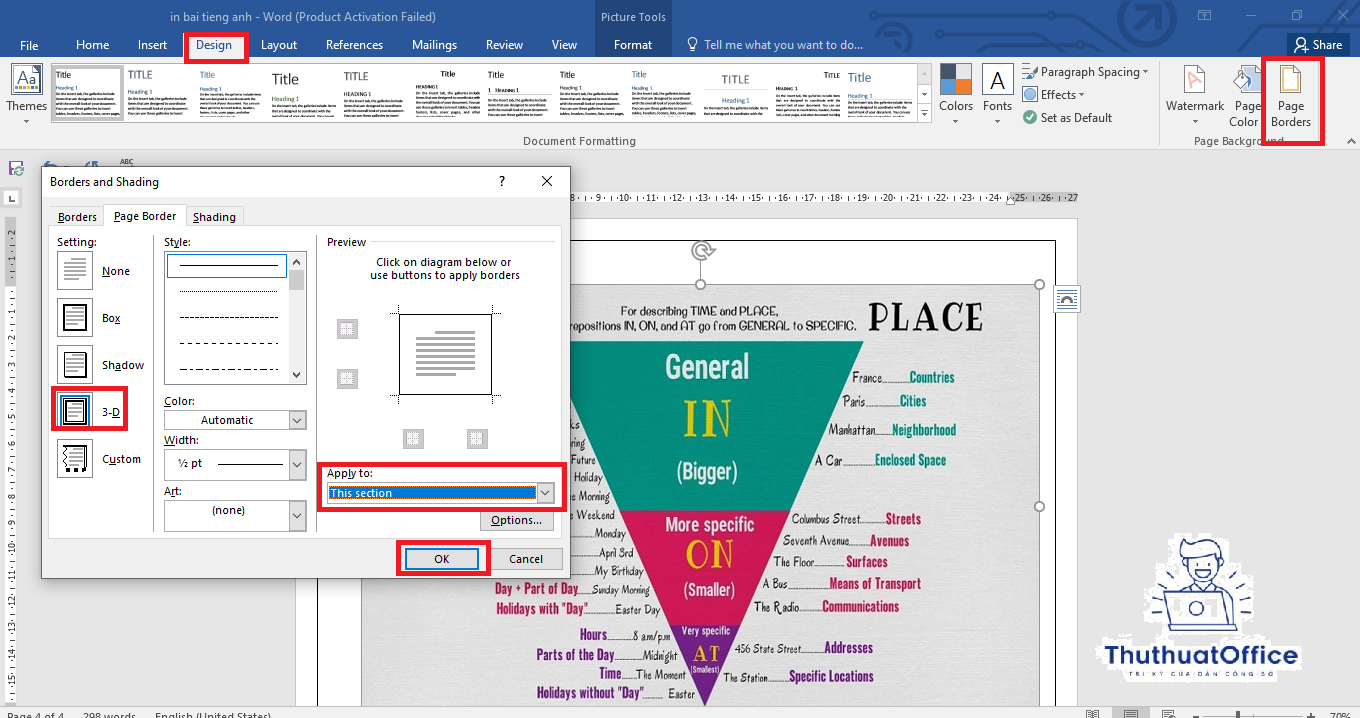
Bước 3: Tùy Chỉnh
Tương tự như với văn bản, bạn có thể điều chỉnh và thay đổi các thiết lập cho đến khi đạt được kết quả mong muốn.
Phần 3: Kẻ Khung Cho Trang
Bước 1: Truy Cập Thiết Lập Trang
Trên thanh công cụ, chọn “Design” và sau đó nhấn vào “Page Borders”.
Bước 2: Chọn và Tùy Chỉnh Khung Trang
Chọn từ các tùy chọn khung sẵn có, đặt độ rộng, màu sắc, và kiểu dáng cho khung trang của bạn. Bạn cũng có thể chọn chỉ áp dụng khung cho các trang nhất định trong tài liệu.
Bước 3: Áp Dụng Khung Trang
Sau khi đã tùy chỉnh xong, nhấn “OK” để áp dụng khung cho trang.
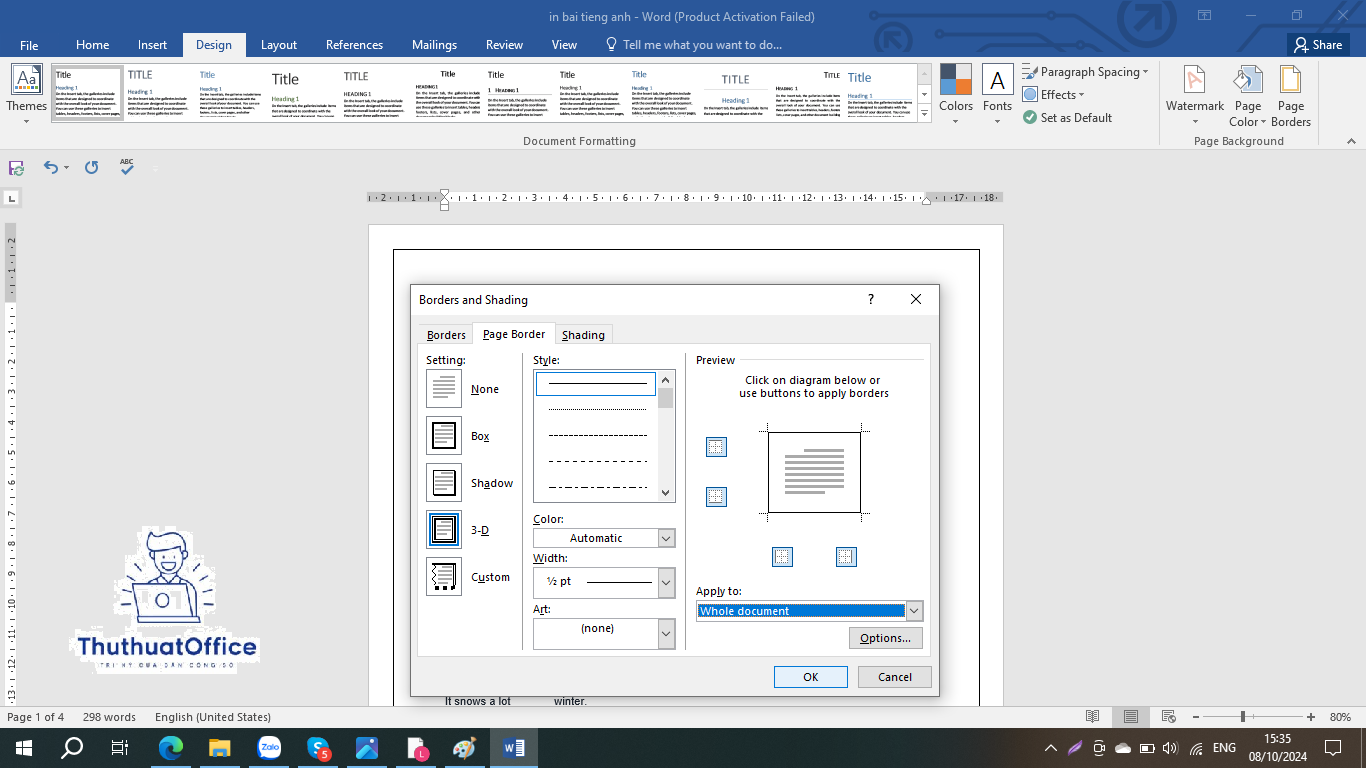
Cách kẻ khung trong Word là một kỹ năng cơ bản nhưng rất cần thiết để tạo ra các tài liệu chuyên nghiệp và thẩm mỹ. Bằng cách theo dõi các bước hướng dẫn chi tiết trên, bạn có thể dễ dàng thêm khung vào văn bản, hình ảnh, và các trang tài liệu của mình. Đừng ngần ngại thử nghiệm với các kiểu khung và màu sắc khác nhau để tìm ra phong cách phù hợp nhất cho tài liệu của bạn.