Phần 1: Chuẩn Bị Tài Liệu
Trước khi thêm số trang, bạn cần đảm bảo rằng tài liệu của bạn đã được soạn thảo hoàn chỉnh. Điều này bao gồm việc xác định các phần như trang bìa, mục lục, và các phần nội dung chính. Đánh dấu những trang mà bạn không muốn đánh số để dễ dàng thực hiện các bước tiếp theo.
Phần 2: Tạo Bản Phân Chia Section
Để bắt đầu đánh số trang từ trang thứ hai hoặc bất kỳ trang nào sau trang đầu tiên, bạn cần phân chia tài liệu thành các section khác nhau. Mỗi section có thể có cài đặt đánh số trang riêng.
Chọn trang mà bạn muốn bắt đầu đánh số trang: Đặt con trỏ tại cuối trang ngay trước trang bạn muốn bắt đầu đánh số trang.
Thêm Section Break: Vào tab ‘Layout’ trên thanh công cụ, chọn ‘Breaks’ và sau đó chọn ‘Next Page’ trong phần ‘Section Breaks’. Điều này sẽ tạo ra một section mới ngay sau trang hiện tại.
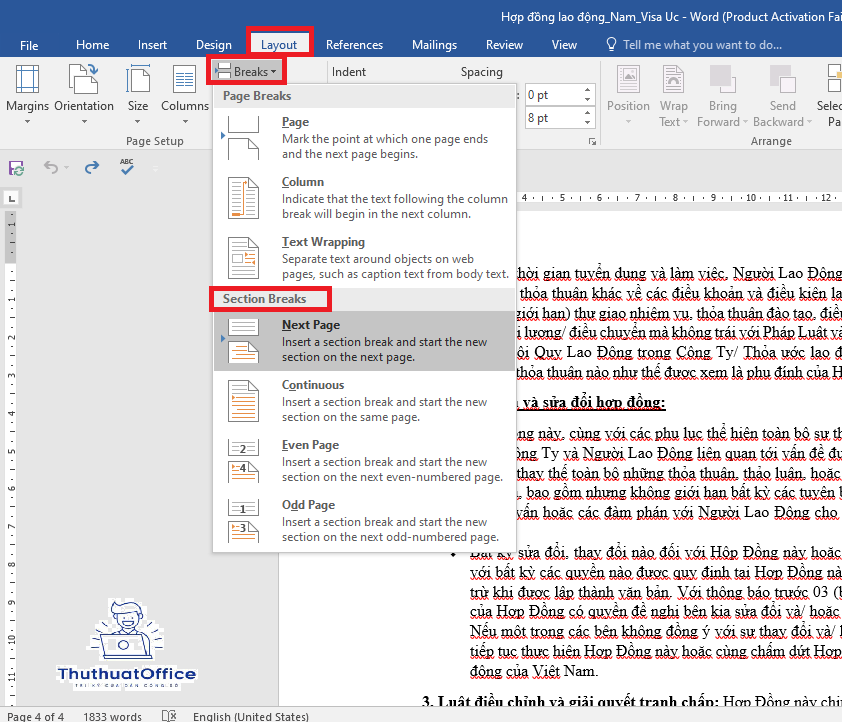
Phần 3: Thêm Số Trang
Sau khi đã phân chia tài liệu thành các section, bạn có thể bắt đầu thêm số trang vào từng section một cách độc lập.
Đến trang bắt đầu đánh số: Di chuyển đến trang đầu tiên của section mới (nơi bạn muốn bắt đầu đánh số trang).
Thêm số trang: Vào tab ‘Insert’, chọn ‘Page Number’. Từ đây, bạn có thể chọn vị trí đặt số trang như ở đầu trang, cuối trang, hoặc các vị trí cụ thể khác.
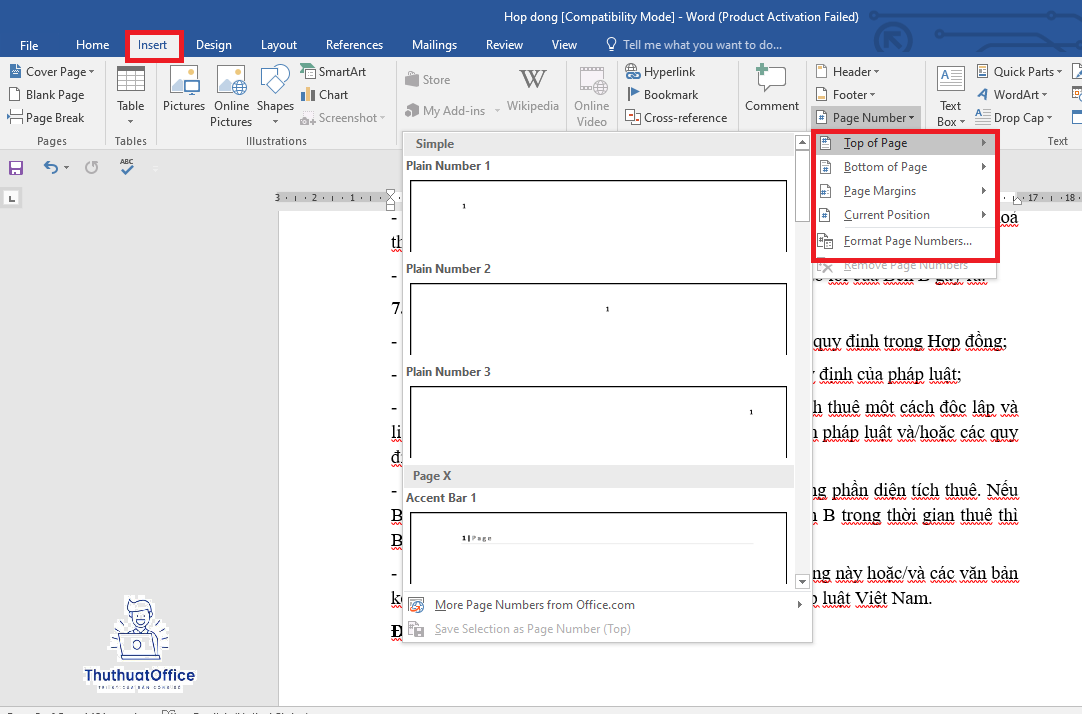
Chọn kiểu số trang: Word cung cấp nhiều kiểu định dạng số trang. Chọn một kiểu phù hợp với nhu cầu của bạn.
Phần 4: Định Dạng Số Trang
Bây giờ, bạn cần đảm bảo rằng số trang bắt đầu đúng như mong đợi.
Điều chỉnh cài đặt số trang: Trong cửa sổ ‘Page Number Format’, bạn có thể chọn ‘Start at’ và nhập số mà bạn muốn bắt đầu đánh số trang. Thường thì bạn sẽ nhập ‘1’ nếu muốn bắt đầu đánh số từ trang này.
Loại bỏ số trang từ trang đầu: Để không hiển thị số trang trên trang đầu tiên của section, bạn có thể chọn ‘Different First Page’ trong cài đặt của Header & Footer.
Phần 5: 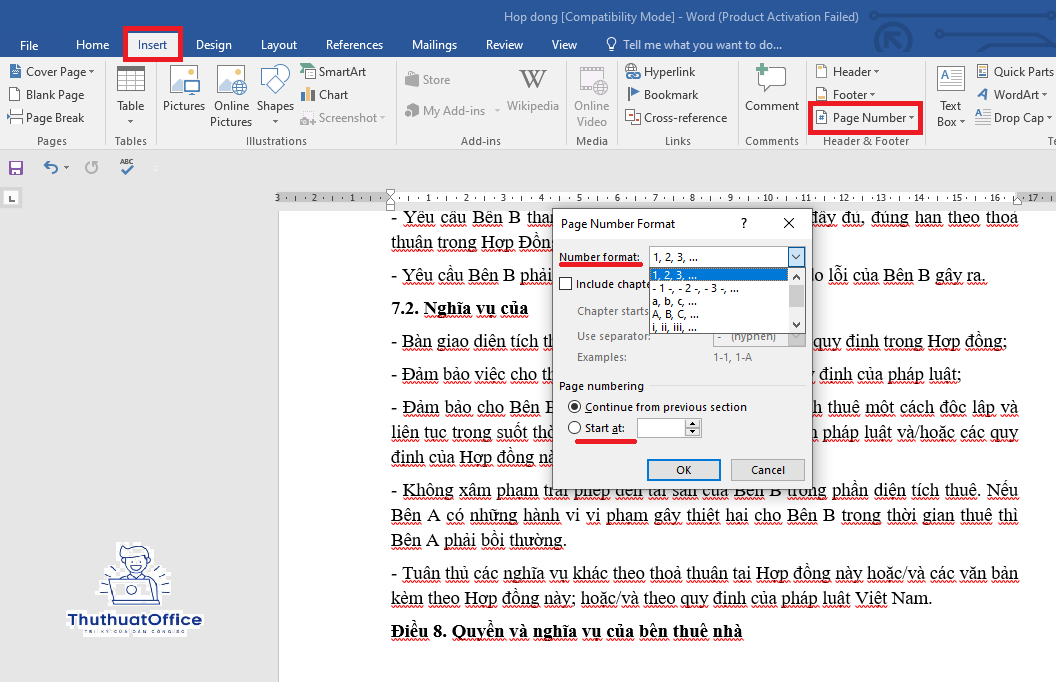 Kiểm Tra và Điều Chỉnh
Kiểm Tra và Điều Chỉnh
Sau khi đã cài đặt số trang, hãy kiểm tra lại toàn bộ tài liệu để đảm bảo số trang xuất hiện đúng mực và đúng chỗ như bạn mong đợi. Nếu cần, bạn có thể điều chỉnh lại vị trí số trang hoặc thay đổi kiểu số để phù hợp hơn.
Cách đánh số trang trong word bỏ trang đầu mà bỏ qua trang đầu có thể hơi phức tạp, nhưng bằng cách theo dõi các bước trên, bạn có thể dễ dàng tạo ra một tài liệu chuyên nghiệp mà không cần số trang trên trang đầu tiên. Đây là một kỹ năng hữu ích cho việc soạn thảo các tài liệu chuyên nghiệp và học thuật, giúp tăng cường tính chuyên nghiệp và dễ đọc của tài liệu.
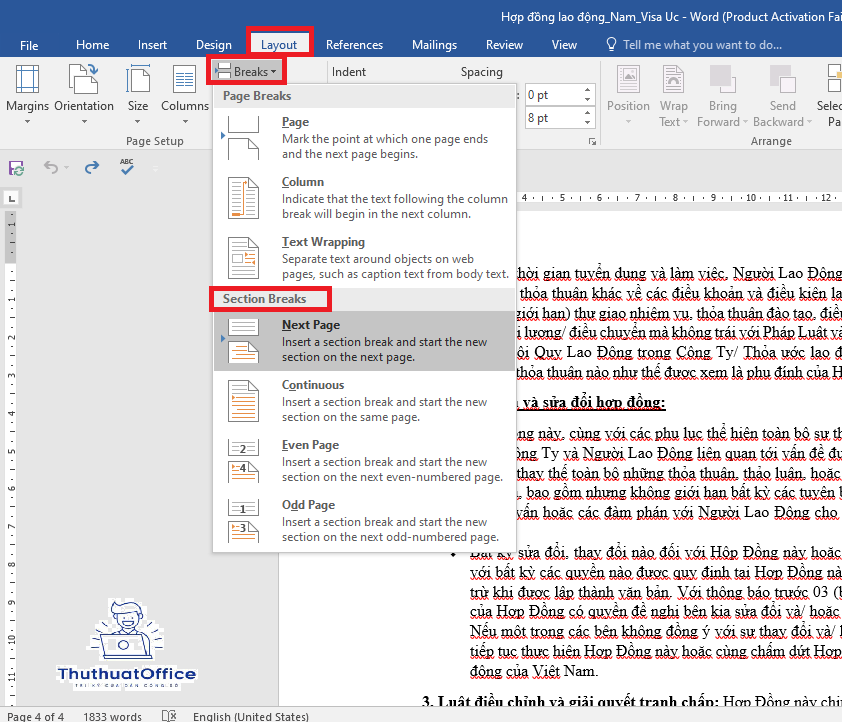
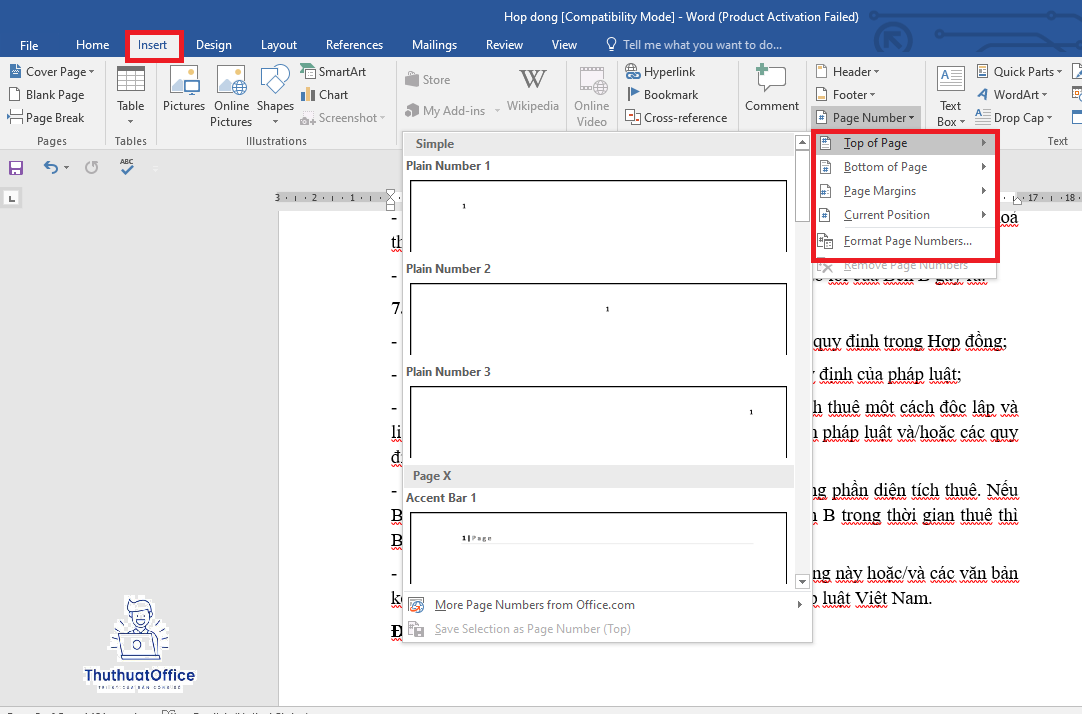
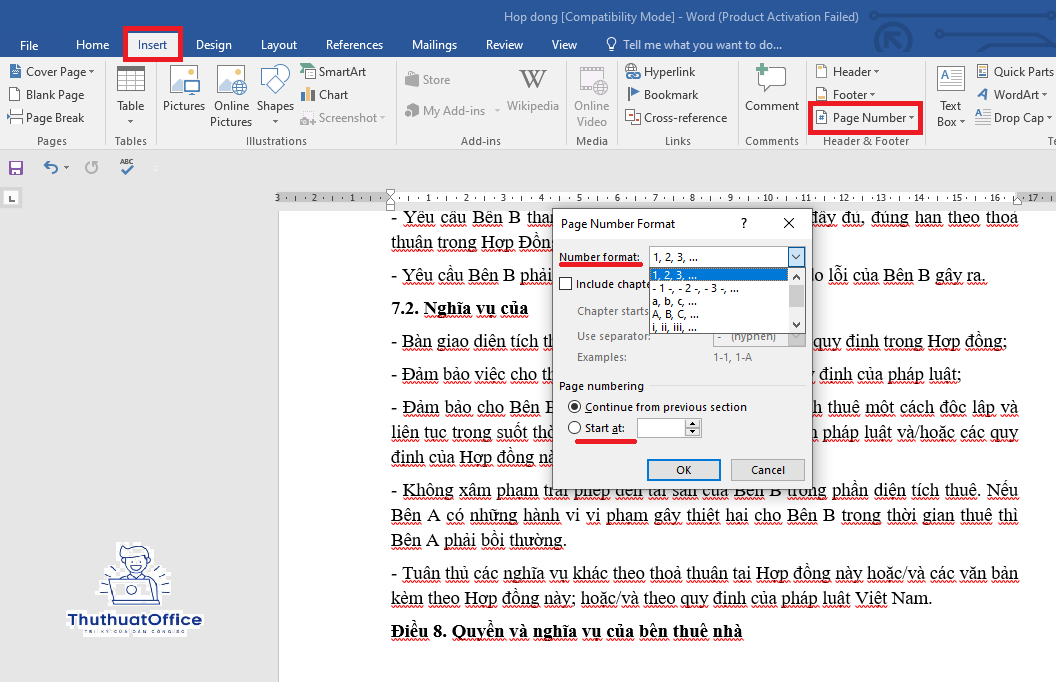 Kiểm Tra và Điều Chỉnh
Kiểm Tra và Điều Chỉnh