Chỉnh lề trong Word – Hướng dẫn từ A đến Z
Nội Dung Bài Viết
1. Lý do cần chỉnh lề trong Word
Chỉnh lề trong Word giúp đảm bảo rằng văn bản của bạn có đủ không gian cho việc in ấn mà không bị cắt xén, đồng thời tạo ra một bố cục thẩm mỹ, dễ đọc. Lề văn bản được thiết lập sao cho phù hợp với yêu cầu của người dùng hoặc theo chuẩn mực của các tạp chí, nhà xuất bản.
2. Hiểu biết về lề trong Word
Word cho phép bạn thiết lập các loại lề khác nhau bao gồm lề trên, lề dưới, lề trái, và lề phải. Mỗi loại lề này có thể được tùy chỉnh riêng biệt, tùy vào nhu cầu của bạn.
2.1. Các loại lề trong Word
Lề trên và lề dưới: Quy định khoảng cách giữa văn bản với mép trên và dưới của trang.
Lề trái và lề phải: Xác định không gian giữa văn bản và hai bên mép trang.
3. Cách chỉnh lề cơ bản trong Word
Để chỉnh lề trong Word, bạn có thể thực hiện theo các bước sau:
3.1. Mở hộp thoại “Page Setup”
Mở tài liệu Word của bạn.
Nhấp vào tab “Layout” hoặc “Page Layout” tùy thuộc vào phiên bản của Word.
Chọn “Margins” và sau đó nhấp vào “Custom Margins” ở cuối menu xuất hiện.
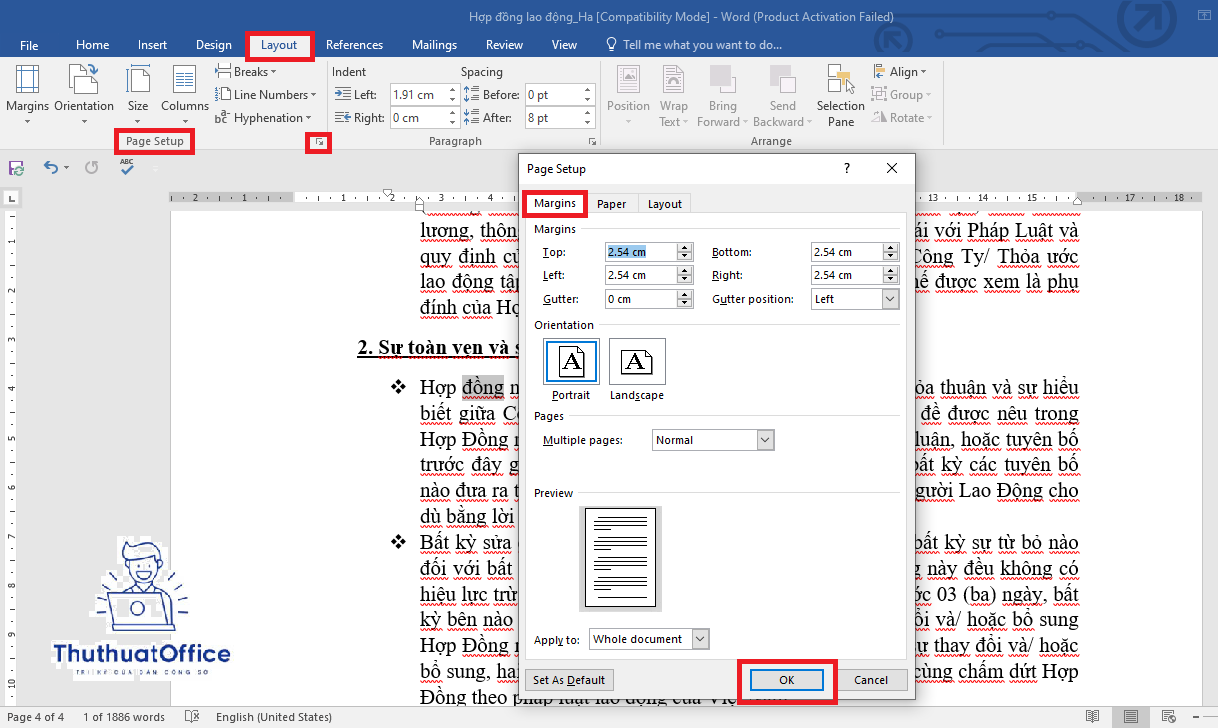
3.2. Chỉnh sửa lề trong hộp thoại
Trong hộp thoại “Page Setup”, bạn sẽ thấy các trường để nhập lề trên, dưới, trái và phải.
Nhập giá trị lề mong muốn của bạn vào mỗi trường. Đơn vị tính là centimet, inch hoặc điểm, tùy thuộc vào cài đặt hệ thống của bạn.
3.3. Áp dụng và lưu thiết lập
Sau khi đã điều chỉnh, nhấp vào “OK” để áp dụng các thay đổi.
Lưu tài liệu của bạn để không mất các thiết lập mới.
4. Chỉnh lề nâng cao
Bên cạnh việc chỉnh sửa lề thông thường, Word còn cung cấp các tùy chọn nâng cao cho phép bạn tạo lề cho các trang đặc biệt, ví dụ như trang bìa hoặc các phần phụ lục.
4.1. Thiết lập lề cho trang đơn
Lựa chọn trang cần thiết lập lề trong tài liệu của bạn.
Làm theo các bước như đã mô tả ở phần cơ bản nhưng chọn “This section” hoặc “Selected text” trong hộp thoại “Page Setup”.
4.2. Sử dụng các kiểu lề khác nhau trong cùng một tài liệu
Bạn có thể thiết lập các kiểu lề khác nhau cho các phần khác nhau của tài liệu bằng cách sử dụng tính năng “Section Breaks”.
Chèn một “Section Break” trước và sau phần bạn muốn thay đổi lề, sau đó áp dụng các bước chỉnh lề đã nêu cho phần đó.
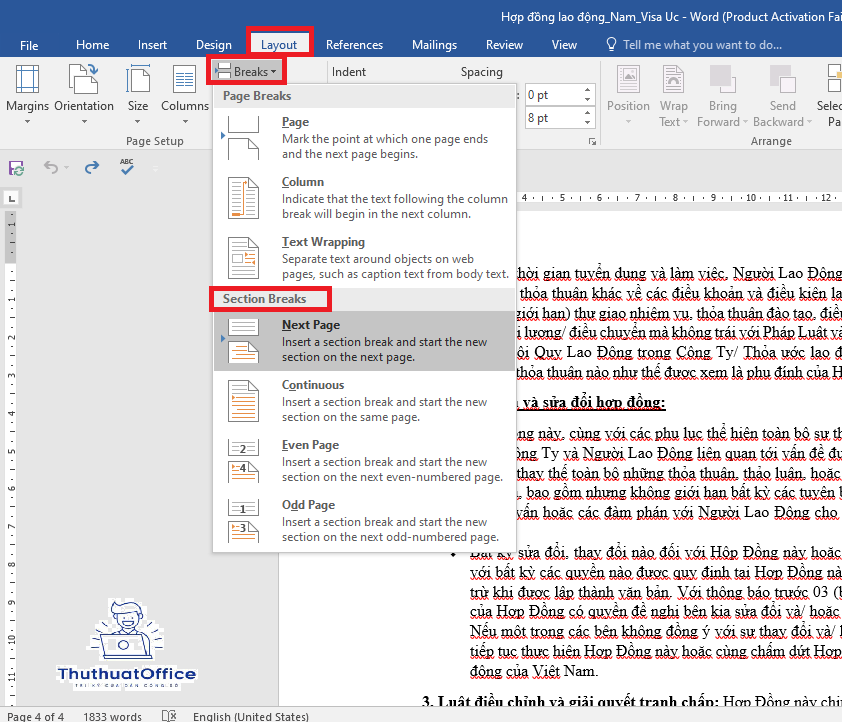
5. Mẹo và lưu ý khi chỉnh lề
Luôn kiểm tra xem tài liệu của bạn có cần tuân thủ theo bất kỳ chuẩn mực định dạng nào không trước khi chỉnh sửa lề.
Sử dụng tính năng “Preview” để xem trước cách các trang của bạn sẽ trông như thế nào với các lề đã điều chỉnh.
Đối với các tài liệu dài, hãy xem xét việc thiết lập lề rộng hơn ở trang đầu tiên để tạo không gian cho tiêu đề hoặc số trang.
Việc chỉnh lề trong Word tuy đơn giản nhưng đóng vai trò quan trọng trong việc đảm bảo tính thẩm mỹ và chuyên nghiệp của văn bản. Bằng cách theo dõi các hướng dẫn trên, bạn có thể dễ dàng điều chỉnh lề cho bất kỳ loại tài liệu nào, từ bài báo cáo đơn giản đến các ấn phẩm phức tạp.
Tổng Hợp Các Phím Tắt Trong Word Dành Cho Bạn
Bài viết chi tiết về Cách chỉnh khoảng cách chữ trong Word
Cách Căn Lề Trong Word 2010 Hiệu Quả Nhất
Hướng Dẫn Cách Di Chuyển Ảnh Trong Word Đơn Giản Nhất
Chia Sẻ Cách Gửi File Word Qua Zalo Dễ Dàng
Hướng Dẫn Chi Tiết Cách Kẻ Khung Trong Word
Cách Đánh Số Trang trong Word Bỏ Trang Đầu Tiện Ích