Hướng Dẫn Chi Tiết Cách Vẽ Sơ Đồ Trong Word Đơn Giản và Hiệu Quả
Việc vẽ sơ đồ trong Word không chỉ giúp người đọc dễ hiểu và nắm bắt thông tin nhanh chóng, mà còn giúp tài liệu của bạn trở nên chuyên nghiệp và có tính thẩm mỹ cao. Người dùng có thể tận dụng các hình dạng, biểu tượng, và mẫu sơ đồ có sẵn trong thư viện của Word, hoặc tự tạo hình dạng mới để phù hợp với nhu cầu riêng.
Ngoài ra, Word cũng cho phép bạn tùy chỉnh các yếu tố của sơ đồ như màu sắc, kiểu chữ, và kích thước, giúp bạn có thể điều chỉnh chúng cho phù hợp với phong cách và mục đích trình bày của mình. Sự linh hoạt này khiến Word trở thành một công cụ vô cùng hữu ích không chỉ trong môi trường học tập mà còn trong kinh doanh và quản lý.
Với khả năng tích hợp cao, bạn cũng có thể dễ dàng chèn các sơ đồ đã tạo vào các tài liệu Word khác, hoặc sử dụng chúng trong các bản trình bày PowerPoint để tăng cường hiệu quả truyền thông. Sự phong phú về tính năng và dễ dàng sử dụng làm cho Word trở thành một lựa chọn hàng đầu cho bất kỳ ai cần tạo sơ đồ chuyên nghiệp và hiệu quả.
Nội Dung Bài Viết
2. Các bước cơ bản để vẽ sơ đồ trong Word
Bước 1: Mở Microsoft Word và chọn mẫu
Khởi động Microsoft Word và tạo một tài liệu mới. Để bắt đầu vẽ sơ đồ, bạn có thể chọn một mẫu có sẵn trong thư viện mẫu của Word bằng cách vào tab “Insert”, sau đó chọn “SmartArt” hoặc “Chart”. Lựa chọn này sẽ mở ra một loạt các mẫu sơ đồ và biểu đồ phù hợp với mọi mục đích từ giáo dục đến doanh nghiệp, giúp bạn dễ dàng trình bày thông tin một cách có cấu trúc và rõ ràng.
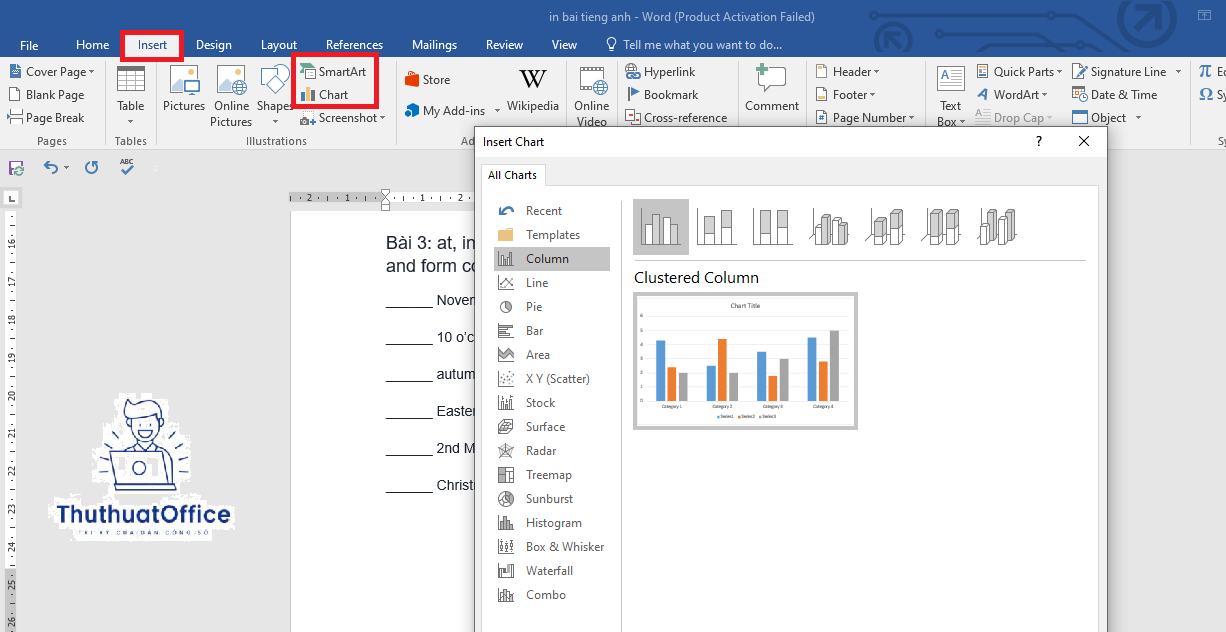
Bước 2: Chọn loại sơ đồ
Trong cửa sổ “Choose a SmartArt Graphic”, bạn sẽ thấy các loại sơ đồ như: List, Process, Cycle, Hierarchy, Relationship, Matrix, và Pyramid. Tùy vào mục đích trình bày của bạn mà chọn loại sơ đồ phù hợp. Sau khi quyết định được loại sơ đồ nào đáp ứng nhu cầu của mình, nhấn “OK” để chèn sơ đồ đó vào tài liệu của bạn.
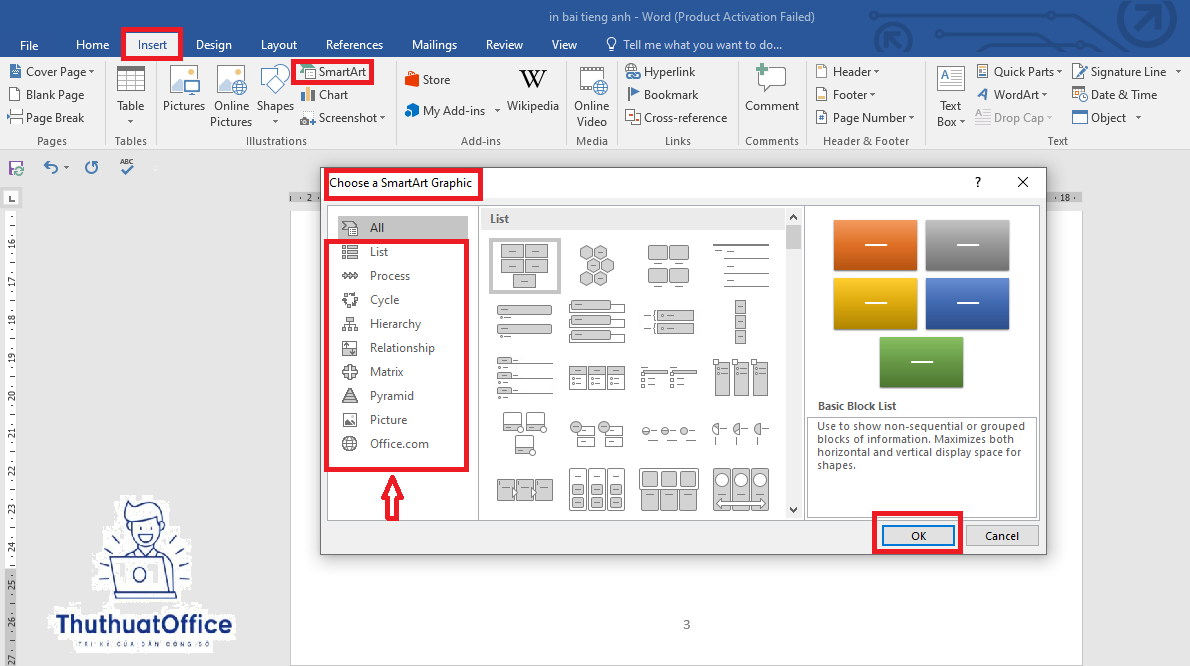
Bước 3: Nhập và chỉnh sửa nội dung trong sơ đồ
Sau khi sơ đồ được chèn vào tài liệu, bạn có thể bắt đầu thêm văn bản vào các phần tử của sơ đồ bằng cách nhấp vào từng phần và nhập nội dung cần thiết. Nếu muốn chỉnh sửa hình dạng, kích thước hoặc phong cách của sơ đồ, bạn có thể sử dụng các công cụ chỉnh sửa có sẵn trên thanh công cụ “Design” và “Format” dưới tab SmartArt Tools. Các công cụ này cho phép bạn tùy chỉnh sơ đồ để phù hợp với bố cục và thiết kế tổng thể của tài liệu.
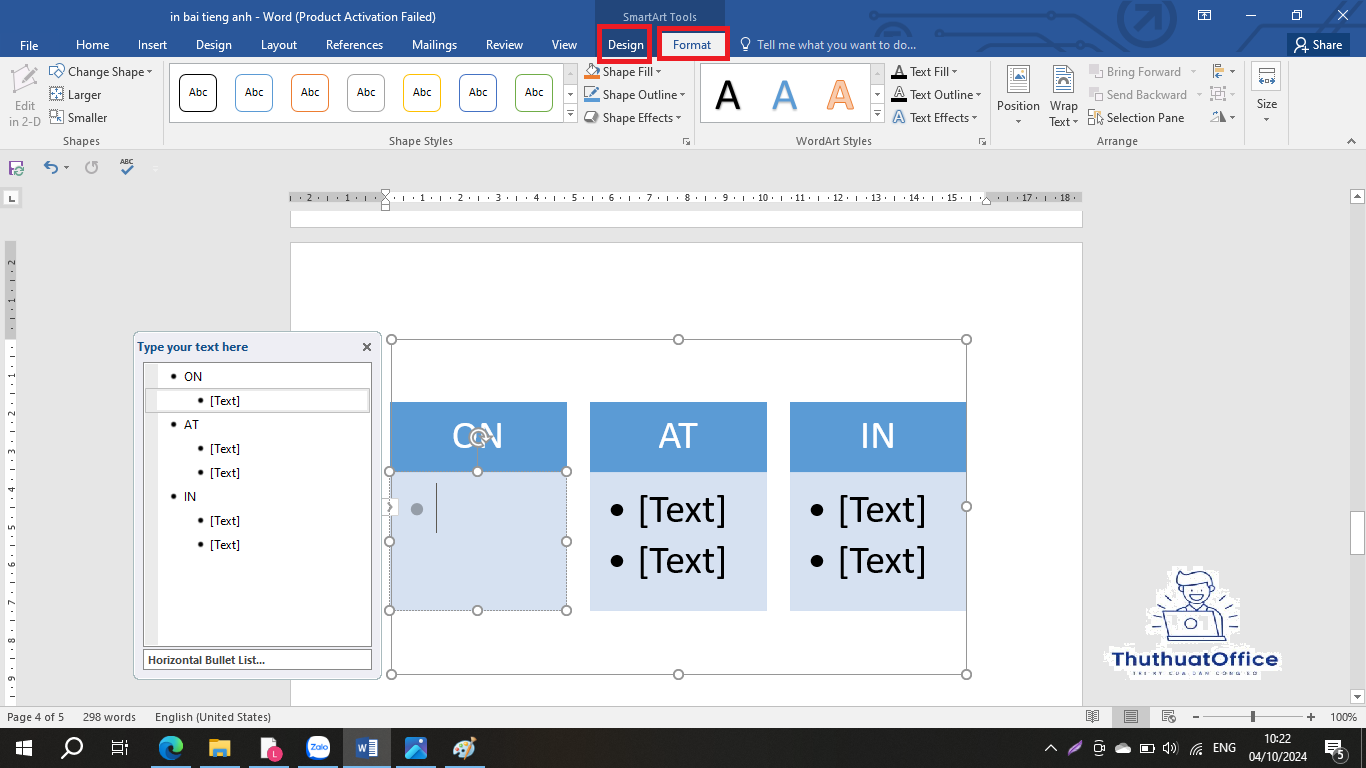
3. Mẹo tùy chỉnh sơ đồ trong Word
Tùy chỉnh màu sắc và phong cách
Bạn có thể tùy chỉnh màu sắc và phong cách của sơ đồ bằng cách sử dụng các tùy chọn trong “SmartArt Styles” trên thanh công cụ “Design”. Chức năng “Change Colors” cung cấp một loạt các bảng màu khác nhau, giúp bạn có thể lựa chọn màu sắc phù hợp với nhu cầu và phong cách của mình.
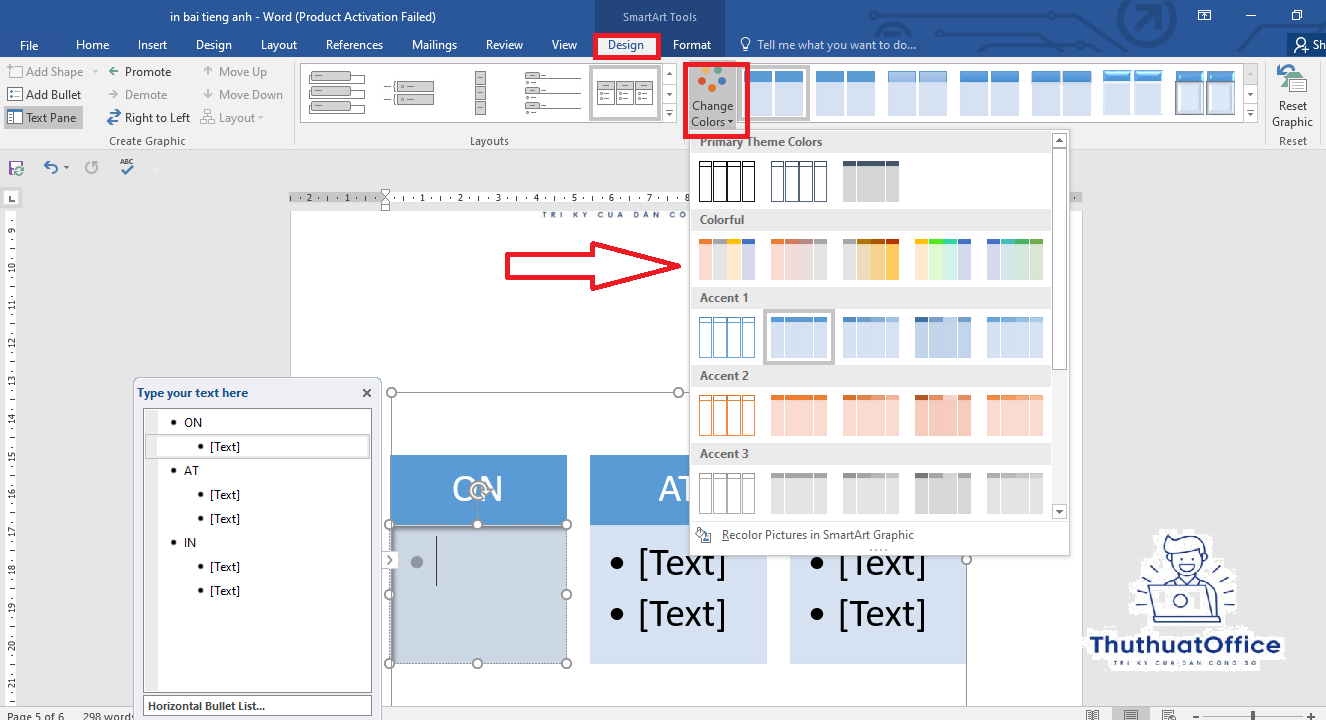
Thêm hiệu ứng đồ họa
Để sơ đồ của bạn trở nên sinh động và hấp dẫn hơn, bạn có thể thêm vào các hiệu ứng đồ họa như 3D, bevel, hoặc shadow. Các tùy chọn này có sẵn trong tab “Format” của SmartArt Tools. Chọn “Effects” và sau đó lựa chọn loại hiệu ứng mà bạn muốn áp dụng để làm nổi bật sơ đồ của mình.
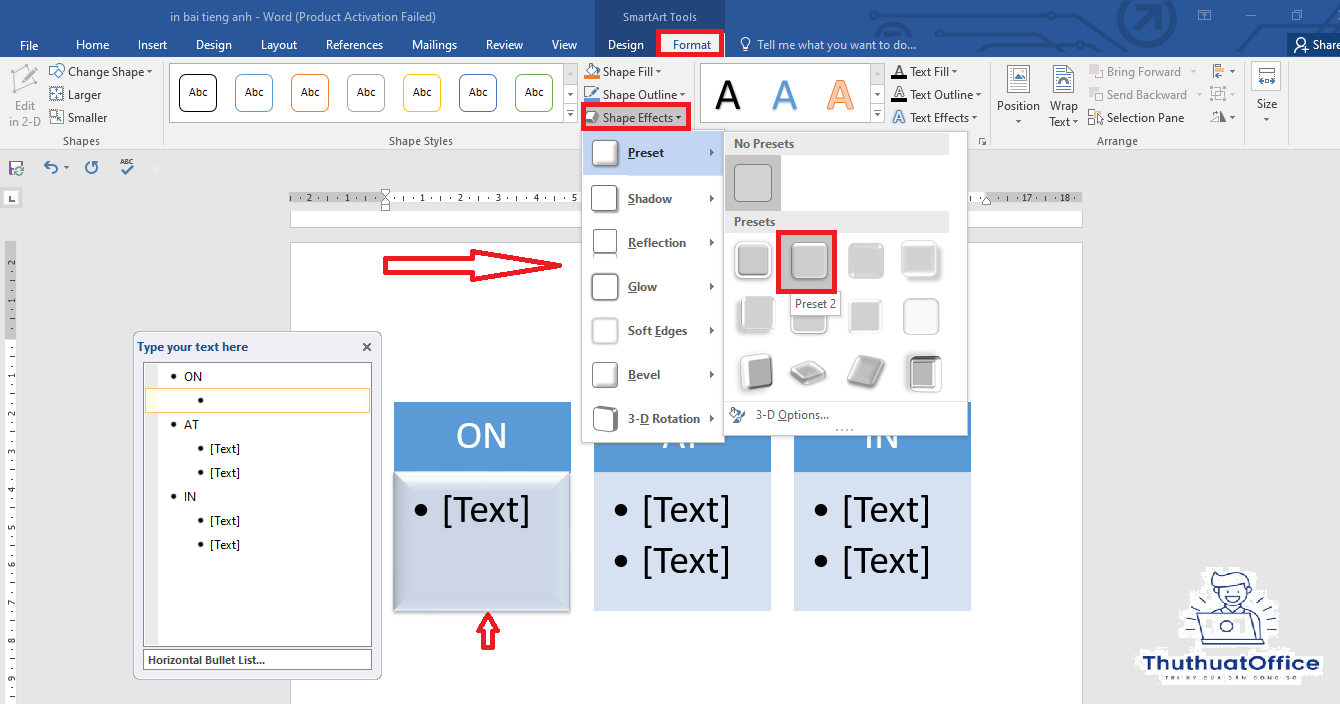
Sử dụng hình ảnh và biểu tượng
Nếu muốn sơ đồ của bạn phong phú và đa dạng hơn, hãy thử chèn hình ảnh hoặc biểu tượng. Bạn có thể dễ dàng thực hiện điều này bằng cách đi tới tab “Insert”, sau đó chọn “Pictures” hoặc “Icons”. Việc thêm các yếu tố trực quan này không chỉ giúp sơ đồ của bạn trở nên sinh động mà còn giúp người xem dễ dàng hiểu được thông tin được trình bày.
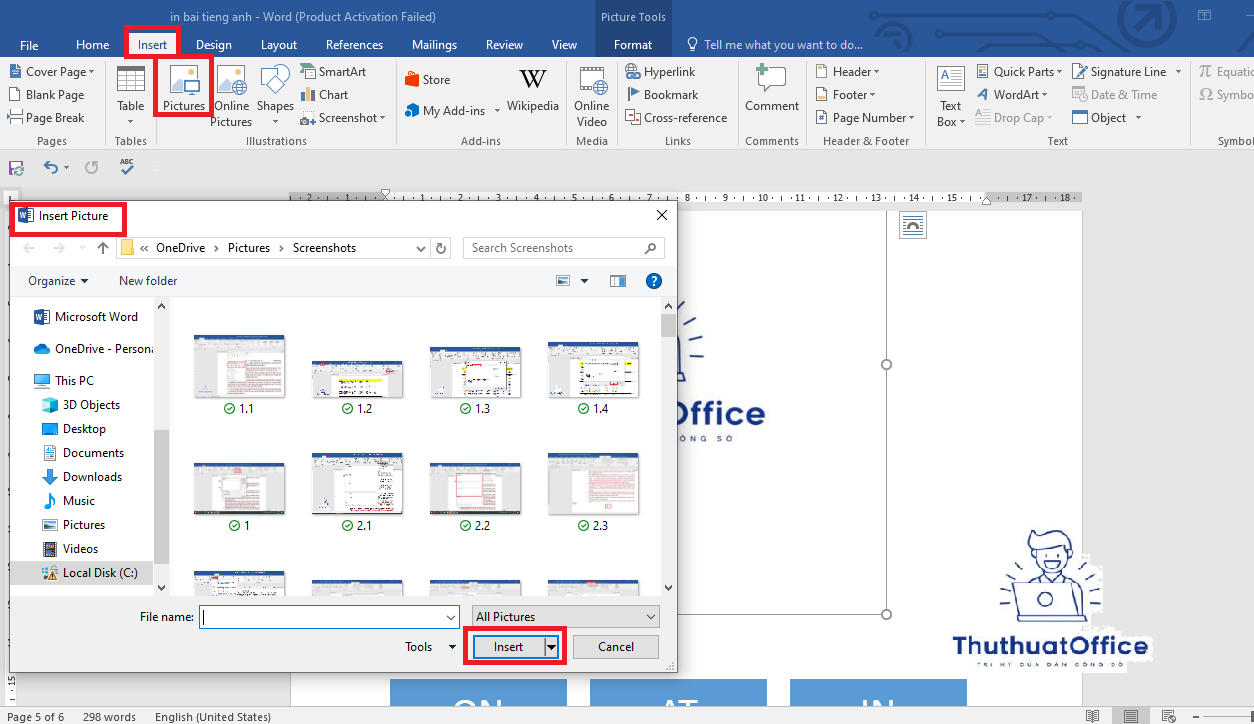
4. Kết luận
Vẽ sơ đồ trong Word là một kỹ năng cần thiết cho bất kỳ ai muốn trình bày thông tin một cách trực quan và hấp dẫn. Với các bước cơ bản và mẹo tùy chỉnh đã nêu trên, bạn có thể dễ dàng tạo ra các sơ đồ chuyên nghiệp ngay trong tài liệu Word của mình. Hãy thực hành và khám phá các tính năng để tối đa hóa hiệu quả sử dụng của công cụ này.
Bài viết này cung cấp cho bạn cái nhìn chi tiết về cách vẽ sơ đồ trong Word, từ cách chọn mẫu đến tùy chỉnh sơ đồ để phù hợp với nhu cầu của bạn. Hy vọng thông tin này hữu ích và giúp bạn tạo ra những sơ đồ ấn tượng trong các dự án tương lai.
Hướng Dẫn Chi Tiết Cách Chỉnh Khoảng Cách Dòng Trong Word Cho Người Mới Bắt Đầu
Hướng Dẫn Chi Tiết Cách Gộp Ô Trong Word
Hướng Dẫn Từng Bước Cách Ngắt Trang Trong Word
Cách Xoay Ngang Một Trang Trong Word
Hướng Dẫn Cách Xóa Trang Trống Trong Word Đơn Giản Nhất
Hướng Dẫn Chi Tiết Cách Xóa Trang Word
Chỉnh lề trong Word – Hướng dẫn từ A đến Z