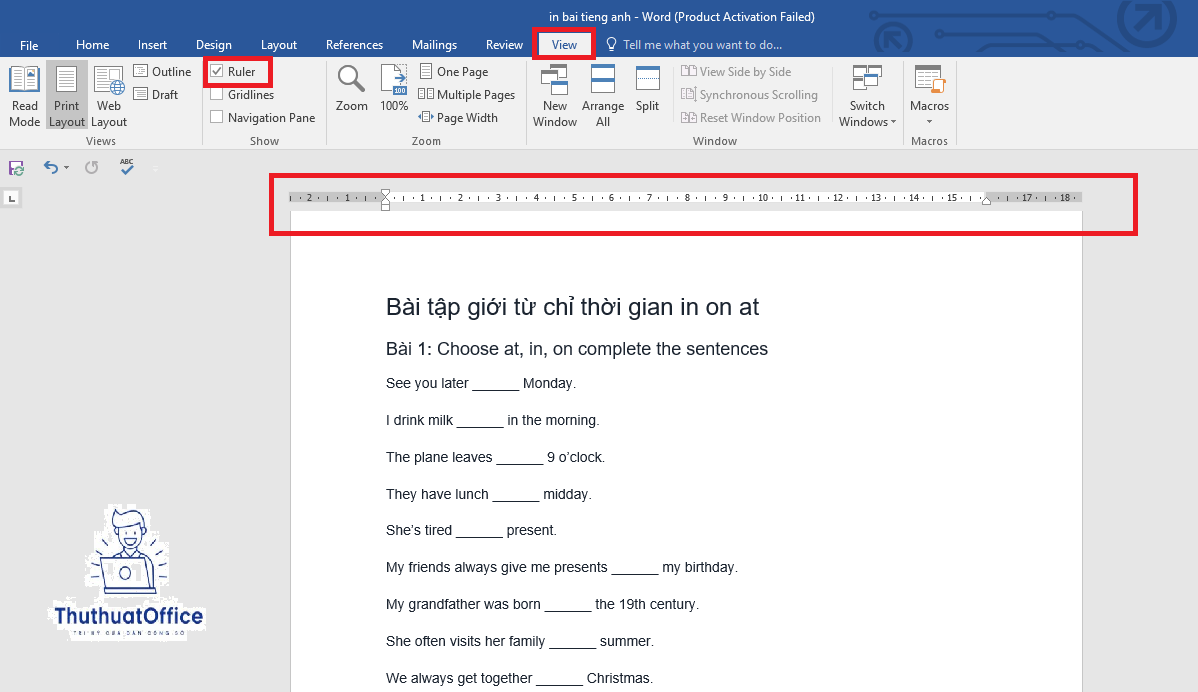Hướng Dẫn Chi Tiết Cách Hiện Thước Trong Word Cho Mọi Phiên Bản
Trong quá trình soạn thảo văn bản trên Word, thanh thước kẻ không chỉ là một công cụ đơn giản mà còn là trợ thủ đắc lực giúp bạn định hình và căn chỉnh nội dung một cách chính xác. Việc hiểu cách hiện thước trong Word và sử dụng hiệu quả nó không chỉ nâng cao tính thẩm mỹ cho tài liệu của bạn mà còn tăng cường hiệu suất làm việc thông qua việc điều chỉnh nhanh chóng khoảng cách, định dạng và layout trang. Bài viết này sẽ giải thích tầm quan trọng và các ứng dụng của thanh thước kẻ trong Word, cung cấp cho bạn các bước chi tiết để bạn có thể dễ dàng hiện và sử dụng thanh thước trong mọi phiên bản Word.
Nội Dung Bài Viết
Thanh thước kẻ trong Word là gì?
Định nghĩa và các chức năng chính của thanh thước kẻ
Thanh thước kẻ trong Microsoft Word là một công cụ hữu ích, hiển thị dưới dạng các thước đo nằm ngang và đôi khi là dọc trên cửa sổ văn bản. Thanh thước này cho phép người dùng đo và xác định vị trí của văn bản, đối tượng, và các khoảng cách giữa các đối tượng trong tài liệu. Ví dụ, bạn có thể sử dụng thanh thước để thiết lập các lề, tab, và để kiểm soát cách văn bản được canh lề trong tài liệu của mình.
Các lợi ích của việc sử dụng thanh thước kẻ trong soạn thảo văn bản
Sử dụng thanh thước kẻ giúp tăng hiệu quả soạn thảo văn bản bằng cách cung cấp một phương pháp trực quan để thực hiện các điều chỉnh định dạng mà không cần dùng đến menu hoặc hộp thoại lệnh phức tạp. Nó rất hữu ích trong việc tạo các dòng chấm, bảng biểu hoặc bất kỳ yếu tố nào yêu cầu độ chính xác cao trong canh chỉnh. Ngoài ra, thanh thước kẻ cũng giúp bảo đảm rằng tất cả các phần của tài liệu được định dạng nhất quán và chuyên nghiệp.
Hướng dẫn chi tiết cách hiển thị thanh thước kẻ trong các phiên bản Word
Word 2013, 2016, 2019 (Windows)
Hướng dẫn nhanh
Mở file Word.
Chọn thẻ View.
Tích vào Ruler để hiển thị thanh thước kẻ.
Hướng dẫn chi tiết
Bước 1: Mở file Word và chọn thẻ View.
Bước 2: Trong mục Show, tích vào Ruler.
Bước 3: Để chỉnh sửa chính xác hơn, đổi đơn vị đo trong Word sang centimeters.
Word 2010
Hướng dẫn nhanh
Tương tự như các phiên bản mới nhưng cần vào File để điều chỉnh các tùy chọn hiển thị.
Hướng dẫn chi tiết
Bước 1-5: Thực hiện theo các bước tương tự như trên, nhưng thêm vào việc điều chỉnh trong Options để hiển thị thanh thước kẻ.
Word 2007
Cách hiển thị thanh thước ngang và dọc
Bước 1: Mở file Word, chọn thẻ View, tích vào Ruler.
Bước 2: Để hiện thanh dọc, vào Microsoft Word Options > Advanced > Display > Show vertical ruler.
Word 2003
Cách hiển thị thanh thước ngang và dọc
Mở View, chọn Ruler để hiện thanh ngang.
Mở Tools > Options > View > Print and Web Layout options và tích vào Vertical ruler.
MacOS
Hướng dẫn nhanh và chi tiết
Bước 1: Mở file Word, chọn thẻ View.
Bước 2: Tích vào Ruler để hiện thanh thước.
Lưu ý khi sử dụng thanh thước kẻ trong Word
Khi sử dụng thanh thước kẻ, điều quan trọng là phải điều chỉnh đơn vị đo lường phù hợp với nhu cầu của tài liệu bạn đang làm việc. Điều này sẽ đảm bảo rằng bạn có thể căn chỉnh văn bản và các yếu tố đồ họa một cách chính xác. Ngoài ra, hãy thường xuyên kiểm tra các cài đặt của thanh thước để bảo đảm rằng bạn đang sử dụng các tính năng của nó một cách hiệu quả nhất.
Chúng ta đã đi qua các bước chi tiết về cách hiện thước trong Word cho mọi phiên bản từ Word 2003 đến Word 2019, cũng như trên hệ điều hành MacOS. Hiểu biết về cách kích hoạt và sử dụng thanh thước kẻ sẽ giúp bạn tăng cường khả năng soạn thảo và định dạng tài liệu, đảm bảo tính chính xác và chuyên nghiệp trong mọi loại tài liệu mà bạn tạo ra.
Nếu bạn đã từng áp dụng các hướng dẫn này để hiện thước trong Word hoặc có mẹo và kinh nghiệm khác về cách sử dụng thanh thước kẻ một cách hiệu quả, xin hãy để lại bình luận bên dưới. Chia sẻ kinh nghiệm và thảo luận cùng cộng đồng người dùng Word không chỉ giúp bạn tìm ra những giải pháp mới mà còn hỗ trợ người khác trong quá trình sử dụng công cụ này. Chúc bạn thành công và hãy thường xuyên theo dõi chúng tôi để cập nhật thêm nhiều thủ thuật hữu ích khác!
Word -Toàn Tập Về Ghép File Word Hướng Dẫn Đơn Giản Cho Mọi Phiên Bản
7 Cách Đánh Số Trang Word Hiệu Quả Mà Bạn Nên Biết
Khám Phá Cách Đánh Số Trang Bất Kỳ Trong Word Dành Cho Người Mới Bắt Đầu
Cách Xóa Trang Word Thừa Đơn Giản và Hiệu Quả
Cách Đánh Số Trang Trong Word Từ Trang Bất Kỳ
Hướng Dẫn Chi Tiết Cách Căn Chỉnh Nội dung Trong Ô Bảng Word Cho Người Mới Bắt Đầu
Hướng Dẫn Toàn Diện Về Cách Điều Chỉnh Căn Lề Word