Hướng Dẫn Cách Xuống Dòng Trong 1 Ô Excel Dành Cho Bạn
Trong quá trình sử dụng Excel, việc định dạng văn bản sao cho rõ ràng và dễ đọc là rất quan trọng, đặc biệt là khi bạn muốn thông tin hiển thị gọn gàng trong một ô. Một trong những kỹ năng cần thiết là biết cách xuống dòng trong 1 ô Excel. Bài viết này sẽ hướng dẫn bạn cách thực hiện điều này, cũng như cung cấp một số mẹo để tối ưu hóa việc sử dụng Excel cho công việc và học tập của bạn.
Nội Dung Bài Viết
1. Tại Sao Cần Xuống Dòng Trong Một Ô?
Khi làm việc với dữ liệu có độ dài văn bản lớn hoặc cần thể hiện nhiều thông tin khác nhau trong cùng một ô, việc xuống dòng sẽ giúp bạn:
Tăng khả năng đọc: Văn bản được chia thành nhiều dòng sẽ dễ đọc và hiểu hơn.
Cải thiện tính thẩm mỹ: Trình bày thông tin gọn gàng, đẹp mắt, giúp báo cáo và các tài liệu trình bày chuyên nghiệp hơn.
Phân loại thông tin: Dễ dàng phân biệt các phần thông tin khác nhau trong cùng một ô.
2. Cách Xuống Dòng Trong Một Ô Excel
2.1. Sử Dụng Phím Tắt
Phím tắt là cách nhanh nhất để xuống dòng trong một ô Excel. Để thực hiện, bạn chỉ cần:
Đặt con trỏ tại vị trí trong ô mà bạn muốn xuống dòng.
Nhấn tổ hợp phím Alt + Enter.
Khi sử dụng phím tắt này, Excel sẽ tự động xuống dòng ngay tại điểm bạn đã đặt con trỏ, cho phép bạn tiếp tục nhập văn bản ở dòng mới.
2.2. Cài Đặt Định Dạng Ô
Nếu bạn muốn văn bản tự động xuống dòng khi đạt đến giới hạn của ô, bạn có thể sử dụng chức năng “Wrap Text” (Xuống dòng tự động). Cách làm như sau:
Chọn ô hoặc phạm vi ô mà bạn muốn áp dụng xuống dòng tự động.
Vào tab “Home” trên thanh công cụ.
Trong nhóm “Alignment”, click vào biểu tượng “Wrap Text”.
Chức năng này sẽ tự động chia văn bản thành nhiều dòng nếu văn bản dài hơn chiều rộng của ô.
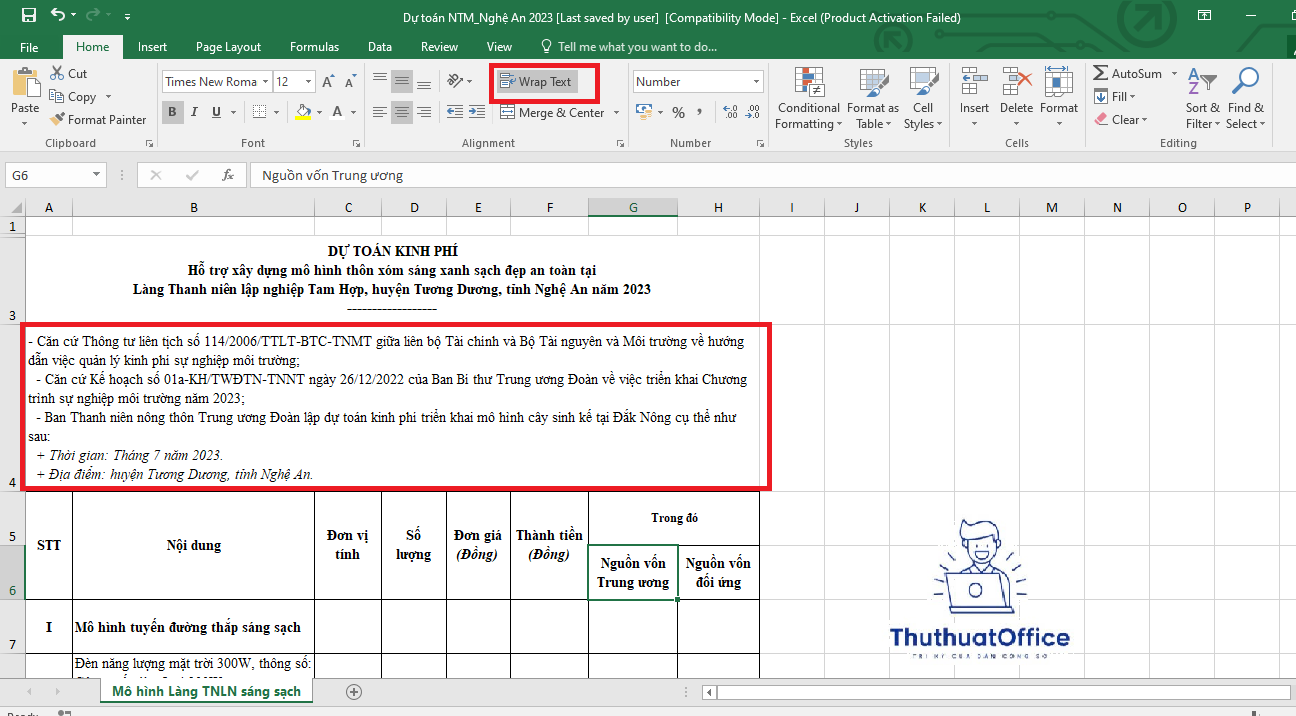
3. Mẹo và Thủ Thuật
3.1. Điều Chỉnh Kích Thước Ô
Để văn bản xuống dòng hiển thị đẹp mắt hơn, bạn có thể điều chỉnh kích thước của ô bằng cách kéo thanh ngăn cách giữa các hàng hoặc cột để tăng giảm chiều rộng và chiều cao của ô.
3.2. Sử Dụng Công Thức
Nếu bạn cần xuống dòng dựa trên một điều kiện cụ thể hoặc trong một công thức, bạn có thể sử dụng hàm CHAR(10) để thêm một dòng mới. Ví dụ: =A1 & CHAR(10) & A2 sẽ nối nội dung của ô A1 và A2 với một dòng trống ở giữa.
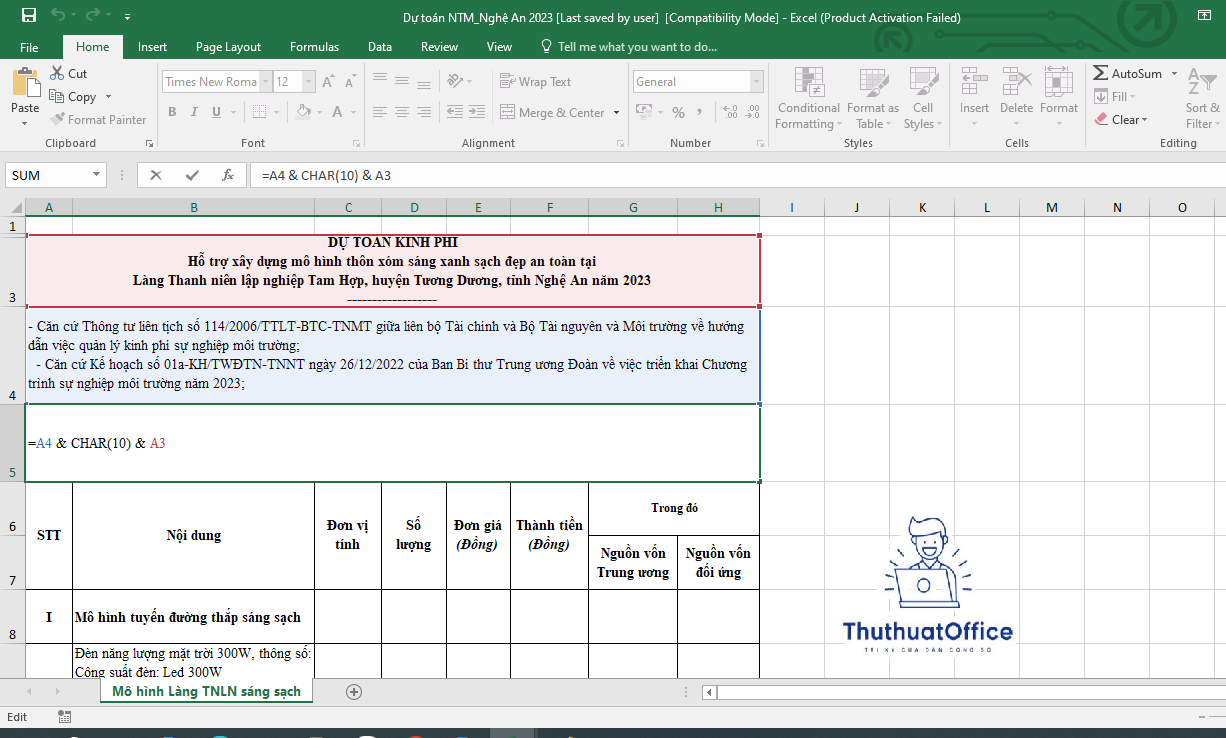
4. Kết Luận
Việc biết cách xuống dòng trong 1 ô Excel không chỉ giúp bạn trình bày dữ liệu một cách rõ ràng và chuyên nghiệp hơn mà còn cải thiện đáng kể khả năng quản lý và phân tích dữ liệu. Hy vọng qua bài viết này, bạn đã có thêm kiến thức hữu ích để áp dụng vào công việc hàng ngày của mình với Excel. Hãy thử áp dụng các mẹo đã nêu để tối ưu hóa cách bạn làm việc với bảng tính!
Excel -Tổng Hợp Những Cách Cố Định Cột Trong Excel Đơn Giản
hướng dẫn sử dụng hàm count trong excel chi tiết nhất
hàm countif trong excel
sử dụng hàm trừ trong excel cho người mới bắt đầu
sử dụng hàm đếm trong excel cho người mới học
Hướng Dẫn Đầy Đủ Và Chi Tiết Chuyển Word Sang Excel
Hướng Dẫn Cách Thêm Dòng Trong Excel – Tăng Hiệu Quả Làm Việc