Cách đánh dấu trang trong Word giúp điều hướng nhanh đến các ghi chú quan trọng cho các lần mở và chỉnh sửa tài liệu sau này một cách chuyên nghiệp
Thêm một hoặc hai thẻ Bookmark hay còn gọi là thẻ đánh dấu là một cách tuyệt vời để điều hướng đến các phần cụ thể của tệp tài liệu Word lớn chứa hàng chục, hay hàng trăm trang. Nó dễ dàng hơn nhiều so với việc cuộn từng trang. Hãy xem các hướng dẫn cách đánh dấu trang trong Word cho từng phiên bản với các bước trình bày cụ thể, tất cả có trong bài viết của ThuthuatOffice sau đây.
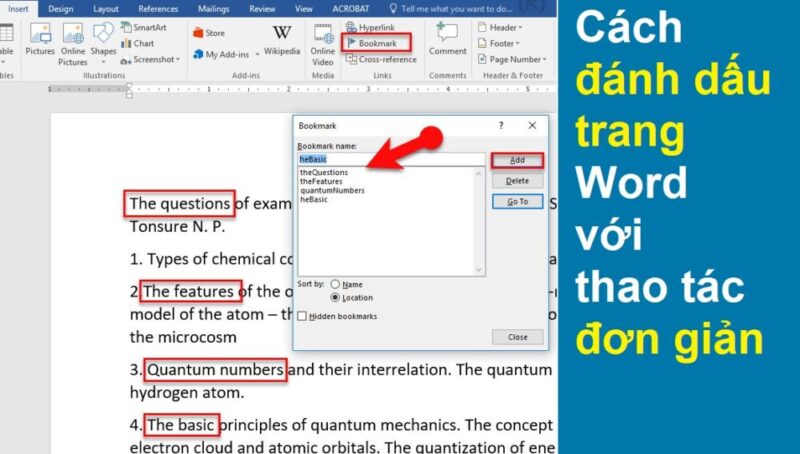
Nội Dung Bài Viết
Đánh dấu trang Word để làm gì?
Dấu trang trong Word hoạt động giống như dấu trang hay tấm thẻ đánh dấu bạn đặt trong các cuốn sách khi bạn muốn ghi chú lại các nội dung quan trọng cần xem lại sau này. Đánh dấu trong Word giúp định vị vị trí mà bạn muốn tìm lại dễ dàng.
Bạn có thể nhập bao nhiêu dấu trang tùy thích trong tài liệu Word và bạn có thể đặt cho mỗi dấu trang một tên duy nhất để chúng dễ nhận dạng. Một từ, đoạn văn hoặc vị trí trang cụ thể đều có thể đánh dấu trong tài liệu Word của bạn.
Ví dụ, giả sử bạn cần xác định một văn bản, một số thứ bạn muốn sửa đổi sau này. Với việc sử dụng đánh dấu trang Word, không cần phải cuộn qua tài liệu để tìm văn bản. Chỉ cần sử dụng dấu trang, và bạn có thể nhanh chóng và dễ dàng chuyển đến văn bản.
Để thêm đánh dấu trang Word, trước tiên bạn đánh dấu vị trí thẻ đánh dấu trong tài liệu của mình. Sau đó, hãy làm theo những cách đánh dấu trang trong Word theo từng phiên bản cụ thể sau đây.
Cách đánh dấu trang trong Word 2010, 2013 và 2016
Để tạo dấu trang trong một khu vực cụ thể của tệp tài liệu Word 2010, 2013 hoặc 2016, chỉ cần đặt con trỏ ở nơi bạn muốn đánh dấu.
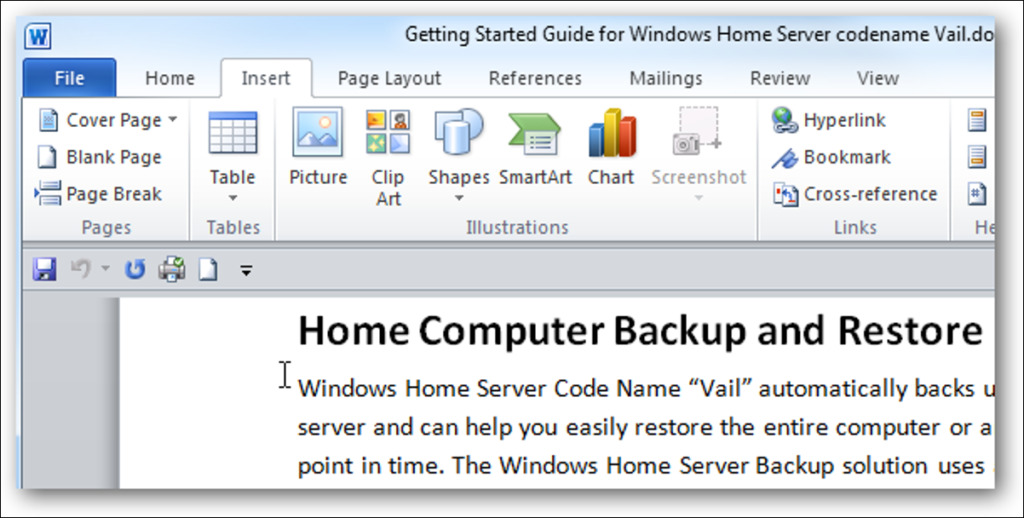
Và thực hiện các bước sau đây để đánh dấu trang trong Word nơi bạn muốn quay trở lại đọc lần tới:
Bước 1: Sau đó khi đã đặt con trỏ nơi bạn muốn đánh dấu, mở tab Insert trên thanh công cụ phía trên cửa sổ làm việc của Word, trong nhóm chức năng Links, hãy bấm vào Bookmark.
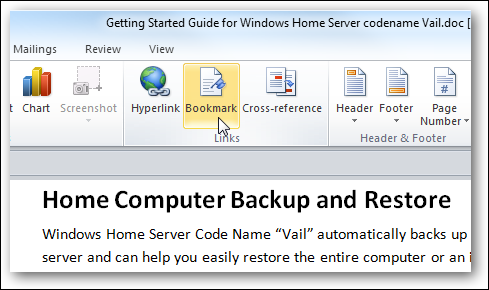
Bước 2: Hộp thoại Dấu trang (Bookmark) xuất hiện và bạn có thể đặt tên cho đánh dấu trang này. Bạn phải sử dụng các chữ cái và số và viết liền mà không được chứa bất kỳ khoảng trắng hoặc ký tự đặc biệt nào. Sau khi bạn đặt tên cho nó, hãy nhấp vào nút Add.
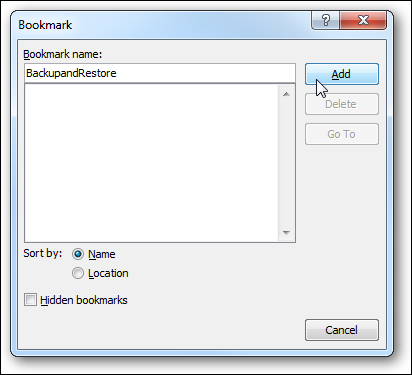
Bước 3: Trong ví dụ này, chúng tôi đang đọc một phần khác của tài liệu và muốn quay lại dấu trang mà chúng tôi vừa tạo. Bấm vào Bookmark một lần nữa để xem lại đánh dấu trang trước đó.
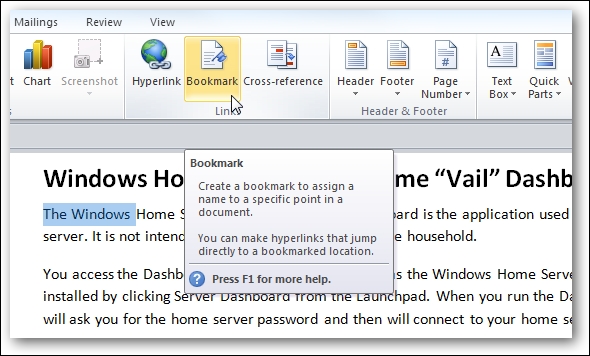
Bước 4: Hộp thoại Bookmark xuất hiện nơi bạn có thể chọn đánh dấu trang bạn muốn truy cập. Lưu ý ở đây chúng tôi có ba dấu trang, về cơ bản bạn có thể thêm bao nhiêu tùy thích.
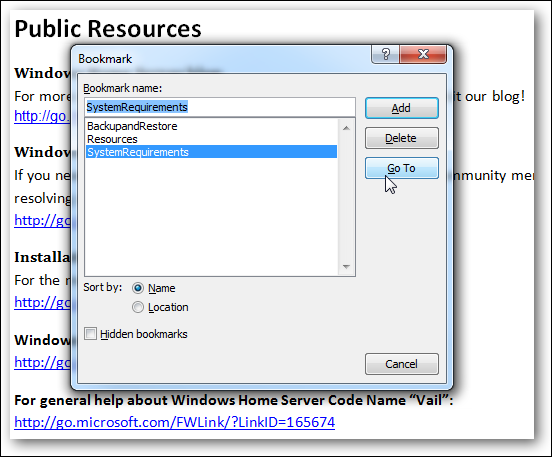
Cách đánh dấu trang trong Word 2007 và 2003
Quy trình này trên Word 2007 và 2003 nhìn tổng thể khá giống với cách đánh dấu trang trong Word 2010 ở trên.
Bước 1: Mở tài liệu của bạn, chọn nơi bạn muốn đánh dấu, bạn có thể đưa con trỏ đến trang muốn đánh dấu, bôi đen đoạn văn hay nội dung bạn muốn đánh dấu, tất cả đều có thể được đánh dấu lại.
Bước 2: Bấm vào tab Insert, sau đó chọn nút lệnh Bookmark trong nhóm Links.
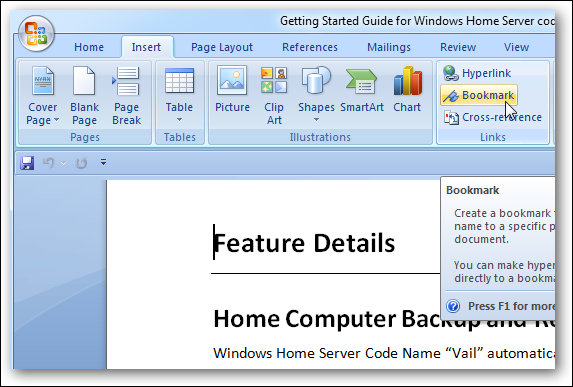
Bước 3: Đặt cho mục đánh dấu này một cái tên gợi nhớ trong cửa sổ Bookmark vừa xuất hiện. Nhấn nút Add để thêm đánh dấu trang. Lưu ý rằng tên mục đánh dấu trang không thể được xuất hiện khoảng cách và các ký tự đặc biệt.
Cách sử dụng đánh dấu trang Word
Điều đáng ngại nhiên ở đây là khi bạn thêm Bookmark bằng cách đánh dấu trang trong Word 2010, 2013 hoặc 2016, các dấu trang đó cũng có thể được tìm thấy khi bạn mở tài liệu trong Word 2003 hoặc 2007. Điều này thật đáng mừng đúng không?
Sau đây là cách sử dụng đánh dấu trang Word trên tất cả các phiên bản đều có sự tương quan giống nhau. Các bước xem như sau:
Bước 1: Vào tab Insert và chọn Bookmark trong nhóm công cụ Links.
Bước 2: Chọn một cái tên bạn cho là sẽ dẫn tới đánh dấu trang trong Word bạn mong muốn được hiển thị trong cửa sổ Bookmark.
Bước 3: Nhấn nút Go To để đi tới đánh dấu trang đó.
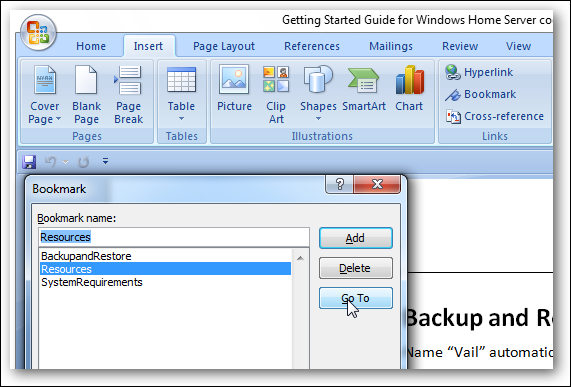
Đôi khi có những đánh dấu trang bị ẩn đi và bạn có thể hiển thị nó trở lại bằng cách nhấn chọn hộp kiểm Hidden bookmark trong cửa sổ Bookmark này.
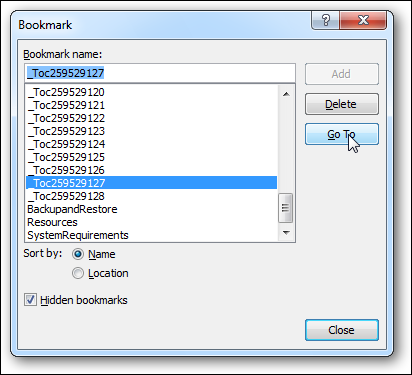
Tính năng này cũng bao gồm Word 2003, vì vậy bất kể bạn đang sử dụng phiên bản Word nào, bạn sẽ có thể điều hướng nhanh bằng các đánh dấu trang để nhảy qua các trang với tập tài liệu dài nhanh hơn.
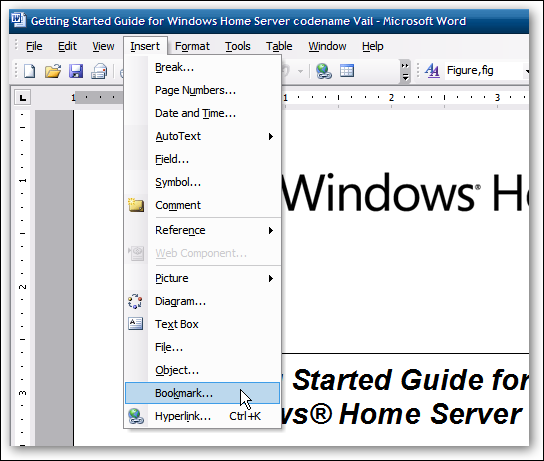
Lưu ý: Hãy nhớ rằng nếu bạn tạo tài liệu dưới dạng .docx trong Word 2007 trở lên và muốn mở tài liệu đó trong Word 2003, hãy đảm bảo việc lưu trữ tệp Word đó dưới dạng .doc thông thường để Word 2003 có thể xem được đánh dấu trang.
Xóa bỏ đánh dấu trang trong Word
Để xóa bỏ Bookmark trong Word mà bạn không cần đến nữa. Trên tất cả các phiên bản Word, hãy vào tab Insert, nhấp vào nút Bookmark được tìm thấy trong nhóm chức năng Links.
Trong cửa sổ Bookmark xuất hiện có hiển thị một danh sách các đánh dấu trang trong tập tài liệu, chọn tên đánh dấu bạn muốn xóa bỏ và nhấn nút Delete là xong.
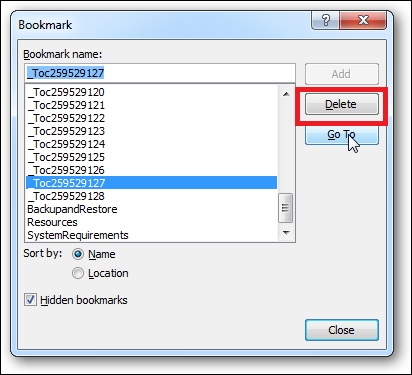
Thêm một hoặc hai đánh dấu trang là một cách tuyệt vời để điều hướng đến các phần cụ thể của một tập tài liệu lớn với hàng trăm trang. Nó dễ dàng hơn nhiều so với việc cuộn qua toàn bộ.
Bài viết trên đây đã hướng dẫn bạn cách đánh dấu trang trong Word trên các phiên bản khác nhau từ 2003, 2007 hoặc mới hơn như 2010, 2013 và 2016. Hãy thực hiện ngay điều này để giúp tài liệu của bạn dễ dàng theo dõi hơn cho các lần truy cập sau này, cũng như giúp người khác đọc tài liệu của bạn dễ dàng hơn và trông chúng cũng chuyên nghiệp hơn.
Nếu bạn muốn nâng cao hơn kỹ năng soạn thảo tài liệu trên phần mềm Microsoft Word với các mẹo và thủ thuật hay khác. Hãy tham khảo ngay một số bài viết sau đây, chúng có thể giúp công việc của bạn trở nên dễ dàng hơn đấy:
- 4 cách xoay chữ trong Word mà bạn chưa chắc đã biết. Hãy làm cho tài liệu của bạn trông bắt mắt hơn với các cách sau đây
- 5 cách viết phân số trong Word nhanh chóng và đơn giản. Có một cách giúp bạn không mất quá nhiều đấy, liệu bạn đã biết chưa?
- Cách ngắt trang trong Word 2016, 2010 hoặc 2007 cực nhanh và đơn giản
Nếu thấy bài viết hướng dẫn cách đánh dấu trang trong Word này hữu ích hãy để lại Like & Share cũng như bình luận ở phần bên dưới nếu có bất kỳ thắc mắc cần giải đáp nào khác.
Cảm ơn đã theo dõi và đừng quên ghé thăm thường xuyên trang ThuthuatOffice để tìm hiểu thêm nhiều kiến thức và hướng dẫn hữu ích khác nữa nhé.
Word -4 cách xoay chữ trong Word làm cho tài liệu của bạn trông bắt mắt hơn
5 cách viết phân số trong Word đơn giản, không mất nhiều thời gian chắc bạn chưa biết!
Cách tạo Header and Footer trong Word 2016 và các tùy chỉnh giúp tài liệu Word của bạn trông chuyên nghiệp hơn
Cách tạo Header and Footer trong Word 2010 và một số mẹo giúp làm nổi bật trang Word của bạn
Làm việc thông minh hơn với danh sách các phím tắt trong Word mới nhất
Tiết kiệm thời gian với cách trộn thư trong Word 2010
Cách chỉnh khoảng cách dòng trong Word 2016, 2010 hoặc 2003. Yếu tố thể hiện bạn là người giỏi việc văn thư hay không?