Cách Di Chuyển Cột Trong Excel từ Cơ Bản đến Nâng Cao
Nội Dung Bài Viết
Hiểu cơ bản về Excel
Excel là một công cụ quản lý dữ liệu đa năng và mạnh mẽ, được sử dụng rộng rãi trong nhiều lĩnh vực khác nhau. Hiểu rõ cấu trúc và cách thức quản lý dữ liệu trong Excel là bước đầu tiên quan trọng để tận dụng tối đa khả năng của nó.
Cấu trúc cơ bản của một bảng tính Excel bao gồm hàng, cột và ô. Hàng được đánh dấu bằng số và chạy ngang bảng tính, còn cột được đánh dấu bằng chữ cái và chạy dọc. Giao điểm giữa một hàng và một cột tạo thành một ô, nơi bạn có thể nhập dữ liệu. Mỗi ô có địa chỉ duy nhất, được xác định bởi chữ cái của cột và số của hàng, ví dụ như A1, B2, v.v.
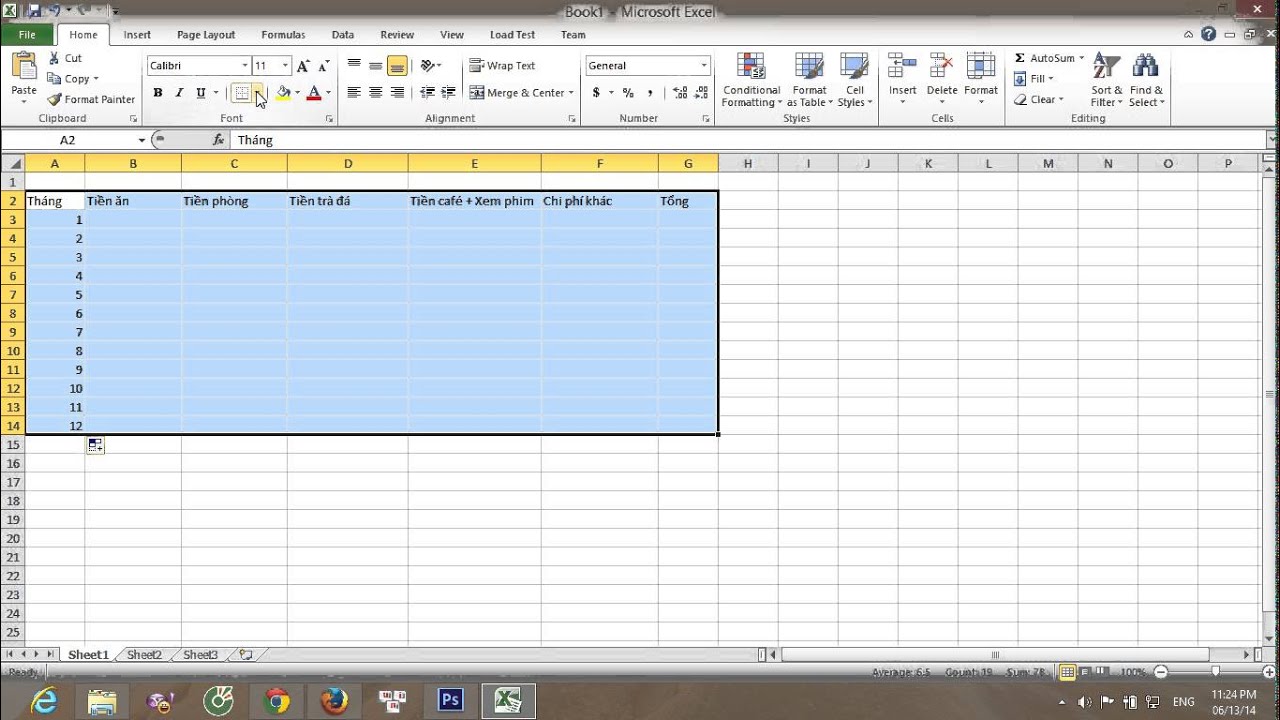
Quản lý dữ liệu trong Excel đòi hỏi sự sắp xếp và tổ chức dữ liệu một cách hợp lý. Việc này không chỉ giúp người dùng dễ dàng tìm kiếm, theo dõi và phân tích thông tin, mà còn tăng cường khả năng truyền đạt thông tin một cách rõ ràng và chính xác. Sắp xếp dữ liệu một cách logic giúp người dùng dễ dàng nhận biết mẫu dữ liệu, xu hướng, và thậm chí là những ngoại lệ trong dữ liệu đó. Điều này có thể hỗ trợ quyết định kinh doanh, phân tích kỹ thuật và nhiều hoạt động khác. Excel cung cấp nhiều công cụ để sắp xếp, lọc, và xử lý dữ liệu, giúp người dùng tối ưu hóa quản lý thông tin của họ.
Các bước di chuyển cột
Để di chuyển cột trong Excel, có ba bước chính cần thực hiện: chọn cột cần di chuyển, sử dụng chức năng Cut và Paste, hoặc sử dụng phương pháp kéo và thả. Dưới đây là hướng dẫn chi tiết cho mỗi bước:
Chọn Cột Cần Di Chuyển
- Chọn Một Cột: Để chọn một cột, bạn chỉ cần nhấp vào tiêu đề cột (chữ cái ở đầu cột). Ví dụ, nhấp vào “A” để chọn cột A.
- Chọn Nhiều Cột Liên Tiếp: Để chọn nhiều cột liên tiếp, nhấp vào tiêu đề cột đầu tiên, sau đó giữ phím Shift và nhấp vào tiêu đề cột cuối cùng trong phạm vi bạn muốn chọn. Ví dụ, chọn từ cột A đến C.
- Chọn Nhiều Cột Không Liên Tiếp: Để chọn nhiều cột không liên tiếp, nhấp vào tiêu đề của cột đầu tiên bạn muốn chọn, sau đó giữ phím Ctrl và nhấp vào các tiêu đề cột khác mà bạn muốn chọn.
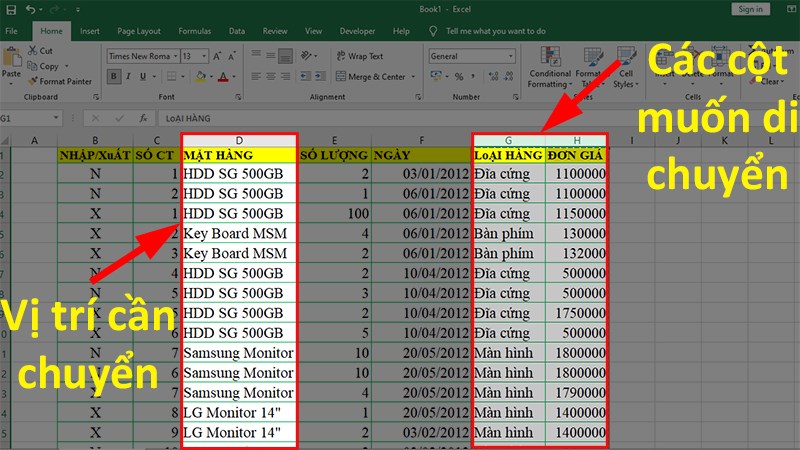
Sử Dụng Cut và Paste
- Copy: Sau khi chọn cột, sử dụng lệnh ‘Copy’ (Ctrl + C trên Windows).
- Chọn Vị Trí Dán: Nhấp vào tiêu đề của cột nơi bạn muốn chèn cột đã cắt.
- Paste (Dán): Sử dụng lệnh ‘Paste’ (Ctrl + V trên Windows hoặc Cmd + V trên Mac) để dán cột đã cắt vào vị trí mới.
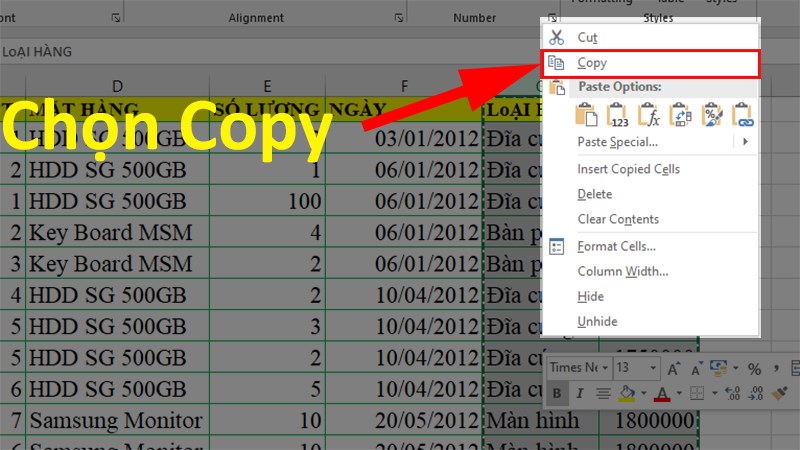
Kéo và Thả Cột
- Chọn Cột: Như hướng dẫn trên.
- Kéo Cột: Đặt con trỏ chuột lên biên của cột đã chọn (chuột sẽ chuyển thành một hình dấu “+” với các mũi tên). Click và giữ chuột.
- Di Chuyển Cột: Kéo cột đến vị trí mới. Bạn sẽ thấy một dòng kẻ đậm xuất hiện, chỉ ra vị trí cột sẽ được chèn vào.
- Thả Chuột: Thả chuột để đặt cột tại vị trí mới. Cột sẽ được di chuyển tới đó.
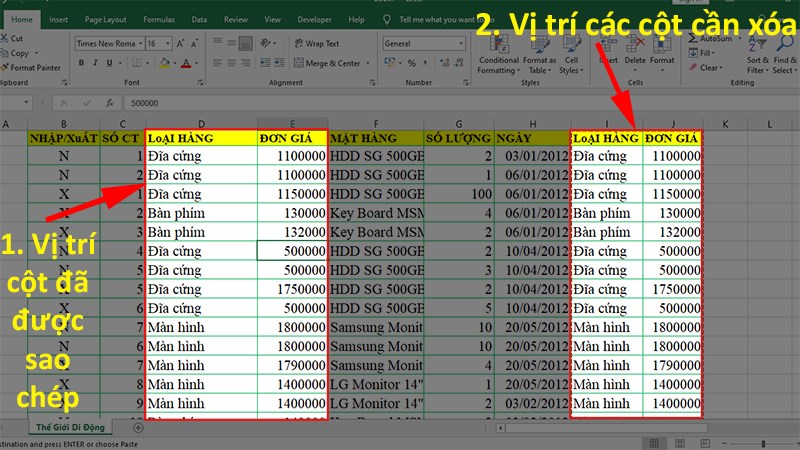
Các phương pháp nâng cao
Ngoài các phương pháp cơ bản, Cách Di Chuyển Cột Trong Excel cũng có thể được thực hiện thông qua các phương pháp nâng cao, bao gồm sử dụng shortcut (phím tắt), công thức, và tự động hóa bằng VBA và Macro. Những phương pháp này giúp người dùng tối ưu hóa quy trình làm việc và tiết kiệm thời gian đáng kể.
Sử dụng Shortcut
- Phím Tắt Chọn Cột: Dùng
Ctrl + Spaceđể chọn cột nhanh chóng. - Cut và Paste:
Ctrl + Xđể cắt vàCtrl + Vđể dán. Đối với người dùng Mac, sử dụngCmdthay vìCtrl. - Chèn Cột Rỗng:
Ctrl + Shift + "+"để chèn một cột trống ngay cạnh cột được chọn.
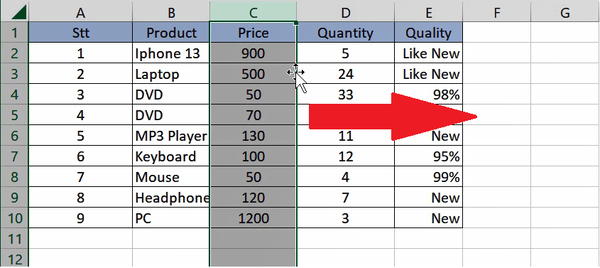
Dùng Công Thức để Di Chuyển Dữ liệu
- Tạo Cột Trung Gian: Trong một cột trống, sử dụng công thức để tham chiếu đến cột bạn muốn di chuyển. Ví dụ: nhập
=A1trong ô đầu tiên của cột trống nếu bạn muốn di chuyển cột A. - Sao Chép và Dán Dưới Dạng Giá Trị: Sau khi công thức được áp dụng cho toàn bộ cột, sao chép cột đó và dán dưới dạng giá trị (sử dụng
Paste Special) vào vị trí mới. - Xóa Cột Cũ: Xóa cột ban đầu sau khi dữ liệu đã được di chuyển.
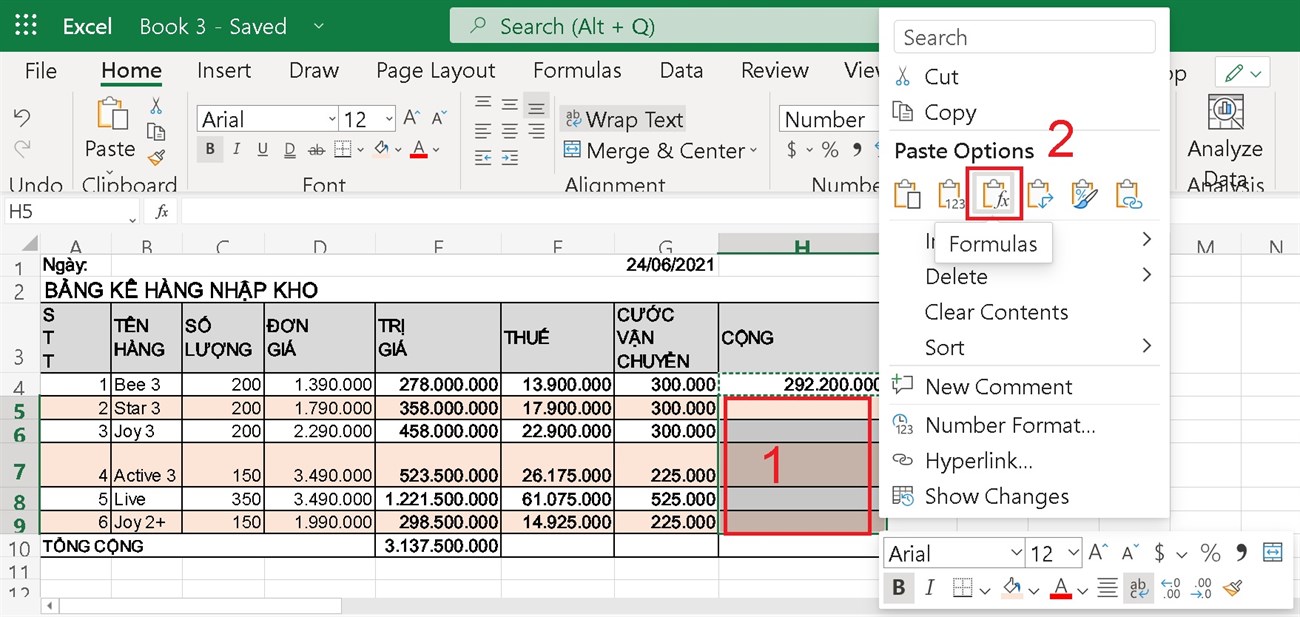
VBA và Macro
- Ghi Macro: Trong Excel, bạn có thể ghi các hành động của mình để tạo ra một Macro. Điều này có thể bao gồm việc di chuyển cột. Sử dụng tính năng Record Macro, thực hiện các bước di chuyển cột, và sau đó lưu Macro.
- Sử Dụng VBA: Đối với những người dùng có kỹ năng lập trình, VBA (Visual Basic for Applications) cung cấp khả năng tùy chỉnh cao. Bạn có thể viết một đoạn mã VBA để di chuyển cột một cách tự động.
- Tái Sử Dụng và Tùy Chỉnh: Macro và mã VBA có thể được lưu và tái sử dụng cho các bảng tính khác, hoặc được tùy chỉnh để phù hợp với nhu cầu cụ thể.
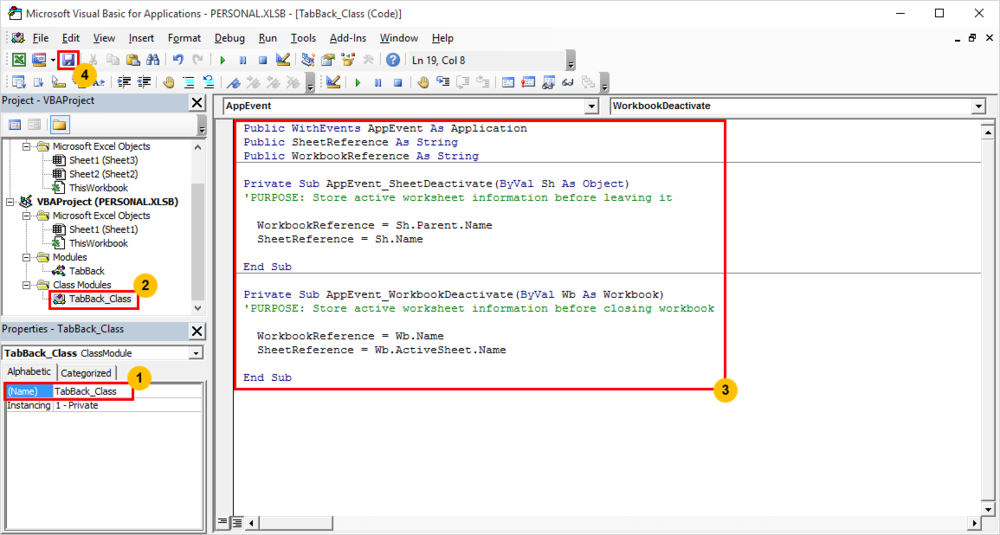
Sử dụng các phương pháp nâng cao này không chỉ giúp bạn di chuyển cột trong Excel một cách nhanh chóng và hiệu quả, mà còn giúp bạn tận dụng tối đa khả năng của phần mềm, nhất là khi xử lý dữ liệu lớn và phức tạp.
Lưu Ý Khi Di Chuyển Dữ Liệu
Khi di chuyển cột trong Excel, mặc dù đây là một thao tác tương đối đơn giản, nhưng vẫn cần phải hết sức cẩn thận để tránh mất mát hoặc làm hỏng dữ liệu. Dưới đây là một số lưu ý và biện pháp phòng ngừa quan trọng:
- Sao Lưu Dữ Liệu: Trước khi bắt đầu bất kỳ thay đổi nào, hãy sao lưu bảng tính của bạn. Điều này có thể được thực hiện bằng cách lưu bảng tính dưới một tên file khác, hoặc sao chép dữ liệu vào một bảng tính mới.
- Kiểm Tra Công Thức và Liên Kết: Nếu cột bạn dự định di chuyển chứa công thức hoặc liên kết với các ô khác, hãy chắc chắn rằng việc di chuyển không làm hỏng chúng. Công thức có thể cần được cập nhật sau khi di chuyển.

Tránh Mất Mát Dữ Liệu
- Kiểm Tra Dữ Liệu Điều Kiện: Nếu bảng tính của bạn sử dụng dữ liệu điều kiện hoặc các quy tắc định dạng đặc biệt, hãy chắc chắn rằng chúng không bị ảnh hưởng bởi việc di chuyển cột.
- Lưu Thường Xuyên: Trong quá trình chỉnh sửa, hãy thường xuyên lưu công việc của bạn để tránh mất dữ liệu do sự cố phần mềm hoặc sự cố phần cứng.
- Sử Dụng Chức Năng ‘Undo’ (Ctrl + Z): Nếu bạn phát hiện mình đã thực hiện một thay đổi sai lầm, hãy nhanh chóng sử dụng chức năng ‘Undo’ để khôi phục dữ liệu ban đầu.
Bằng cách tuân thủ những lưu ý này, bạn có thể giảm thiểu rủi ro và đảm bảo rằng dữ liệu của mình không bị ảnh hưởng tiêu cực trong quá trình di chuyển cột. Việc này không chỉ bảo vệ thông tin quan trọng mà còn giúp quy trình làm việc của bạn trở nên mượt mà và hiệu quả hơn.
Trong bài viết này, chúng ta đã xem xét Cách Di Chuyển Cột Trong Excel cơ bản và nâng cao, bao gồm cách sử dụng cut và paste, kéo và thả, cũng như sử dụng phím tắt, công thức và VBA. Chúng ta cũng đã nhấn mạnh tầm quan trọng của việc sao lưu dữ liệu và các biện pháp phòng ngừa để tránh mất mát dữ liệu. Với những kiến thức và kỹ năng này, bạn có thể tự tin sắp xếp và quản lý dữ liệu trong Excel một cách hiệu quả và chính xác. Hãy áp dụng những kiến thức này vào thực tế để tối ưu hóa công việc của bạn với Excel!
Cách chèn chữ ký vào Excel và Tầm Quan Trọng Của Chữ Ký
Mẫu test case viết bằng Excel – Hướng Dẫn Viết Test Case
1000 từ là bao nhiêu trang Word? Ước Lượng Số Lượng Từ Trên Mỗi Trang
Hướng dẫn chi tiết cách tắt gạch chân đỏ trong Word Macbook
Hướng Dẫn chi tiết cách chuyển file PNG sang Word
Tổng hợp 99+ mẫu gia phả bằng Excel đẹp, dễ thực hiện
Tải mẫu phiếu xuất kho Excel – Cách áp dụng hiệu quả