Cách giãn dòng trong Excel cực đơn giản
Microsoft Excel được xem là phần mềm làm việc vô cùng phổ biến tại các tổ chức lớn nhỏ. Đối với các bạn làm những công việc như kế toán, Account,… chắc hẳn sẽ dùng nhiều đến phần mềm này.
Thế nhưng đôi lúc, bảng tính Excel lại có những dòng lộn xộn, trông không được đẹp mắt và có thể ảnh hưởng đến nội dung cũng như uy tín của người biên soạn. Bài viết hôm nay ThuthuatOffice sẽ giúp các bạn biết cách giãn dòng trong Excel để có được bảng tính đẹp mắt và chuyên nghiệp nhé.
Nội Dung Bài Viết
Giãn dòng trong Excel là gì?
Trong quá trình làm việc với Excel, sẽ không ít lần người dùng gặp phải vấn đề như: những dòng trong bảng Excel to nhỏ không đều nhau khiến bảng tính trông không đẹp mắt, hay có những dòng quá nhỏ không thể hiện đủ dữ liệu, những dòng khác lại quá to so với dữ liệu trong dòng.
Giãn dòng trong Excel là việc chỉnh các dòng đều nhau hoặc có kích thước phù hợp để mang lại một bảng tính dễ nhìn, tạo nên sự chuyên nghiệp khi báo cáo với cấp trên hay khách hàng của bạn.
Có nhiều cách giãn dòng trong Excel có thể thực hiện khác nhau, cùng tham khảo kỹ hơn dưới đây.
Cách giãn dòng trong Excel thủ công
Giãn dòng trong Excel bằng thao tác kéo Row Height
Đối với phiên bản Word, chúng ta có chỉnh dòng bằng Paragraph còn đối với Excel, ta dùng Row Height để căn chỉnh.
Bước 1: Bôi đen những dòng muốn giãn cách bằng cách nhấn giữ vào số thứ tự của các dòng.

Bước 2: Đặt chuột tại dòng kẻ line cuối cùng của bảng mà bạn tô đen > Ở cột ô số thứ tự sẽ xuất hiện tên 2 chiều.

Bước 3: Click và giữ chuột trái đồng thời di chuyển chuột lên xuống để điều chỉnh kích thước các dòng.
Giãn dòng trong Excel bằng cách nhập kích thước Row Height
Cách giãn dòng trên giúp bạn có thể tương tác trực tiếp với bảng số liệu. Bạn còn có thể chỉnh khoảng cách giữa các dòng đều nhau với con số mà bạn mong muốn. Chỉ cần thực hiện các bước sau:
Bước 1: Bôi đen những dòng muốn giãn cách bằng cách nhấn giữ vào số thứ tự của các dòng.

Bước 2: Sau đó, nhấp chuột phải và chọn Row Height. Hoặc bạn có thể nhấp vào thẻ Home phía trên bên trái phần mềm Excel.


Bước 3: Tại tab Home, chọn mục Format > Nhấn vào Row Height xuất hiện trong bảng bên dưới.

Bước 4: Khi hộp thoại Row Height xuất hiện, nhập vào kích thước giãn dòng Excel mà bạn muốn > Sau đó nhấn OK.

Cách giãn dòng trong Excel tự động
Khác với giãn cách dòng bằng Spacing, Line Spacing tại Word, Excel hỗ trợ việc giãn dòng tự động qua những bước sau:
Bước 1: Bôi đen những dòng muốn giãn cách bằng cách nhấn giữ vào số thứ tự dòng như trên.

Bước 2: Nhấn vào thẻ Home ở góc trên bên trái.

Bước 3: Tìm và nhấn vào mục Format tại thẻ này > Sau đó chọn mục AutoFit Row Height trong bảng hiện ra bên dưới.

Sau khi chọn xong, hệ thống phần mềm sẽ tự động điều chỉnh giãn dòng sao cho phù hợp với kích thước và bố cục nội dùng trong từng dòng. Đây là một cách giãn dòng trong Excel giúp người đọc tiết kiệm thời gian và cũng không cần chỉnh sửa thêm gì nhiều.
Chỉ với các bước đơn giản như vậy, các bạn đã có thể thực hiện chỉnh kích thước một cách hiệu quả và chuyên nghiệp hơn. ThuthuatOffice đã lọc ra những cách hiệu quả nhất cho người dùng, chính vì thế các bạn hãy xem qua và chọn cho mình một cách hợp lí nhất nhé!
Code giãn dòng trong Excel
Các cách trên là những “tuyệt chiêu” rất hiệu quả và dễ dàng cho việc điều chỉnh khoảnh cách dòng. Tuy nhiên, những cách đó sẽ bị “vô hiệu hoá” nếu bạn muốn chỉnh những dòng đã được hợp nhất (merged cells). Vì vậy, cùng tham khảo thêm về một cách giãn dòng trong Excel với phương pháp code giãn dòng VBA bên dưới đây.
Đây là hình ảnh các ô đã được hợp nhất và bạn muốn chỉnh kích thước của càng dòng, cột để hiển thị được toàn bộ nội dung:
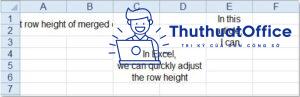
Bước 1: Nhấn giữ phím ALT+F11 > Cửa sổ Microsoft Visual Basic for Applications được mở ra.
Bước 2: Chọn vào Sheet cần được giãn dòng, cột > Cửa sổ Module hiện ra > Sao chép và dán mã sau vào.
Đây là mã VBA: mã hỗ trợ điều chỉnh chiều cao hàng, dòng của nhiều ô được hợp nhất một cách tự động:
Option Explicit
Public Sub AutoFitAll()
Call AutoFitMergedCells(Range(“a1:b2”))
Call AutoFitMergedCells(Range(“c4:d6”))
Call AutoFitMergedCells(Range(“e1:e3”))
End Sub
Public Sub AutoFitMergedCells(oRange As Range)
Dim tHeight As Integer
Dim iPtr As Integer
Dim oldWidth As Single
Dim oldZZWidth As Single
Dim newWidth As Single
Dim newHeight As Single
With Sheets(“Sheet4”)
oldWidth = 0
For iPtr = 1 To oRange.Columns.Count
oldWidth = oldWidth + .Cells(1, oRange.Column + iPtr – 1).ColumnWidth
Next iPtr
oldWidth = .Cells(1, oRange.Column).ColumnWidth + .Cells(1, oRange.Column + 1).ColumnWidth
oRange.MergeCells = False
newWidth = Len(.Cells(oRange.Row, oRange.Column).Value)
oldZZWidth = .Range(“ZZ1”).ColumnWidth
.Range(“ZZ1”) = Left(.Cells(oRange.Row, oRange.Column).Value, newWidth)
.Range(“ZZ1”).WrapText = True
.Columns(“ZZ”).ColumnWidth = oldWidth
.Rows(“1”).EntireRow.AutoFit
newHeight = .Rows(“1”).RowHeight / oRange.Rows.Count
.Rows(CStr(oRange.Row) & “:” & CStr(oRange.Row + oRange.Rows.Count – 1)).RowHeight = newHeight
oRange.MergeCells = True
oRange.WrapText = True
.Range(“ZZ1”).ClearContents
.Range(“ZZ1”).ColumnWidth = oldZZWidth
End With
End Sub
Lưu ý:
- Khi sử dụng đoạn mã trên, bạn cần tuỳ chỉnh các phạm vi mới trong lệnh Call AutoFitMergedCells (Range (“a1: b2”)) với a1, b2 được điều chỉnh theo dòng cột thực tế. (dòng 3-5 trong code)
- Bạn cần thay đổi tên trang tính Sheet 4 trong mã code (dòng 14) thành tên trang tính mà bạn đang sử dụng.
Bước 3: Nhấn F5 để chạy mã > Bây giờ bạn có thể thấy các ô được hợp nhất đã thể hiện được hết các nội dung trong ô:
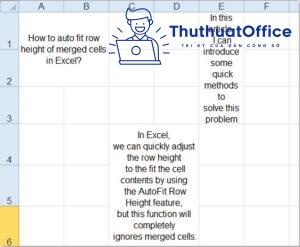
Xem thêm:
Và như vậy là kết thúc chuyên mục phổ cập về kiến thức cũng như cách giãn dòng trong Excel rồi. ThuthuatOffice đã lọc ra và đưa đến những thông tin đầy đủ, chi tiết mà lại rất dễ hiểu để độc giả có thể thực hiện theo. Hãy chia sẻ đến bạn bè, những người xung quanh nếu kiến thức này hiệu quả nhé.
Excel -Hướng dẫn từ A đến Z cách mở khóa file Excel đơn giản và chi tiết
Các phím tắt trong Excel sẽ giúp bạn trở thành chuyên gia xử lý bảng tính
Cách căn lề trong Excel siêu dễ
Cách tạo bảng trong Excel tưởng không cần nhưng lại cần không tưởng
Tất tần tật cách bỏ dấu trong Excel cực đơn giản mà bạn nên biết
Chuyển Excel sang ảnh, tưởng không cần mà nhiều khi cần không tưởng
Cách tách chữ trong Excel liệu bạn đã biết?