Cách làm bìa trong Word – Cách tạo trang bìa trong Word 2016
Trong quá trình hoàn thiện các báo cáo hay luận văn, trang bìa đóng vai trò cực kỳ quan trọng trong việc tạo ấn tượng ban đầu mạnh mẽ đối với người đọc hoặc giám khảo. Một trang bìa được thiết kế chuyên nghiệp không chỉ thể hiện tính thẩm mỹ mà còn phản ánh sự nghiêm túc và chuyên môn của người làm báo cáo. “Cách làm bìa trong Word” là một kỹ năng cần thiết giúp bạn dễ dàng tạo được những trang bìa đẹp mắt và chuyên nghiệp mà không cần đến các phần mềm thiết kế đồ họa phức tạp. Trong bài viết này, chúng tôi sẽ hướng dẫn chi tiết cách sử dụng Word 2016, một công cụ văn phòng quen thuộc, để tạo nên các trang bìa ấn tượng và phù hợp với mọi nhu cầu báo cáo, luận văn của bạn.
Nội Dung Bài Viết
Cách tạo trang bìa bằng công cụ có sẵn trong Word
Bước 1: Truy cập công cụ
Để bắt đầu, mở tài liệu Word của bạn và đi tới thẻ Design. Tại đây, chọn Page Borders để bắt đầu tạo khung cho trang bìa của bạn.
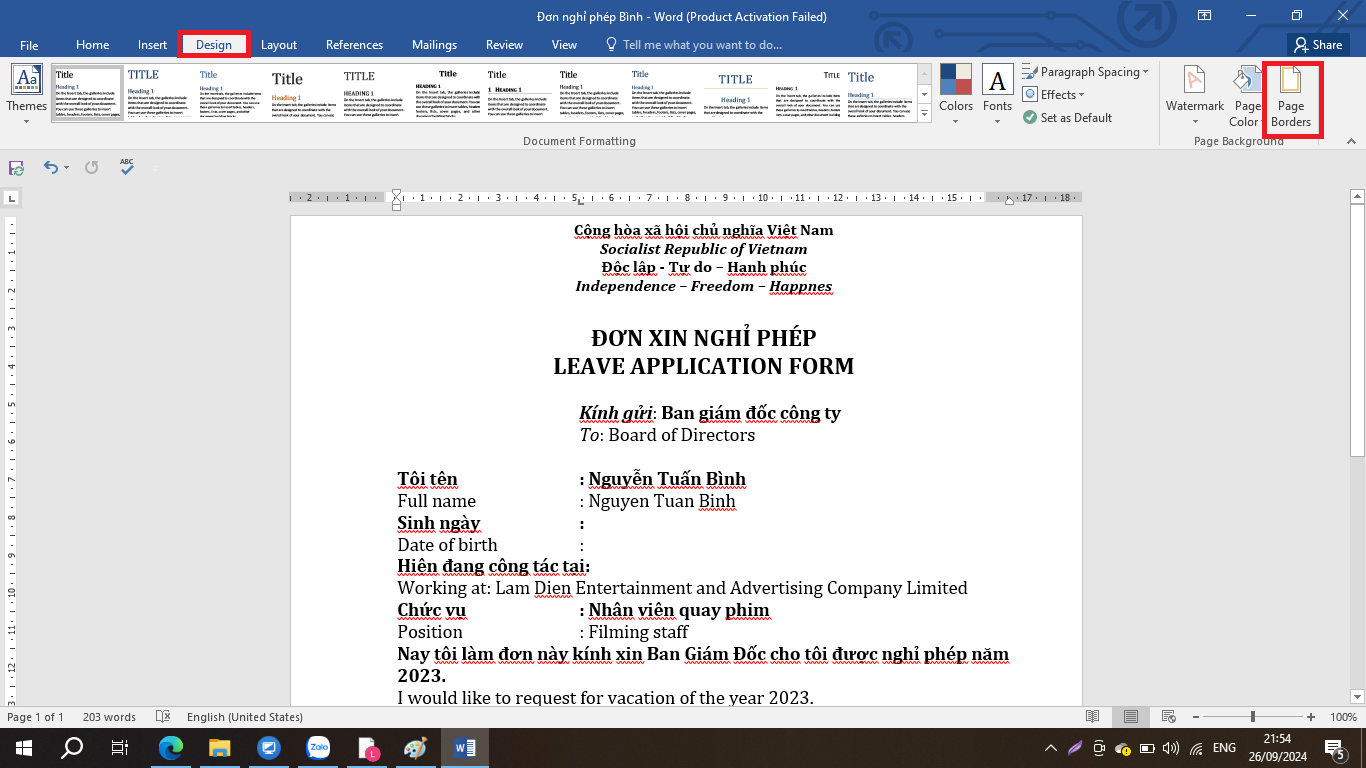
Bước 2: Thiết lập đường viền
Trong hộp thoại Page Border, bạn sẽ thấy nhiều lựa chọn để thiết lập đường viền:
Setting: Chọn “Box” để tạo đường viền xung quanh toàn bộ trang.
Art: Lựa chọn kiểu đường viền từ các mẫu có sẵn.
Width: Điều chỉnh độ dày của đường viền theo ý muốn.
Color: Chọn màu sắc cho đường viền để phù hợp với mục đích sử dụng hoặc theo yêu cầu của báo cáo, luận văn.
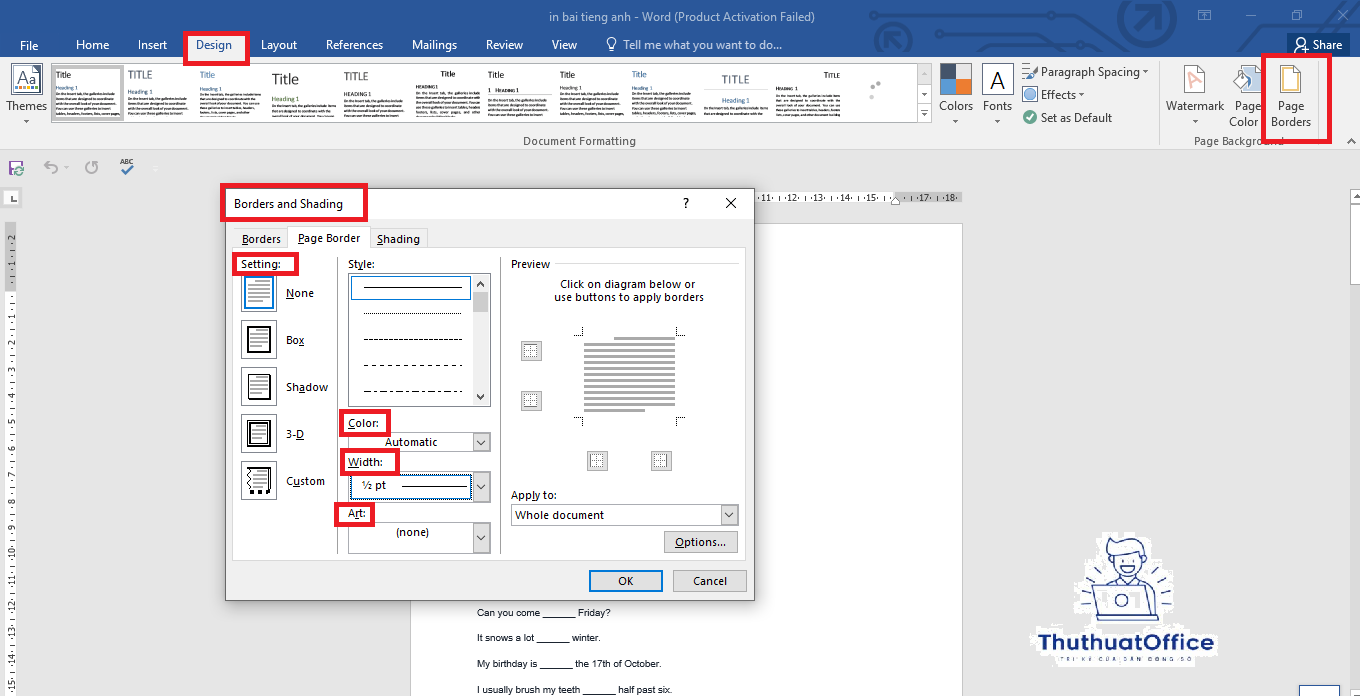
Bước 3: Căn chỉnh đường viền
Sau khi thiết lập đường viền, chọn Options để căn chỉnh chính xác khoảng cách của đường viền so với nội dung hoặc lề trang:
Margin: Lựa chọn khoảng cách căn lề cho đường viền, tùy chỉnh sao cho phù hợp với tổng thể trang bìa.
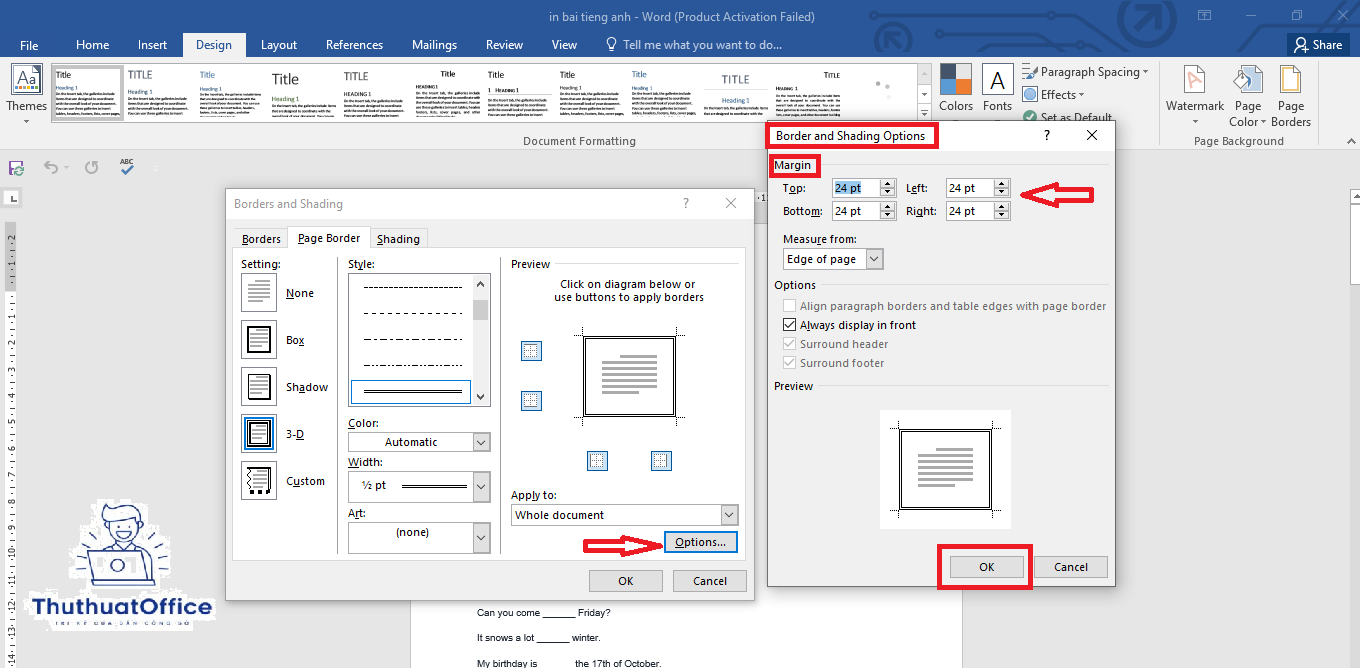
Bước 4: Kết quả và chèn nội dung
Kiểm tra kết quả trang bìa sau khi đã thiết lập đường viền. Nếu hài lòng, bạn có thể tiếp tục chèn nội dung cần thiết vào trang bìa như tên báo cáo, tên tác giả, ngày tháng, và các thông tin khác.
Cách tạo trang bìa bằng công cụ Insert Shapes
Bước 1: Khởi tạo hình chữ nhật
Trong tài liệu Word, đi tới thẻ Insert và chọn Shapes. Từ đây, chọn hình chữ nhật và vẽ nó trên trang để tạo thành khung ngoài của trang bìa.
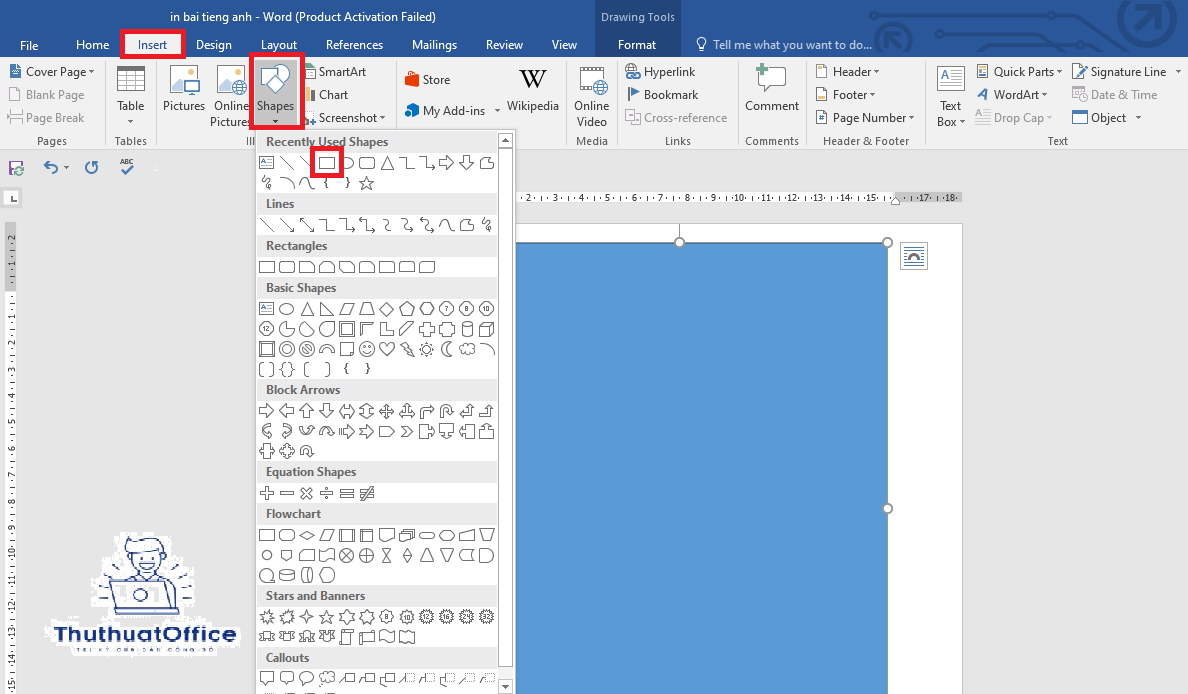
Bước 2: Định dạng khung bìa
Click chuột phải vào hình chữ nhật đã vẽ và chọn Format Shape:
Fill: Chọn “No fill” để loại bỏ màu nền.
Line: Chọn “Solid line”, sau đó lựa chọn màu và độ dày cho đường viền của khung bìa theo ý muốn.
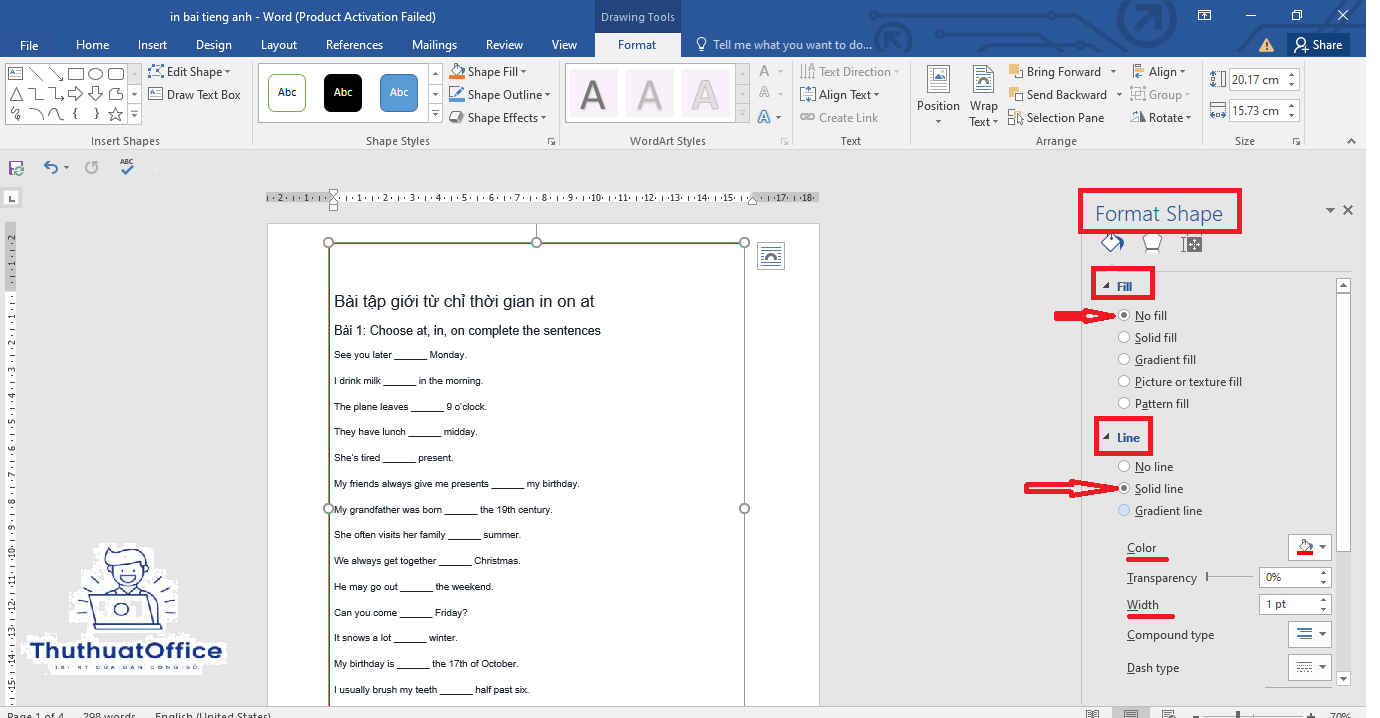
Bước 3: Chèn nội dung và điều chỉnh
Để chèn nội dung vào khung bìa, bạn có thể sử dụng công cụ Text Box để thêm văn bản. Định vị văn bản sao cho cân đối và hài hòa trong khung bìa.
Nếu muốn trang bìa thêm phần sinh động, có thể chèn thêm các biểu tượng bằng cách vào thẻ Insert, chọn Symbol hoặc tìm kiếm các biểu tượng phù hợp trên Internet và chèn vào trang bìa.
Mỗi phương pháp tạo trang bìa trong Word đều có những ưu và nhược điểm riêng, tùy thuộc vào mức độ tùy chỉnh mà bạn cần để tạo nên một trang bìa ấn tượng và phù hợp nhất.
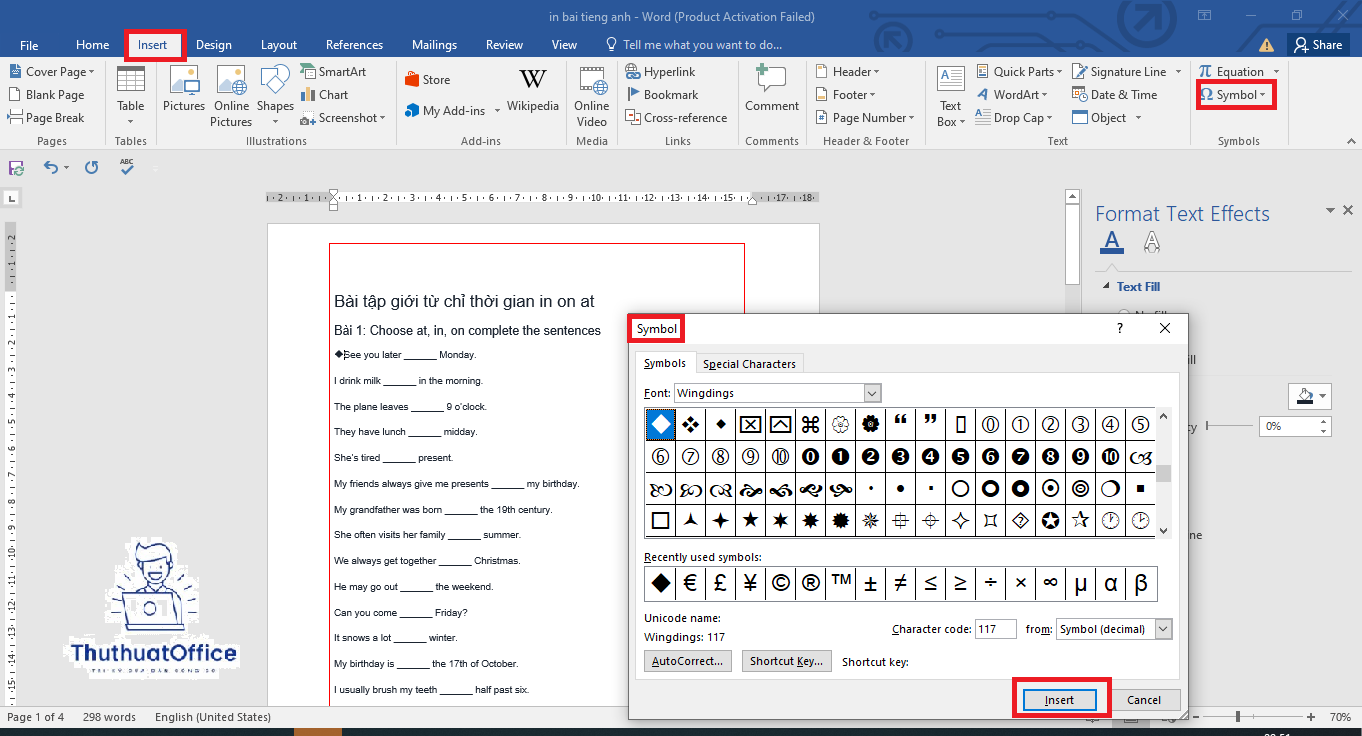
Thêm khung bìa có sẵn từ mạng
Khi muốn tạo một trang bìa với thiết kế phức tạp hơn mà không cần đến những kỹ năng thiết kế chuyên nghiệp, bạn có thể tận dụng các khung bìa có sẵn trên mạng. Word 2016 hỗ trợ việc chèn trực tiếp các hình ảnh từ internet thông qua tính năng Online Pictures. Sau đây là các bước để thêm khung bìa có sẵn từ mạng vào tài liệu của bạn:
Truy cập công cụ chèn hình ảnh từ mạng
Mở tài liệu Word của bạn và đi tới thẻ Insert.
Trong nhóm công cụ, tìm và chọn Online Pictures. Điều này sẽ mở ra một hộp thoại cho phép bạn tìm kiếm hình ảnh từ internet.
Tìm kiếm khung bìa phù hợp
Trong hộp thoại Online Pictures, bạn có thể nhập từ khóa tìm kiếm, ví dụ: “report cover page” hoặc “border clipart” để tìm các mẫu khung bìa thích hợp.
Sau khi nhập từ khóa, nhấn Enter để hiển thị các kết quả tìm kiếm.
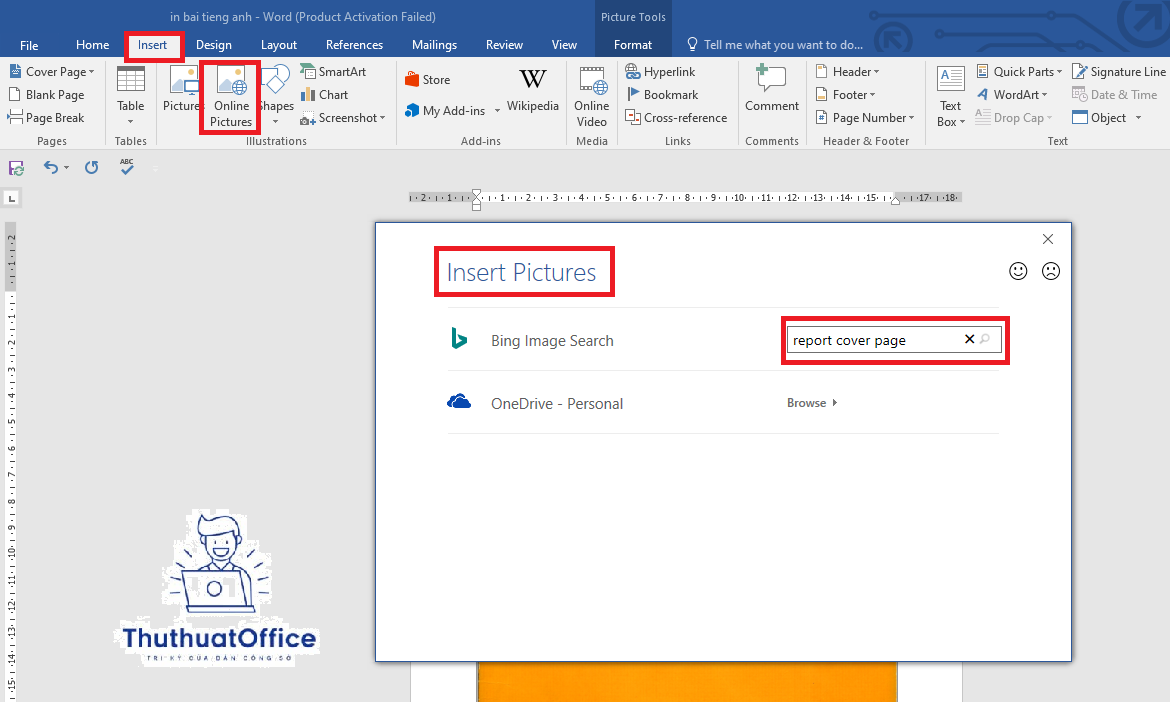 Chọn và chèn khung bìa vào tài liệu
Chọn và chèn khung bìa vào tài liệu
Duyệt qua các kết quả và chọn một khung bìa mà bạn thấy phù hợp với nội dung và mục đích của tài liệu.
Kích vào hình ảnh đó, sau đó chọn Insert để thêm hình ảnh vào trang bìa của bạn.
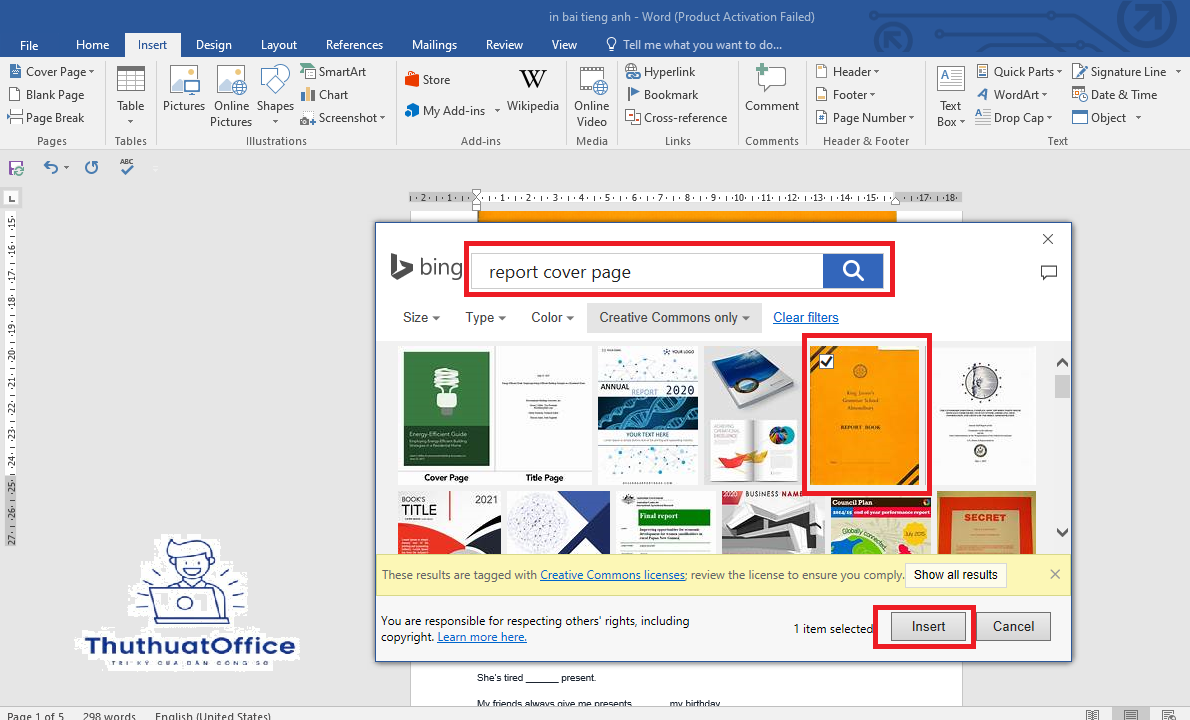
Điều chỉnh và tùy biến khung bìa
Sau khi hình ảnh đã được chèn vào tài liệu, bạn có thể điều chỉnh kích thước và vị trí của nó cho phù hợp với trang bìa.
Nếu cần, bạn cũng có thể sử dụng các công cụ chỉnh sửa hình ảnh có sẵn trong Word để tùy chỉnh màu sắc, độ sáng, độ tương phản hoặc áp dụng các hiệu ứng khác.
Việc sử dụng các khung bìa có sẵn từ mạng không chỉ giúp bạn tiết kiệm thời gian trong quá trình thiết kế mà còn mang đến nhiều lựa chọn đa dạng và chuyên nghiệp. Đây là một cách hiệu quả để tạo ấn tượng mạnh mẽ ngay từ trang đầu tiên của báo cáo hoặc luận văn của bạn.
Chúng tôi đã trình bày chi tiết về các phương pháp khác nhau trong “cách làm bìa trong Word”, từ việc sử dụng công cụ có sẵn cho đến việc chèn khung bìa từ các nguồn trực tuyến. Mỗi phương pháp đều có những ưu điểm riêng và có thể phù hợp với nhu cầu cũng như sở thích cá nhân của mỗi người. Chúng tôi khuyến khích bạn thử nghiệm với từng phương pháp này để xác định phương pháp tạo trang bìa mà bạn thấy dễ sử dụng và phù hợp nhất với mục đích của mình.
Cuối cùng, chúng tôi chúc bạn thành công trong việc tạo ra những trang bìa đẹp mắt và chuyên nghiệp cho các báo cáo hoặc luận văn của bạn. Hãy nhớ rằng, một trang bìa được thiết kế tốt không chỉ thu hút sự chú ý mà còn phản ánh sự cẩn thận và nghiêm túc trong công việc của bạn. Hy vọng các hướng dẫn về “cách làm bìa trong Word” này sẽ giúp bạn dễ dàng tạo được những trang bìa ấn tượng.
Word -Những Cách Xóa Khoảng Trắng Trong Word Hay Nhất
Tải Ngay Mẫu Đơn Xin Việc File Word Cho Mọi Ngành Nghề 2024
Hướng Dẫn Chi Tiết Cách Xóa Trang Thừa Trong Word Giữ Tài Liệu Gọn Gàng và Chuyên Nghiệp
Hướng Dẫn Chi Tiết Cách In 2 Mặt Trong Word Cho Các Phiên Bản 2007 Đến 2019
Hướng Dẫn Chi Tiết Cách Hiện Thước Trong Word Cho Mọi Phiên Bản
Toàn Tập Về Ghép File Word Hướng Dẫn Đơn Giản Cho Mọi Phiên Bản
7 Cách Đánh Số Trang Word Hiệu Quả Mà Bạn Nên Biết