Hướng Dẫn Chi Tiết Cách In 2 Mặt Trong Word Cho Các Phiên Bản 2007 Đến 2019
Trong thời đại số hóa mạnh mẽ hiện nay, việc sử dụng giấy trong công việc và học tập vẫn không thể thiếu. Tuy nhiên, để góp phần bảo vệ môi trường và tiết kiệm nguồn tài nguyên thiên nhiên, chúng ta cần áp dụng các biện pháp hiệu quả. Một trong những cách là sử dụng tính năng in 2 mặt trong Word. Tính năng này không chỉ giúp giảm lượng giấy sử dụng mà còn thể hiện trách nhiệm với môi trường. Trong bài viết này, chúng ta sẽ khám phá cách thiết lập và sử dụng tính năng in hai mặt trong các phiên bản Word từ 2007 đến 2019, qua đó tối ưu hóa hiệu quả công việc và đóng góp vào mục tiêu xanh của toàn cầu.
Nội Dung Bài Viết
1. Cách in 2 mặt trong Word 2007
Cách 1: In hai mặt thủ công
Bước 1: Mở hộp thoại Print
Bấm vào nút Microsoft Office, chọn Print hoặc nhấn tổ hợp phím Ctrl + P để mở hộp thoại in.
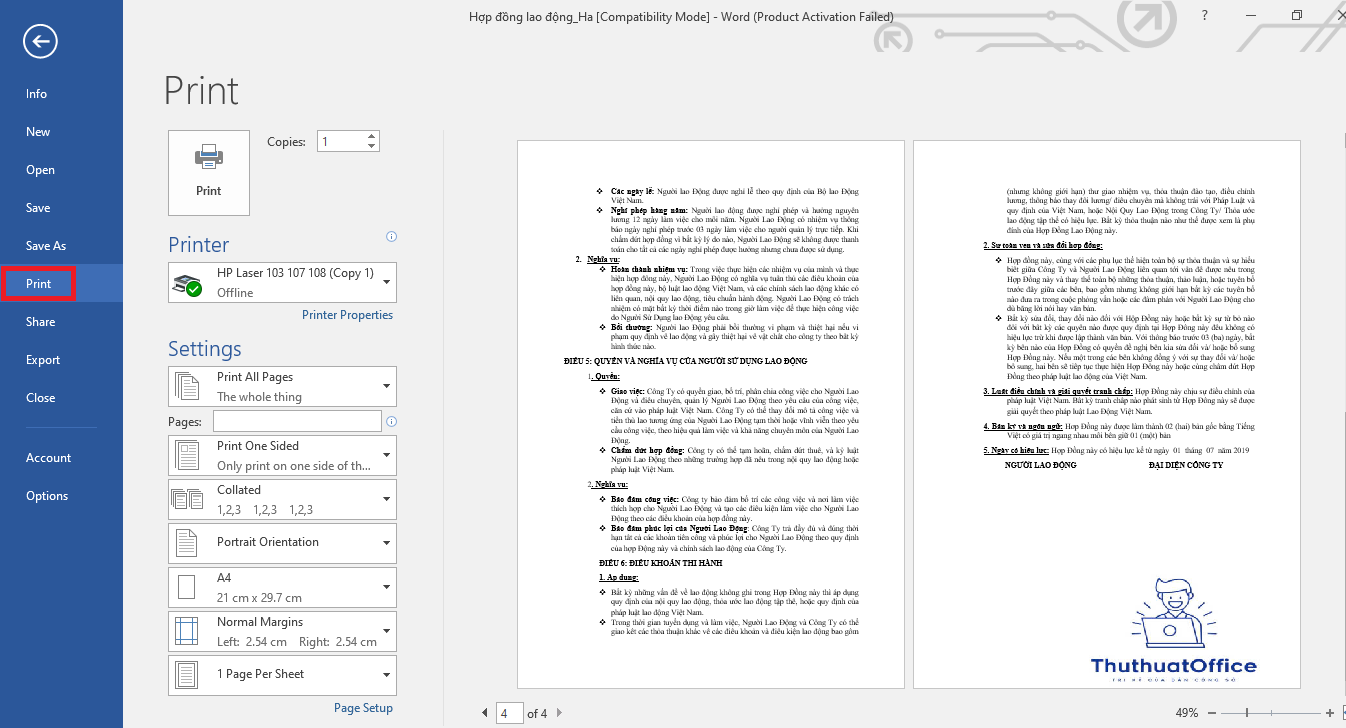
Bước 2: Chọn in trang số lẻ
Trong hộp thoại Print, chọn Odd Pages từ danh sách các tùy chọn và sau đó bấm vào OK để in tất cả các trang số lẻ của tài liệu.
Bước 3: In trang số chẵn
Sau khi in xong các trang số lẻ, lật ngược chồng giấy lại, mở lại hộp thoại Print, lần này chọn Even Pages và bấm OK để in các trang số chẵn.
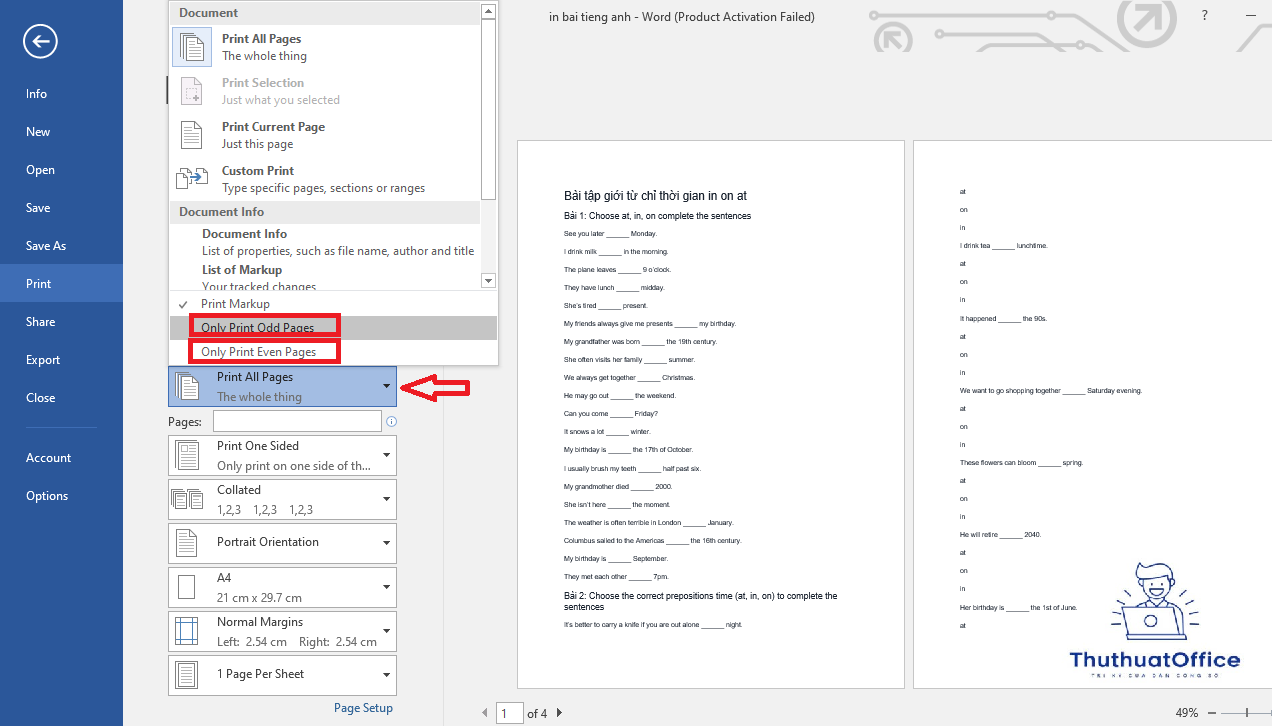
Cách 2: In hai mặt tự động
Bước 1: Lặp lại Bước 1 của cách in hai mặt thủ công
Thực hiện lại Bước 1 như ở trên để mở hộp thoại Print.
Bước 2: Truy cập vào Properties
Trong hộp thoại Print, chọn Properties để điều chỉnh các thiết lập của máy in.
Bước 3: Đặt chế độ in hai mặt
Trong tab Finishing, đánh dấu vào tùy chọn Print on Both Sides. Chọn OK để áp dụng cài đặt và bắt đầu quá trình in tự động hai mặt.
Các bước trên sẽ giúp bạn dễ dàng thiết lập và sử dụng chức năng in hai mặt trên Word 2007, tối ưu cho cả in thủ công lẫn tự động, tùy theo nhu cầu và trang bị của máy in bạn đang sử dụng.
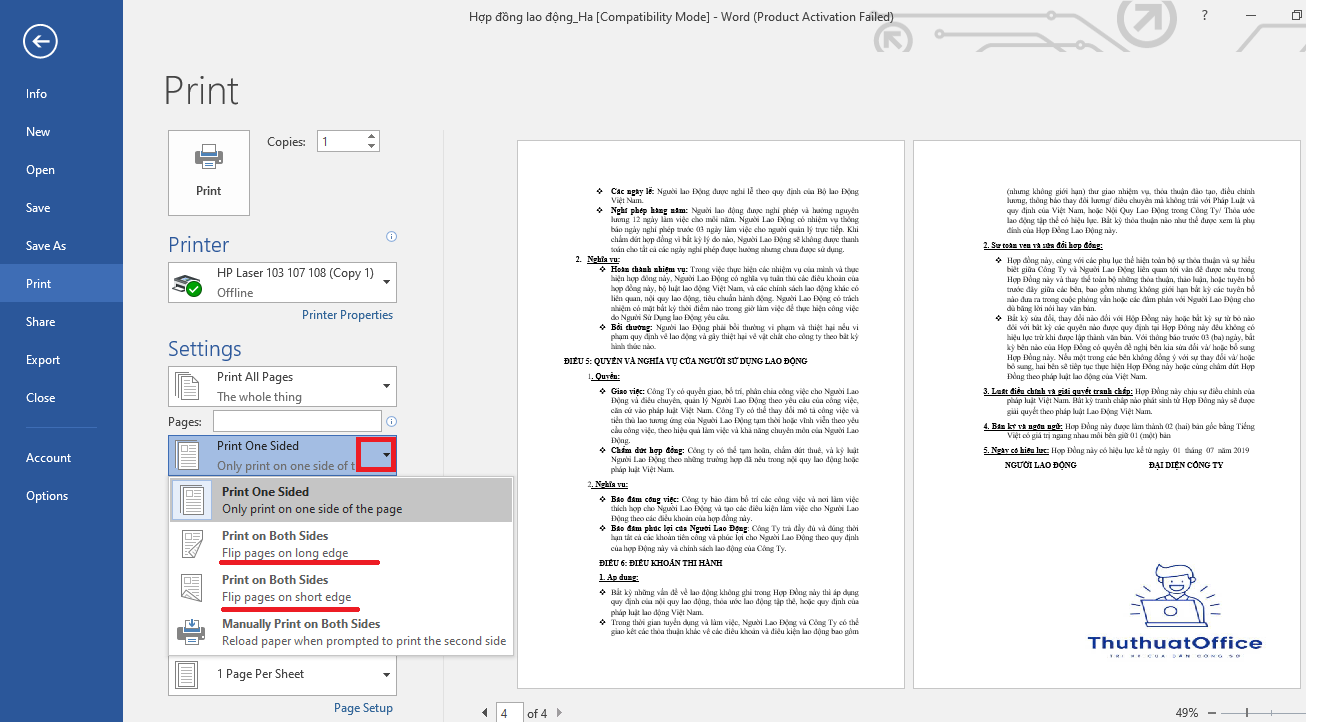
2. Cách in 2 mặt trong Word 2010, 2013, 2016, 2019
Cách 1: In hai mặt thủ công
Bước 1: Mở hộp thoại Print
Nhấn tổ hợp phím Ctrl + P để mở hộp thoại in.
Bước 2: Chọn in trang số lẻ
Trong hộp thoại Print, chọn Print All Pages. Trong danh sách thả xuống, chọn Only Print Odd Pages và bấm OK để in tất cả các trang số lẻ của tài liệu.
Bước 3: In trang số chẵn
Sau khi các trang số lẻ đã được in, mở lại hộp thoại Print, chọn Print All Pages. Trong danh sách thả xuống, chọn Only Print Even Pages và bấm OK để in các trang số chẵn.
Cách 2: In hai mặt tự động
Bước 1: Mở hộp thoại Print
Nhấn tổ hợp phím Ctrl + P để mở hộp thoại in.
Bước 2: Đặt chế độ in hai mặt
Chọn Print One Sided, sau đó chọn Print on Both Sides. Bạn có thể lựa chọn:
Flip pages on long edge nếu bạn muốn các trang được lật ngang.
Flip pages on short edge nếu bạn muốn các trang được lật dọc.
Bước 3: Áp dụng và in
Sau khi đã chọn các tùy chọn phù hợp, bấm OK để bắt đầu quá trình in.
Việc sử dụng các hướng dẫn trên sẽ giúp bạn dễ dàng thiết lập và thực hiện in 2 mặt cho các tài liệu trên Word 2010, 2013, 2016 và 2019, phù hợp với cả những nhu cầu in thủ công lẫn tự động, tăng hiệu quả và tiết kiệm nguồn tài nguyên.
Chúng ta đã đi qua các bước cụ thể để thực hiện in 2 mặt trong Word cho các phiên bản từ 2007 đến 2019. Việc áp dụng các phương pháp in hai mặt không chỉ giúp chúng ta sử dụng công nghệ hiện có một cách hiệu quả mà còn góp phần vào việc bảo vệ môi trường bằng cách giảm lượng giấy tiêu thụ. In 2 mặt trong Word là một kỹ năng cần thiết cho mọi người dùng, từ học sinh, sinh viên đến các chuyên gia trong môi trường văn phòng, giúp tiết kiệm chi phí và thể hiện trách nhiệm với môi trường xanh. Khi đã làm quen với các thao tác này, bạn sẽ thấy việc in hai mặt trở nên dễ dàng và tự động hơn bao giờ hết.
Word -Hướng Dẫn Chi Tiết Cách Hiện Thước Trong Word Cho Mọi Phiên Bản
Toàn Tập Về Ghép File Word Hướng Dẫn Đơn Giản Cho Mọi Phiên Bản
7 Cách Đánh Số Trang Word Hiệu Quả Mà Bạn Nên Biết
Khám Phá Cách Đánh Số Trang Bất Kỳ Trong Word Dành Cho Người Mới Bắt Đầu
Cách Xóa Trang Word Thừa Đơn Giản và Hiệu Quả
Cách Đánh Số Trang Trong Word Từ Trang Bất Kỳ
Hướng Dẫn Chi Tiết Cách Căn Chỉnh Nội dung Trong Ô Bảng Word Cho Người Mới Bắt Đầu