Cách làm CV bằng PowerPoint đơn giản, thu hút
Hiện nay, các mẫu CV có sẵn trên mạng cũng rất nhiều, tuy nhiên để trở nên độc đáo hơn mình nghĩ các bạn nên tự thiết kế cho mình một chiếc CV, đơn giản nhất là làm CV trên ứng dụng PowerPoint. Vậy cách làm CV bằng PowerPoint như thế nào? Cần làm gì để CV trở nên thu hút hơn? Hãy cùng với ThuthuatOffice tìm hiểu qua bài viết này nhé.
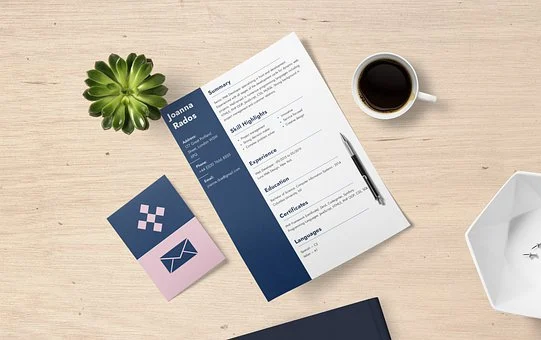
Nội Dung Bài Viết
Một CV chuẩn cần những yếu tố nào
CV là viết tắt của cụm từ Curriculum Vitae, được hiểu là sơ yếu lý lịch. Đây cũng được xem như là một bản tự tường thuật về chính bản thân ứng viên để gửi tới nhà tuyển dụng khi họ đi xin việc. Một CV chuẩn cần có những yếu tố sau:
- Thông tin cá nhân
- Mục tiêu nghề nghiệp
- Trình độ chuyên môn, trình độ học vấn
- Hoạt động ngoại khóa
- Các kỹ năng cần thiết
Cách làm CV bằng PowerPoint
Lên ý tưởng thiết kế CV bằng PowerPoint
Nếu bạn cảm thấy “bí” ý tưởng khi tạo CV bằng PowerPoint thì đừng ngần ngại tham khảo trên Internet. Việc tham khảo không có nghĩa là copy, mà bạn sẽ dựa vào đó để sáng tạo ra CV mang phong cách cá nhân. Bạn có thể tham khảo các xu hướng làm CV mới nhất, hãy nhớ chọn màu sắc và bố cục CV sao cho hài hòa nhé.
Lựa chọn kích cỡ trang PowerPoint phù hợp
Thực tế, có nhiều bạn làm CV bằng PowerPoint nhưng chưa thực sự để ý đến vấn đề này. Điều này sẽ ảnh hưởng không nhỏ đến việc hiển thị cũng như in ấn CV của bạn.
Để thuận tiện nhất, bạn nên dùng khổ giấy A4. Với cách làm CV bằng PowerPoint, bạn lựa chọn khổ giấy A4 theo trình tự sau đây: Design > Slide size > Custom slide size. Tiếp theo đó, trong mục Slides size for > A4 Paper > OK.
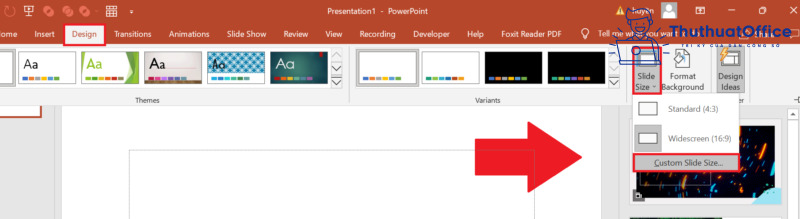
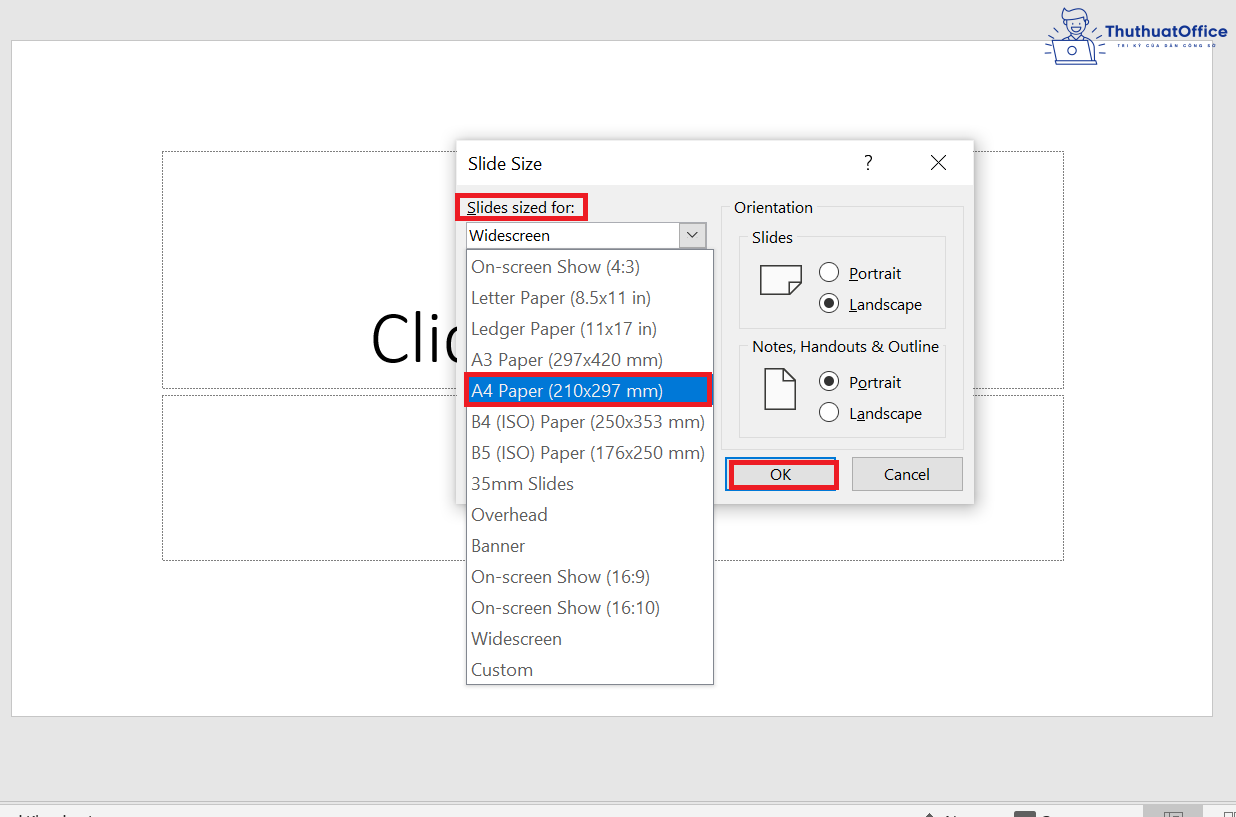
Để đảm bảo định dạng sau khi làm CV xin việc trên máy tính, ThuthuatOffice khuyên bạn nên lưu CV dưới dạng PDF trước khi nộp cho nhà tuyển dụng.
Cách bố cục thích hợp cho CV của bạn
Với phần này, bạn đừng nên quá dài dòng, chỉ nên tập trung nội dung chính vào một mặt giấy. Bởi lẽ, nhà tuyển dụng cũng không có quá nhiều thời gian để đọc từng chi tiết trong CV của bạn, họ cũng còn nhiều ứng viên khác.
Mình gợi ý cho các bạn 2 bố cục chính sau: trình bày theo hàng ngang hoặc theo hàng dọc (có chia cột).
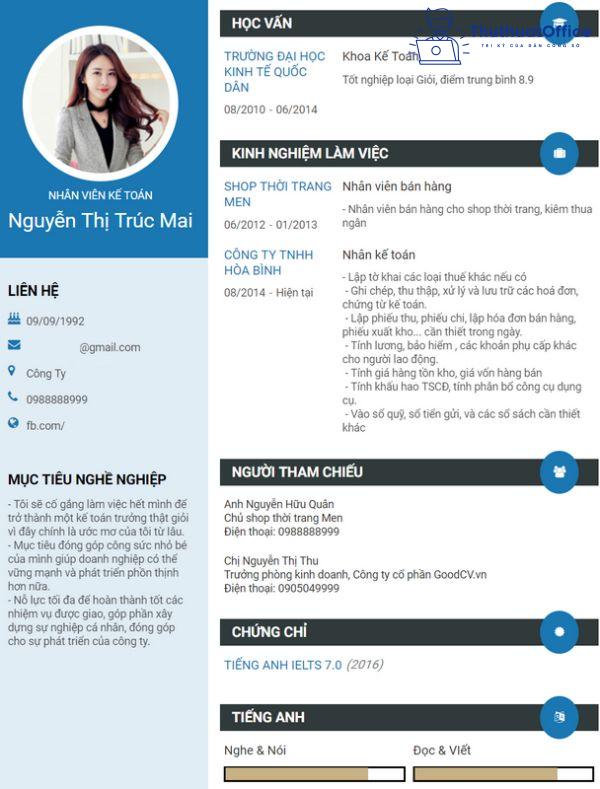
Cách làm bố cục trên PowerPoint như sau:
- Để tạo các đường kẻ, khung tròn, vuông, … bạn vào: tab Insert > Shapes.
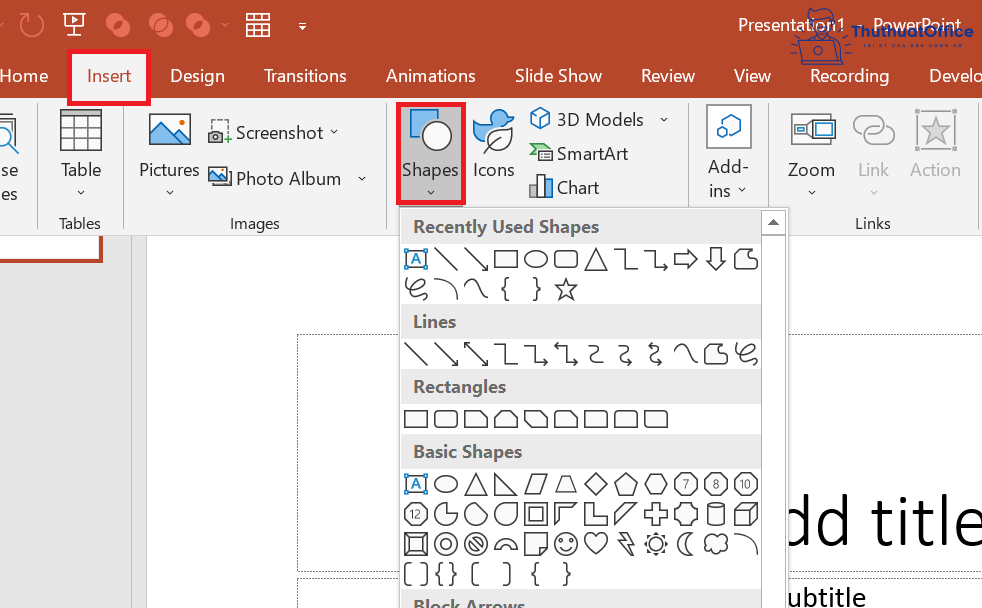
- Chỉnh sửa shapes bạn Click chuột phải > Format shape hoặc chọn tab Format trên thanh công cụ.
Lựa chọn màu phối hợp lý cho CV
Cách làm CV bằng PowerPoint hiện đại không chỉ bao gồm hai màu trắng, đen nữa mà cần có sự kết hợp hài hòa các màu sắc. Tuy vậy, không phải càng nhiều màu càng tốt, bạn chỉ nên phối tối đa 3 màu để tránh bị rối mắt, cũng đừng chọn những màu quá chói.
Ví dụ: Bạn muốn làm một chiếc CV màu xanh lá là chủ đạo, vậy hãy chọn thêm các màu xanh lá (độ nhạt hơn) và màu trắng.
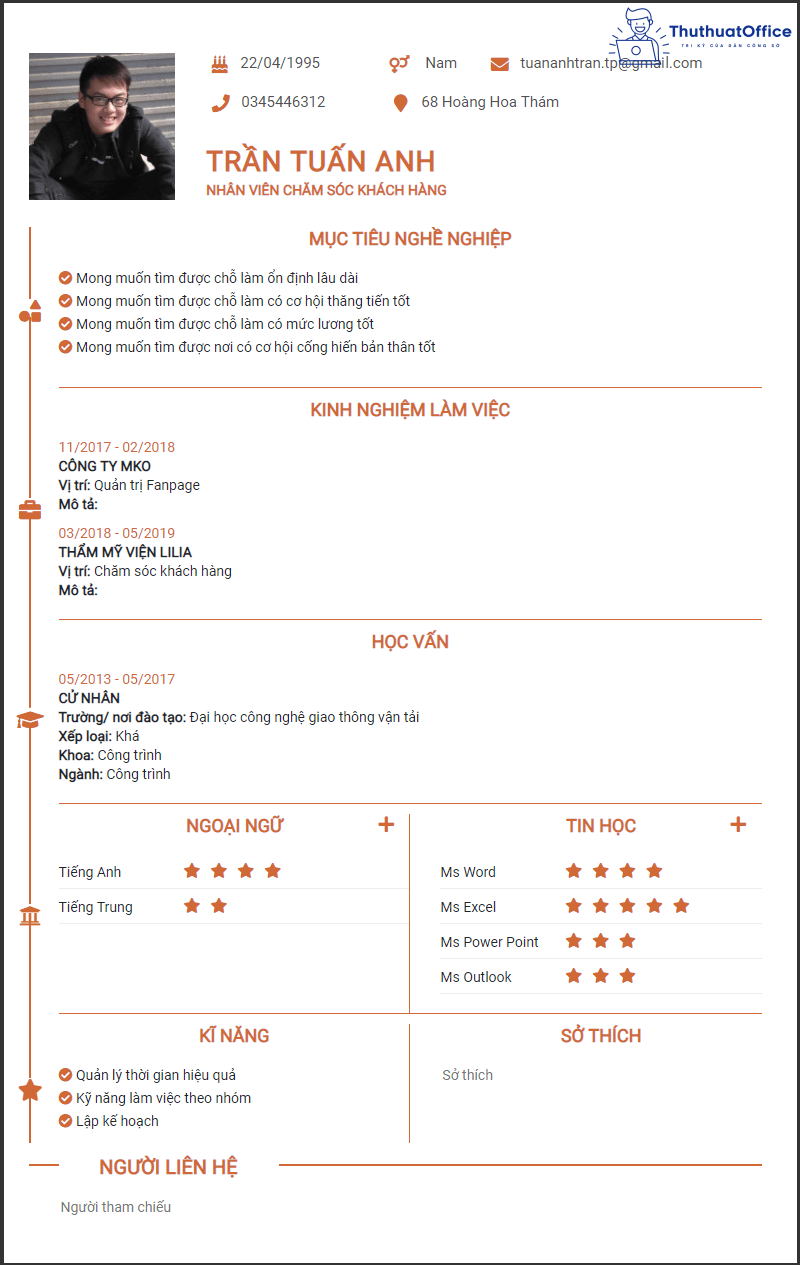
Cách dùng cỡ chữ, phông chữ, màu chữ hợp lý
Với việc thiết kế CV xin việc bằng PowerPoint bạn nên lưu ý những điều sau:
- Về cỡ chữ: bạn chỉ nên dùng cỡ chữ 11, 12.
- Về phông chữ: bạn nên chọn các phông chữ dễ nhìn, không hoa văn, như: Arial, Times New Roman, Tahoma, Calibri.
- Về màu chữ: Tùy thuộc vào màu CV mà bạn chọn, từ đó bạn sẽ chọn màu chữ hợp lý nhất.
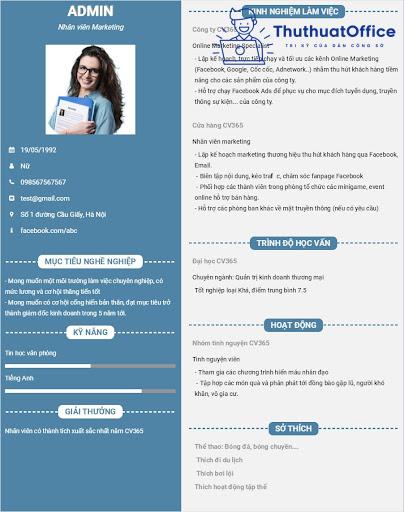
Một số mẫu CV đẹp bằng PowerPoint
Để bạn có thêm nhiều sự lựa chọn trong việc làm CV bằng PowerPoint, ThuthuatOffice sẽ đề cập một số mẫu CV đẹp bằng PowerPoint bên dưới.
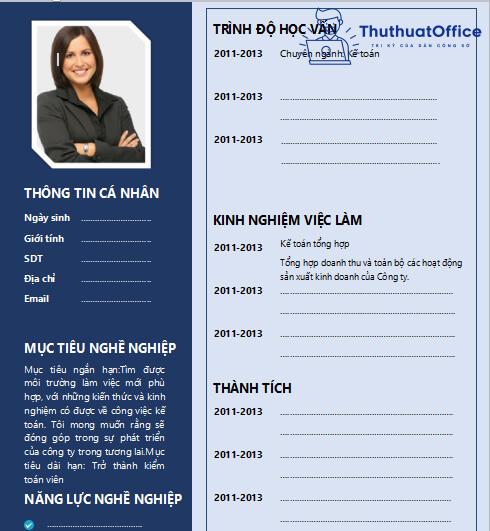
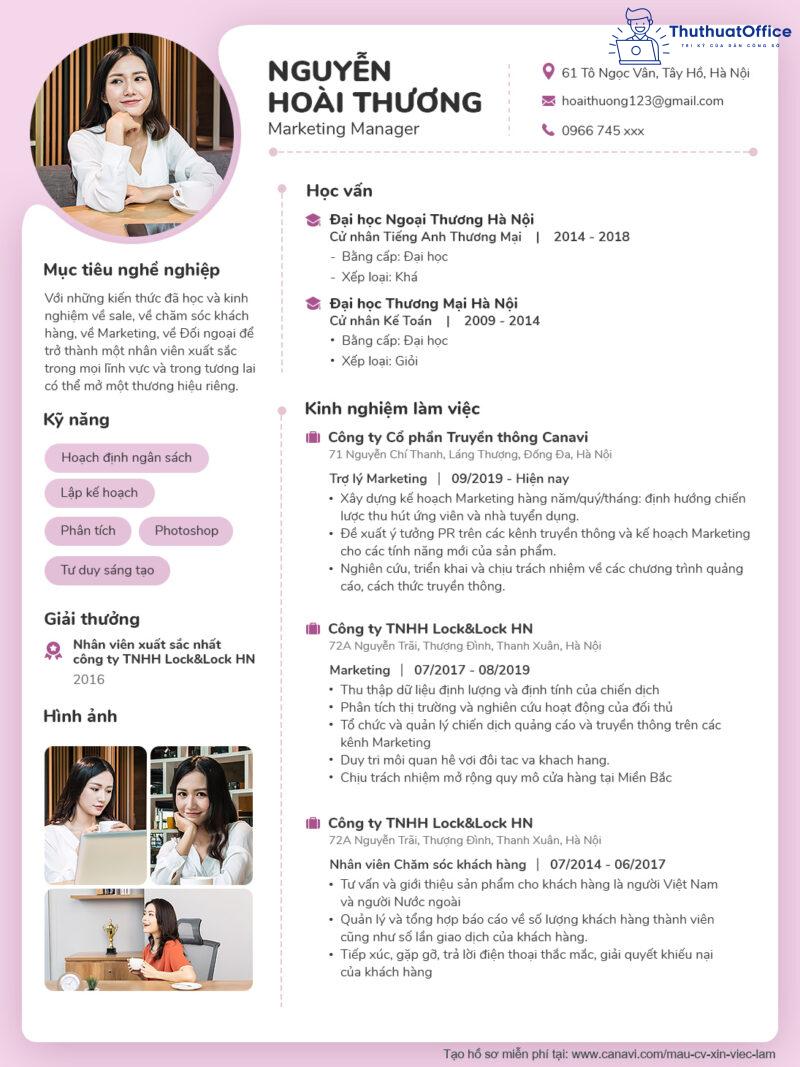
Xem thêm:
- Cách chuyển PowerPoint sang ảnh cả online lẫn offline
- Cách làm sơ đồ tư duy trên PowerPoint
- Cách làm poster bằng PowerPoint
Trên đây là những cách làm CV bằng PowerPoint vô cùng đơn giản mà ThuthuatOffice muốn giới thiệu đến bạn. Nếu cảm thấy hữu ích thì bạn đừng quên like, share và ghé thăm ThuthuatOffice thường xuyên để cập nhật nhiều thông tin mới nhé. Chúc các bạn thực hiện thành công.
PowerPoint -Cách viết chữ trong PowerPoint chuyên nghiệp nhất năm 2021
Tổng hợp cách sửa lỗi phông chữ trong PowerPoint cực đơn giản
Hướng dẫn cách làm Infographic bằng PowerPoint đẹp và hiệu quả nhất
Chỉnh sửa background graphic trong PowerPoint làm sao cho đẹp?
Cách chèn background vào PowerPoint để slide của bạn trông gì và này nọ hơn
Cách viết chỉ số dưới trong PowerPoint để trình bày công thức hóa học
3 cách chèn file Excel vào PowerPoint đơn giản, nhanh chóng bạn nên biết