Cách viết chữ trong PowerPoint chuyên nghiệp nhất năm 2021
Cùng xu thế tin học văn phòng ngày càng phát triển, PowerPoint với chức năng là một phần mềm hỗ trợ việc thuyết trình ngày càng phổ biến hơn. Vậy bạn đã biết đến các cách viết chữ trong PowerPoint hay chưa? Hãy cùng theo dõi bài viết dưới đây để tìm hiểu nào.
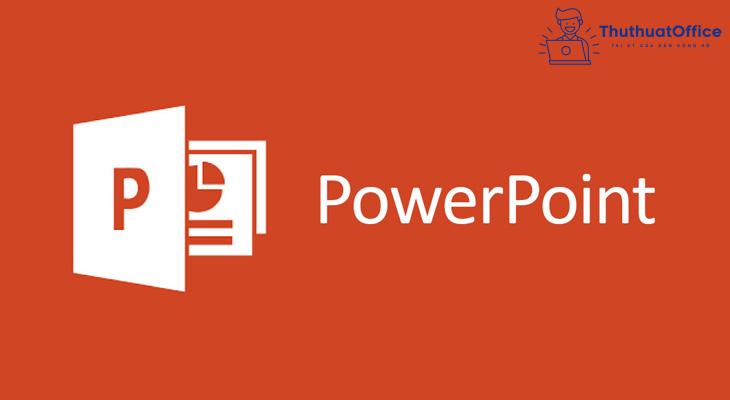
Nội Dung Bài Viết
Cách viết chữ trong PowerPoint
Cách viết chữ vào slide trực tiếp
Bước 1: Khởi chạy phần mềm PowerPoint.
Bước 2: Trong slide của PowerPoint đã có sẵn các ô (như trong hình), việc duy nhất bạn cần làm là click chuột để viết chữ.
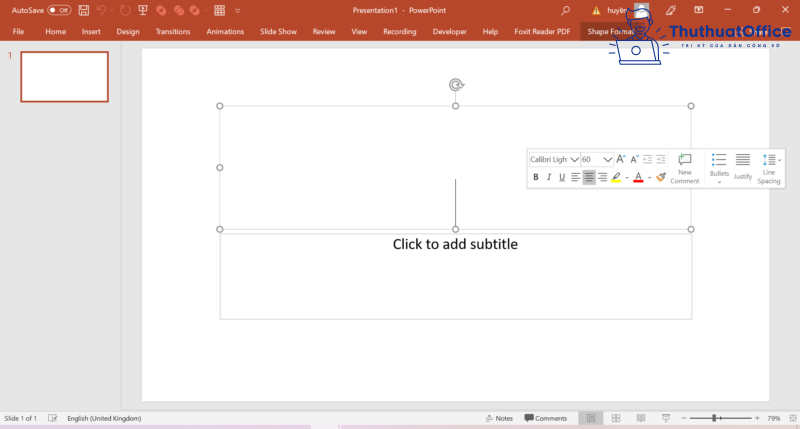
Cách viết chữ trong PowerPoint bằng Text Box
Bước 1: Khởi chạy phần mềm PowerPoint.
Bước 2: Trên thanh công cụ, bạn nhấn Insert > Text Box để tạo hộp viết chữ. Sau đó, bạn tiến hành viết chữ trên hộp mới tạo là hoàn thành. Đây cũng là cách viết chữ trong PowerPoint đơn giản nhất.
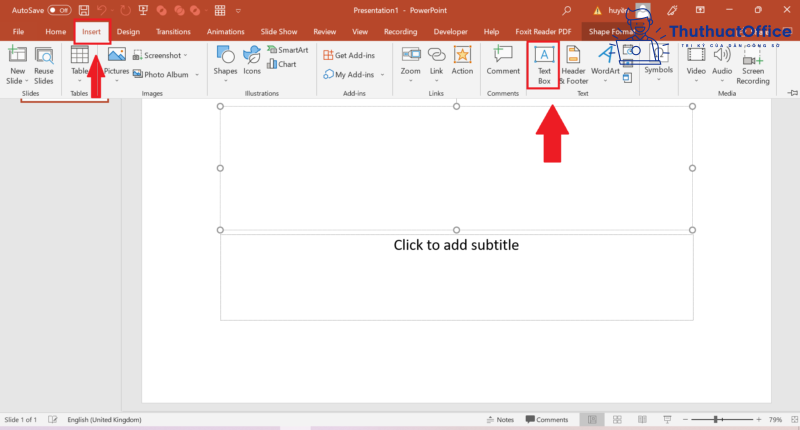
Gõ chữ trong PowerPoint khi đang trình chiếu
Bước 1: Nhấn chuột phải vào vị trí bất kỳ trên thanh Menu > Customize The Ribbon > Hộp thoại PowerPoint Option được mở ra.
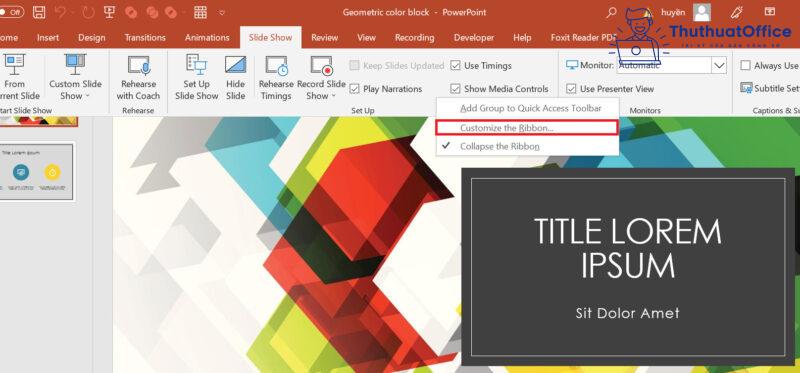
Bước 2: Nhấn chuột chọn Customize Ribbon > Developer > OK.
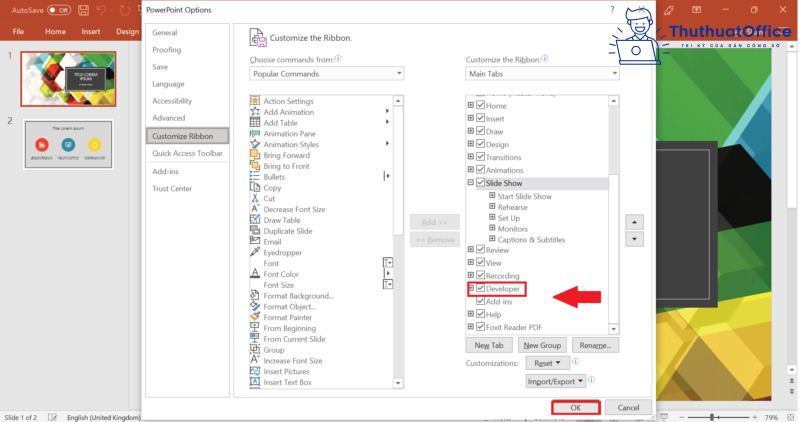
Bước 3: Để tạo hộp nhập chữ trong PowerPoint, nhấn vào tab Developer > nhấn vào biểu tượng khoanh màu đỏ như trong hình để kéo, tạo ra một vị trí để gõ chữ trong khi trình chiếu.
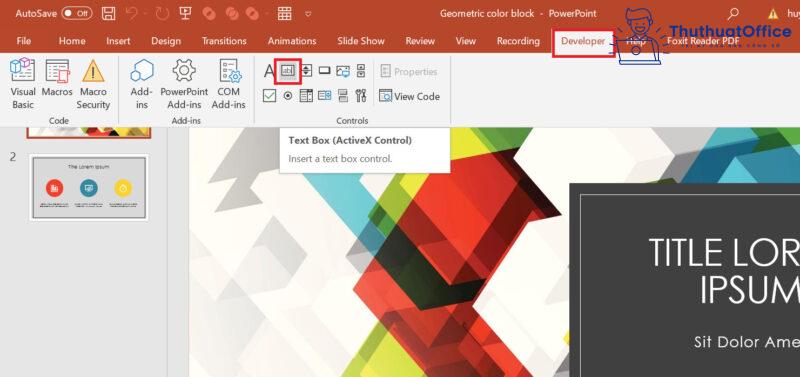
Cách viết chữ nghệ thuật trong PowerPoint bằng WordArt
Bước 1: Bạn tiến hành bôi đen chữ cần viết nghệ thuật.
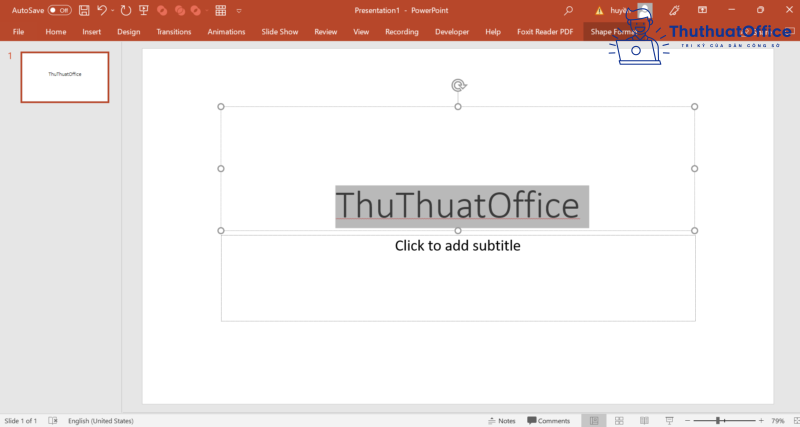
Bước 2: Chọn tab Shape Format > chọn kiểu chữ nghệ thuật tại mục WordArt Styles.
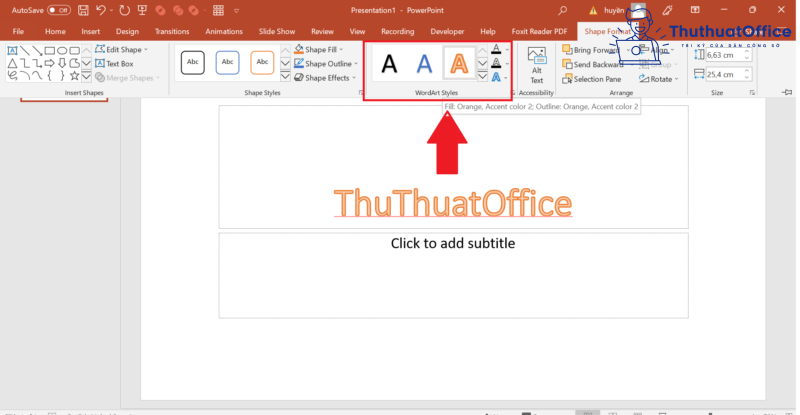
Tạo hiệu ứng viết chữ trong PowerPoint
Cách làm chữ chạy trong PowerPoint
Bước 1: Bôi đen vị trí chữ cần tạo hiệu ứng.
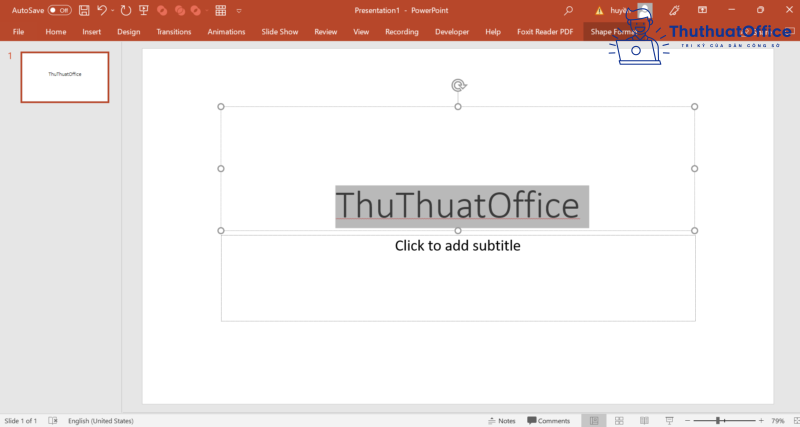
Bước 2: Nhấn chuột vào tab Animations > More Motion Paths. Sau đó, bạn sẽ lựa chọn các cách chuyển động của chữ tại hộp thoại Change Motion Paths.
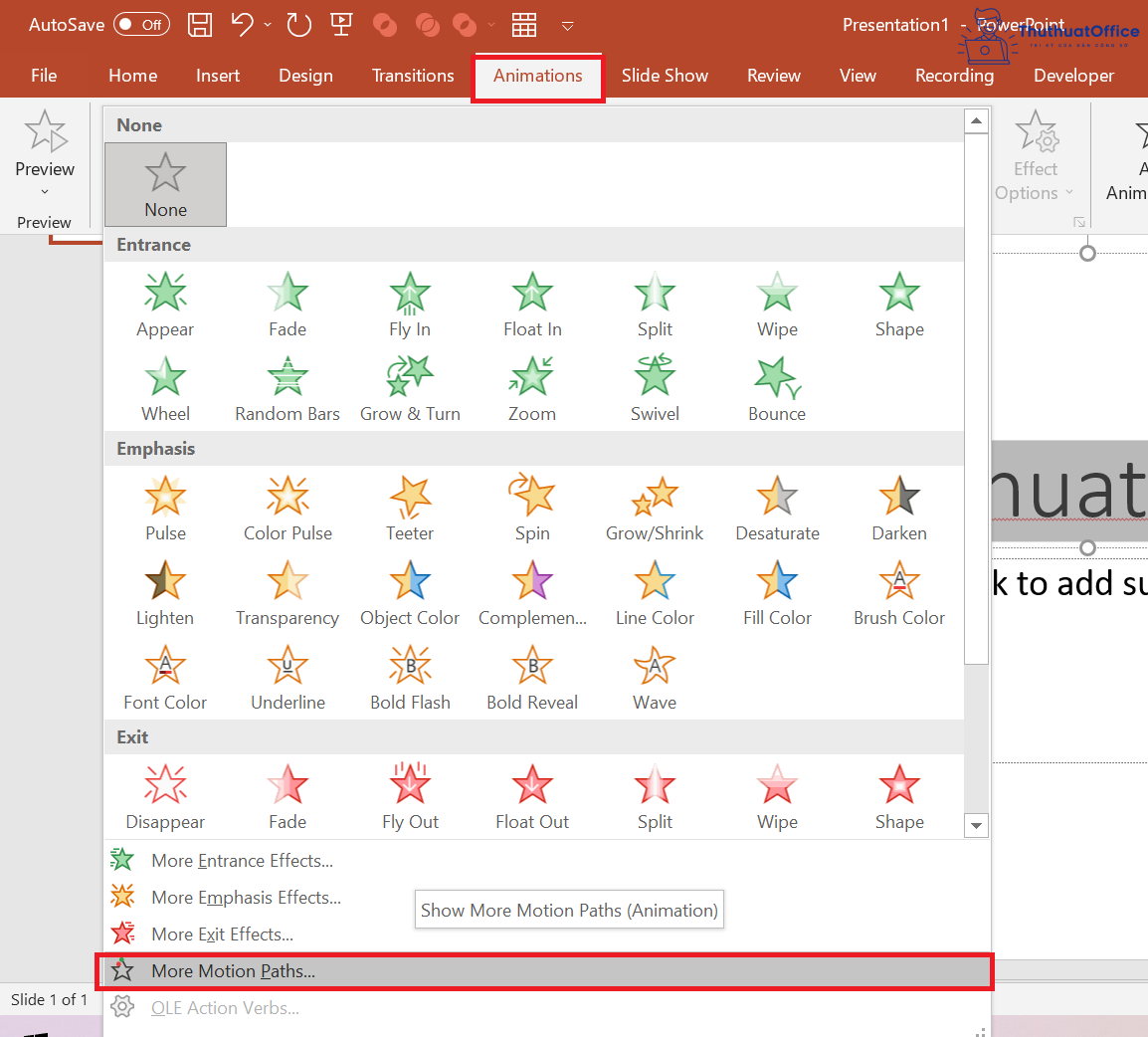
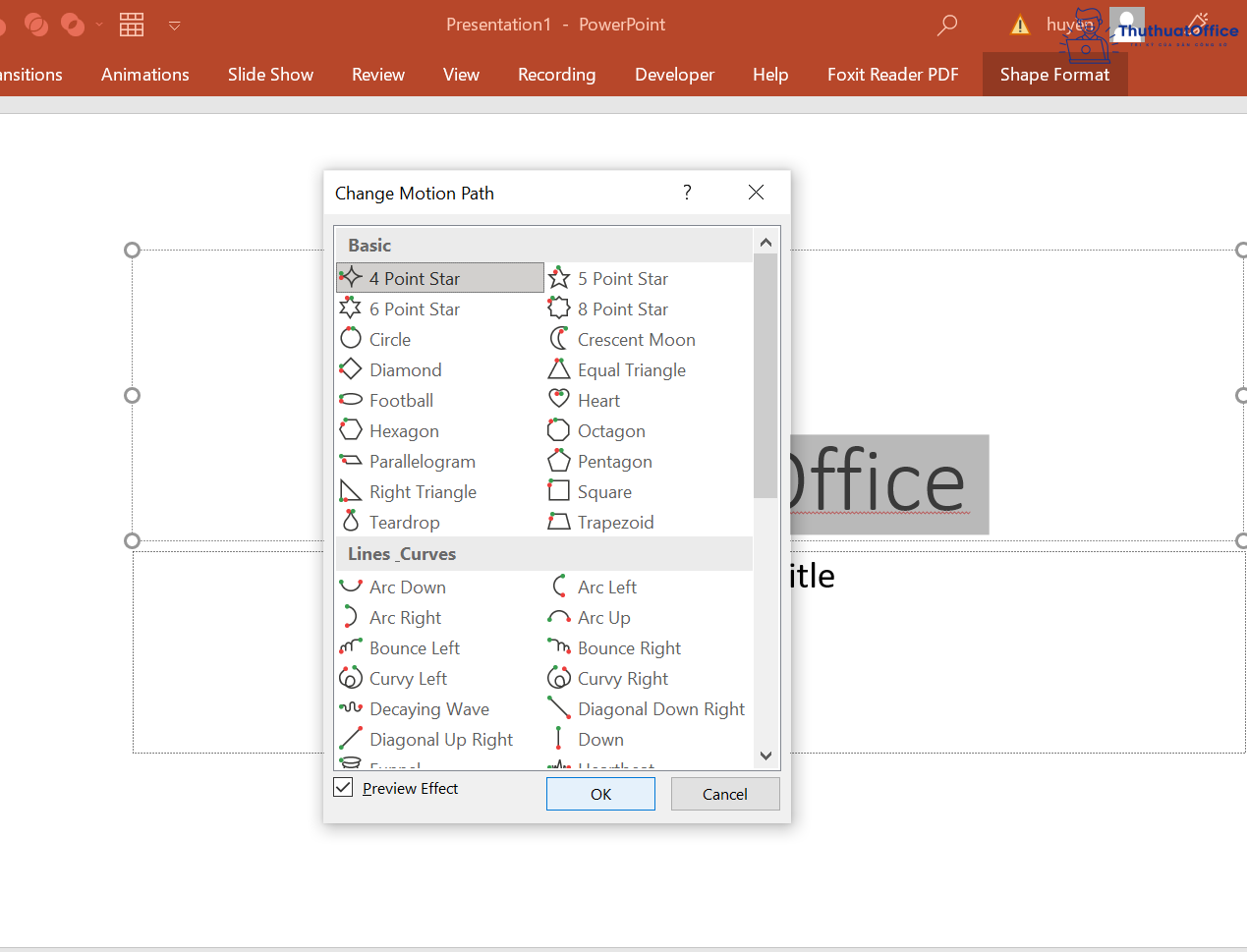
Cách chèn chữ vào video trong PowerPoint
Bước 1: Bạn nhấn vào tab Insert > Video. Sau khi lựa chọn xong video > Insert.
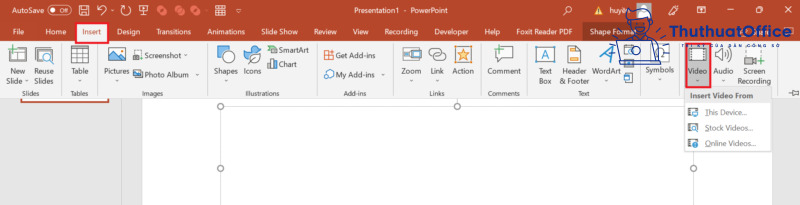
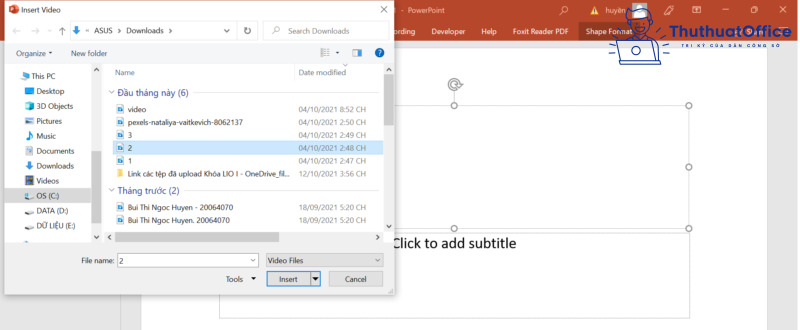
Bước 2: Tiếp tục nhấn vào tab Insert > Text Box > Kéo thả ô vuông như trong hình để gõ chữ lên video.

Kết hợp chữ và ảnh trong PowerPoint
Cách chèn ảnh vào chữ trong PowerPoint
Bước 1: Bạn tiến hành bôi đen toàn bộ văn bản.
Bước 2: Nhấn vào tab Shape Format > Shape Fill > Pictures.
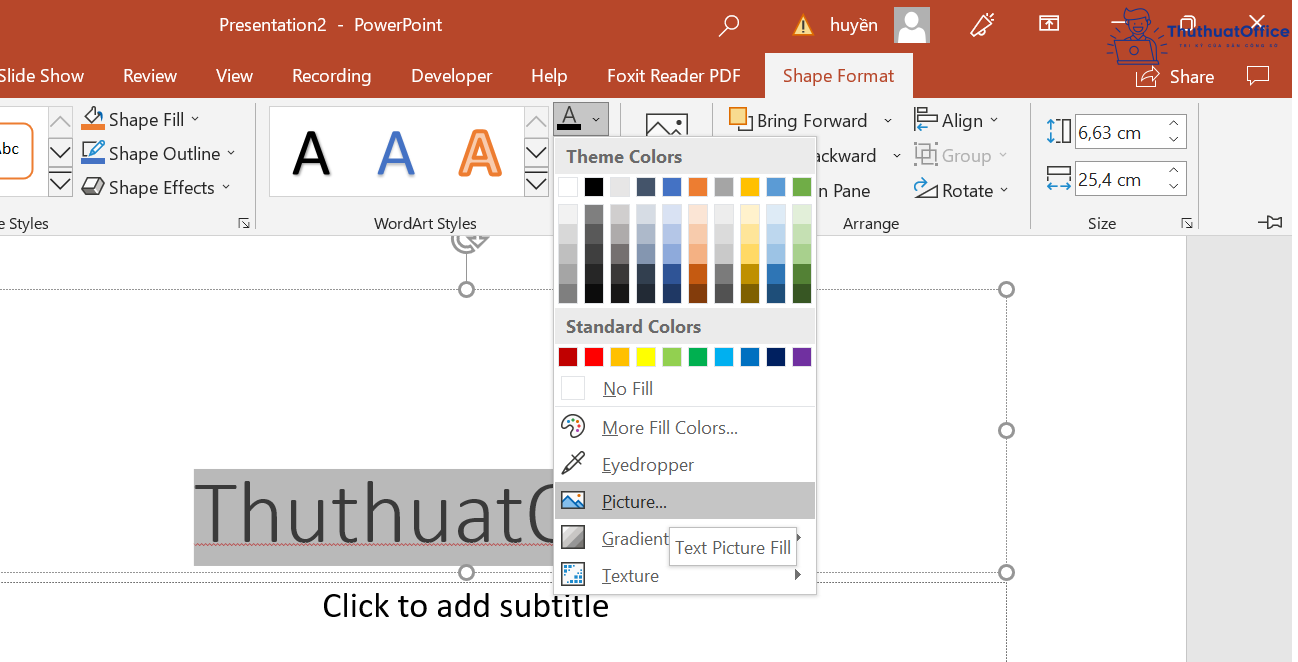
Bước 3: Chọn ảnh bạn muốn chèn từ các nguồn khác nhau > Insert. Vậy là bạn đã hoàn thành trong việc kết hợp chữ và ảnh trong PowerPoint và kết quả sẽ như hình dưới.
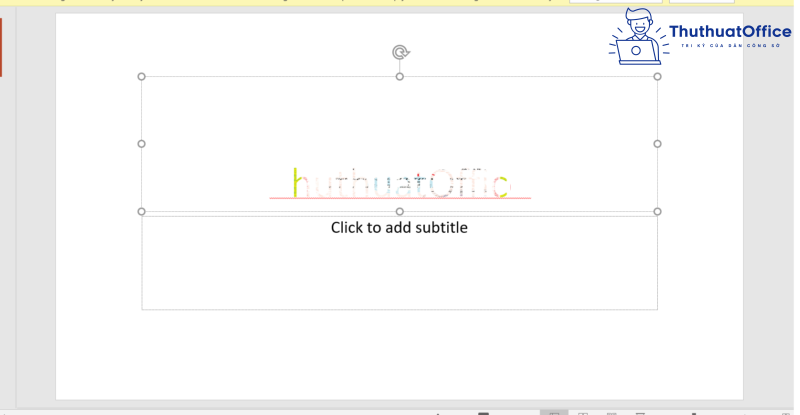
Cách chèn chữ vào ảnh trong PowerPoint
Bước 1: Chọn ảnh muốn tải lên từ nhiều nguồn khác nhau (tab Insert > Pictures) > Insert. (thao tác này bạn làm tương tự với việc tải video bên trên nhé)
Bước 2: Nhấn chuột vào tab Insert > Text Box > Gõ chữ để chèn vào ảnh trong PowerPoint.
Cách xóa chữ trên ảnh trong PowerPoint 2016
Bước 1: Mở một ảnh slide mà bạn muốn xóa chữ.
Bước 2: Nhấn chuột vào vị trí chứa chữ bạn muốn xóa, nhấn backspace trên bàn phím để xóa.
Tuy nhiên, nếu bạn gặp trường hợp không xóa chữ được. Hãy thử nhấn vào tab View > Slide Master để chỉnh sửa nhé.
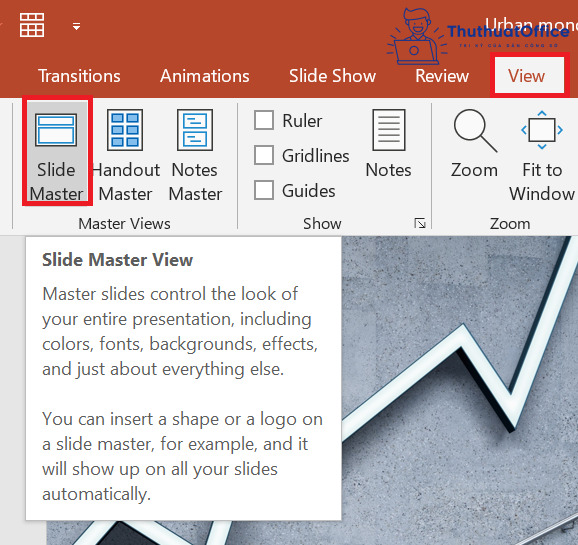
Xem thêm:
- Cách chuyển PowerPoint sang ảnh cả online lẫn offline
- Top 4 cách chèn hình nền vào PowerPoint siêu đơn giản
Trên đây là những chia sẻ của ThuthuatOffice về những cách viết chữ trong PowerPoint chuyên nghiệp nhất năm 2021 đến bạn. Nếu cảm thấy hữu ích thì các bạn đừng quên Like, Share và ghé thăm ThuthuatOffice hàng ngày để cập nhật các thông tin hữu ích nhé. Chúc các bạn thực hiện thành công.
PowerPoint -Tổng hợp cách sửa lỗi phông chữ trong PowerPoint cực đơn giản
Hướng dẫn cách làm Infographic bằng PowerPoint đẹp và hiệu quả nhất
Chỉnh sửa background graphic trong PowerPoint làm sao cho đẹp?
Cách chèn background vào PowerPoint để slide của bạn trông gì và này nọ hơn
Cách viết chỉ số dưới trong PowerPoint để trình bày công thức hóa học
3 cách chèn file Excel vào PowerPoint đơn giản, nhanh chóng bạn nên biết
Cách làm timeline trong PowerPoint để trình bày kế hoạch rõ ràng hơn