Top 4 cách chèn hình nền vào PowerPoint siêu đơn giản
Một bài thuyết trình đẹp là sự kết hợp hoàn hảo giữa phông nền, kiểu chữ, màu sắc. Bạn đang băn khoăn liệu slide thuyết trình nền trắng chữ đen quá nhàm chán và thiếu chuyên nghiệp? Cùng ThuthuatOffice tìm hiểu cách chèn hình nền vào PowerPoint để giúp bài thuyết trình của bạn trở nên sinh động và thu hút người xem hơn nhé.
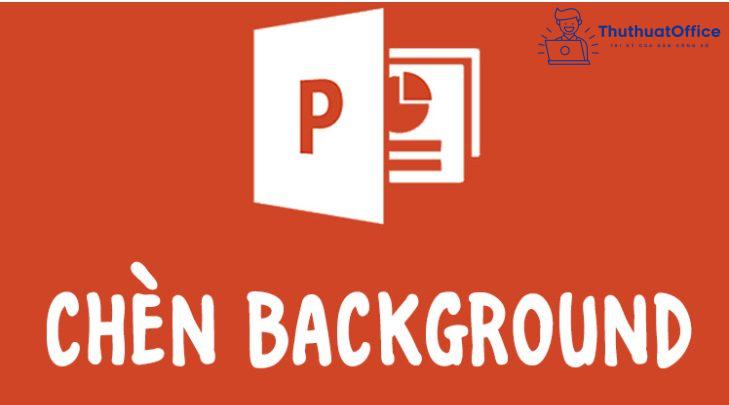
Nội Dung Bài Viết
Cách chèn hình nền vào PowerPoint bằng Format Background cho một slide
Thay đổi texture hình nền trong PowerPoint
Bước 1: Trên thanh Ribbon, nhấn Design > Chọn Format Background ở mục Customize hoặc click chuột phải rồi chọn Format Background để xuất hiện hộp thoại bên phải màn hình chính.
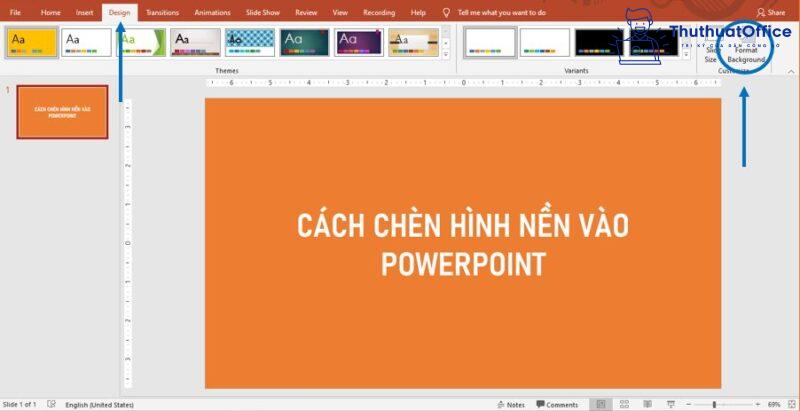
Bước 2: Chọn mục Picture or texture fill và ấn chọn Texture.
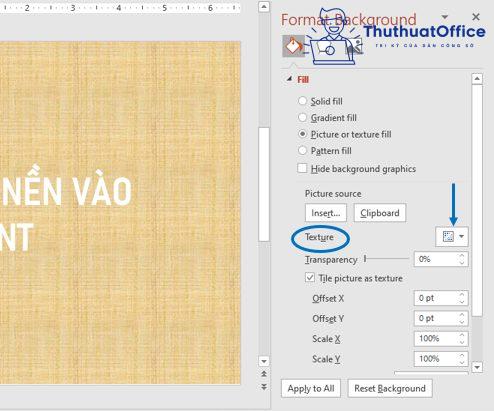
Bước 3: Danh sách các kết cấu hình nền được hiển thị > lựa chọn mẫu thích hợp.
Lưu ý: Nếu muốn thay đổi kết cấu khác, bạn nhấn Reset Background và thực hiện lại từ đầu như chúng mình đã hướng nhé.
Chèn hình nền vào PowerPoint trong máy tính
Bước 1: Nhấn chuột phải và chọn Format Background để thay đổi hình nền cho slide.
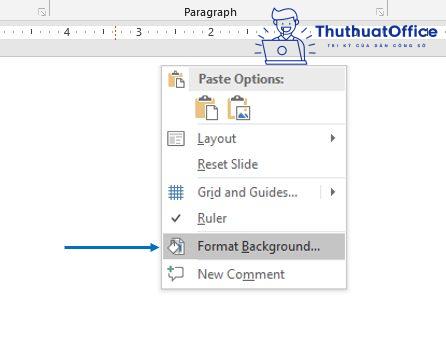
Bước 2: Tại đây, chọn mục Picture or texture fill và nhấn Insert ở phần Picture source để xuất hiện thêm hình ảnh vào background.
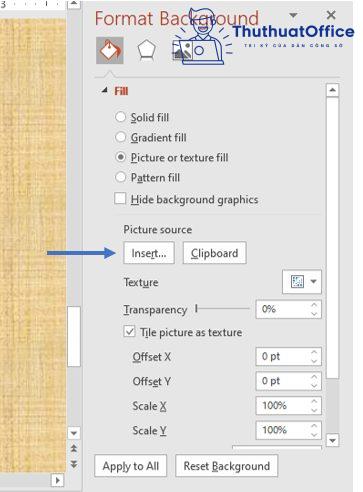
Bước 3: Tiếp theo, nhấn chọn From a file.
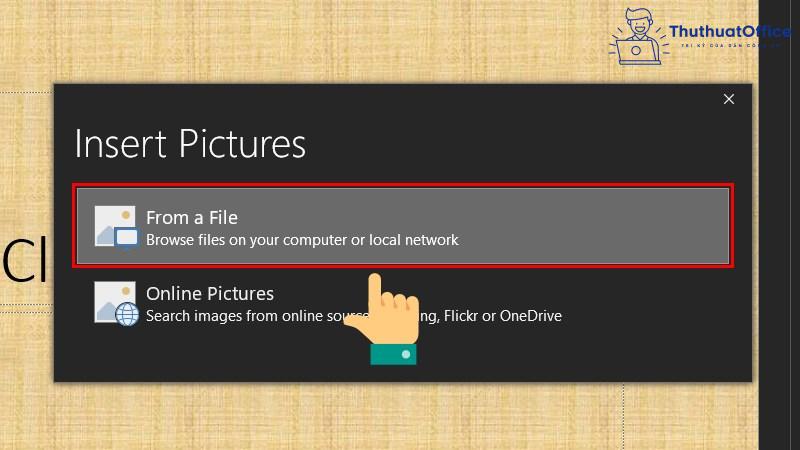
Bước 4: Lựa chọn hình ảnh từ máy tính của bạn và nhấn Insert.
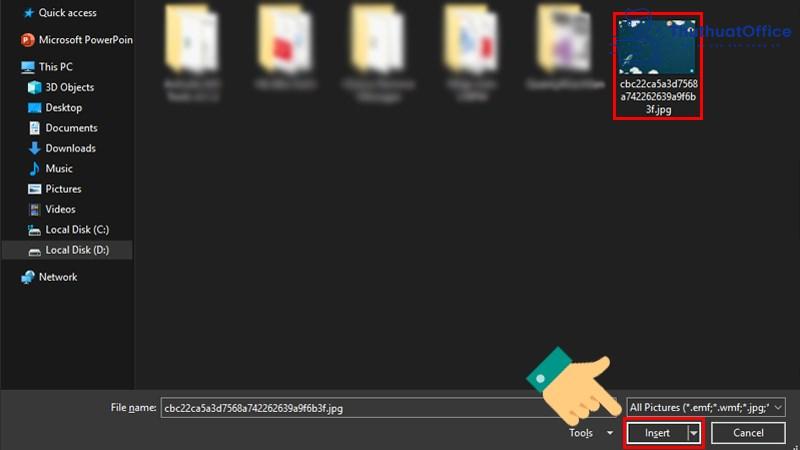
Chèn hình nền vào PowerPoint với Stock Images
Bước 1: Khởi động giao diện chính của PowerPoint. Nhấn chọn Design > Format Background.
Bước 2: Click mục Picture or texture fill, tìm chọn Insert để kích hoạt hộp thoại Insert Picture.
Bước 3: Chọn mục Stock Images.
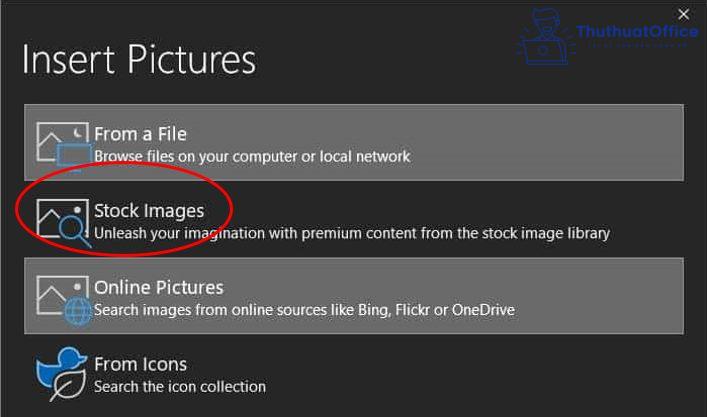
Bước 4: Lựa chọn hình ảnh phù hợp với slide thuyết trình và nhấn Insert.
Chèn hình nền online vào PowerPoint
Bước 1: Mở phần mềm PowerPoint trên máy tính. Tại giao diện chính, click chuột phải và chọn Format Background.
Bước 2: Nhấn chọn Picture or texture fill và click vào mục Insert.
Bước 3: Lựa chọn mục Online Picture.
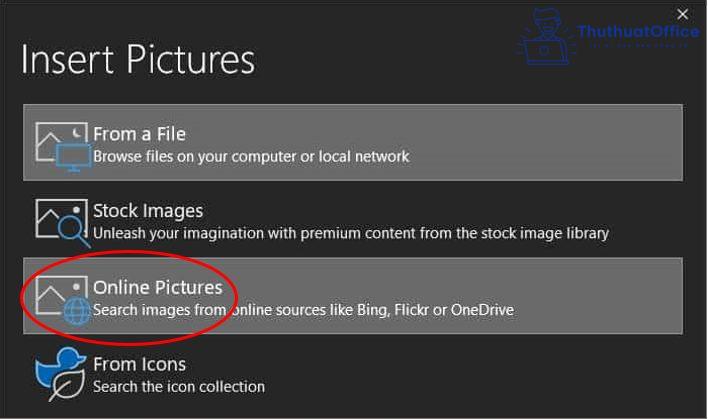
Bước 4: Lựa chọn hình ảnh có sẵn trên giao diện hoặc nhập từ khóa trên thanh tìm kiếm để có background ưng ý nhất. Cuối cùng nhấn chọn ảnh và bấm Insert.
Sử dụng icon làm hình nền
Bước 1: Thực hiện tương tự như bước 1, bước 2 trong phần chèn hình nền online vào PowerPoint.
Bước 2: Nhấn chọn mục From Icons để dùng icon làm background.
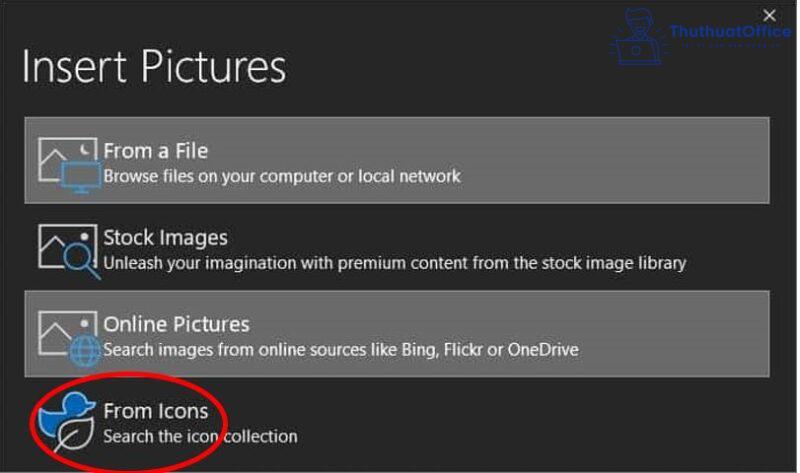
Bước 3: Nhập từ khóa trên thanh tìm kiếm hoặc nhấn các từ khóa có sẵn để lựa chọn được biểu tượng thích hợp. Cuối cùng nhấn chọn Insert.
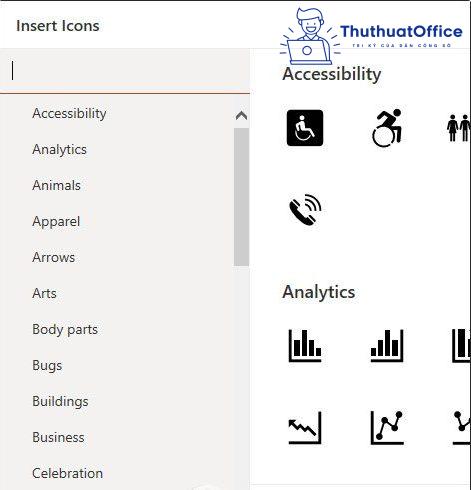
Chèn hình nền bằng Format Background cho toàn bộ slide
Sau khi lựa chọn hình nền thích hợp từ Stock Images, Online Picture hay From Icons. Background sẽ được thiết lập cho một slide. Ở góc dưới trong hộp thoại Format Background, bạn nhấn chọn Apply to All để thiết lập hình nền cho toàn bộ slide trong bài.
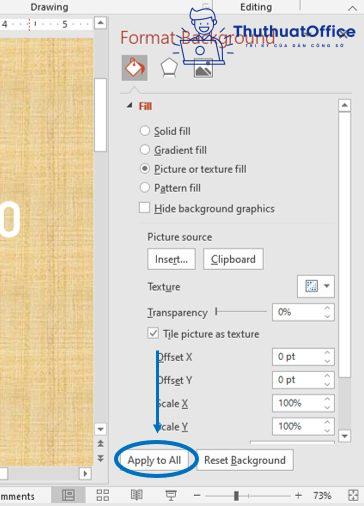
Những lựa chọn hình nền khác trong Format Background
Hình nền màu trơn đơn giản
Bước 1: Mở giao diện PowerPoint trên máy tính. Tiếp theo, click chuột phải và chọn Format Background.
Bước 2: Tại đây, nhấn chọn Solid fill.
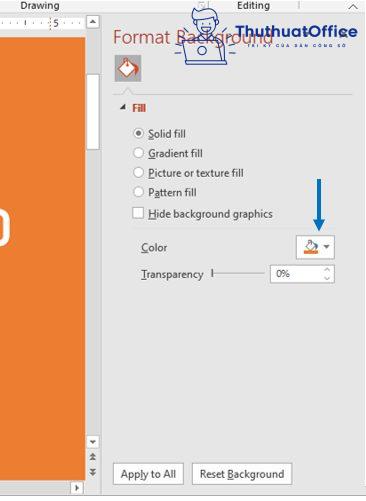
Bước 3: Thay đổi màu sắc theo ý thích tại mục Color.
Hình nền loang màu độc đáo
Bước 1: Thực hiện tương tự như đã hướng dẫn ở trên. Trong thư mục Format Background, click chọn Gradient fill.
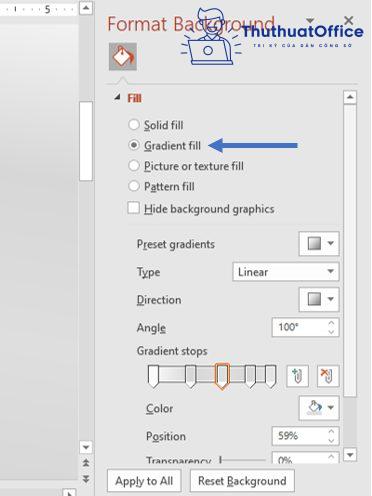
Bước 2: Tại đây, bạn có thể thay đổi các thông số về về màu sắc, hướng hay mật độ loang màu phù hợp.
Hình nền trang trí bằng hoa văn
Thao tác tương tự như hai phần phía trên. Nhấn chọn mục Pattern fill để lựa chọn hoa văn cho phông nền. Trong thư mục này, bạn có rất nhiều sự lựa chọn từ kiểu dáng, màu sắc thậm chí là màu nền cho các hoa văn. Hãy lựa chọn cho mình một hoa văn phù hợp nhất nhé.
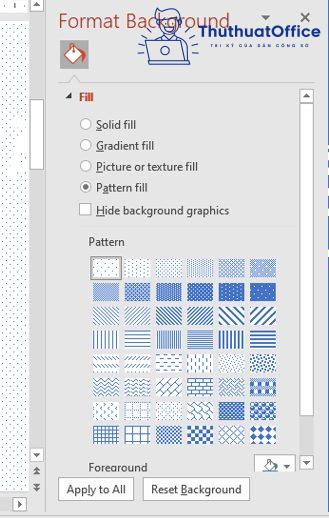
Hướng dẫn chỉnh sửa hình nền đã chèn vào PowerPoint
Sau khi đã tìm hiểu về các bước để chèn hình nền vào PowerPoint, ThuthuatOffice sẽ hướng dẫn cho bạn cách để chỉnh sửa hình nền đã chọn nhé.
Tại mục Format Background, kéo xuống phía dưới sẽ xuất hiện một loạt các lựa chọn để bạn có thể điều chỉnh cho background của mình.
Thanh Transparency có chức năng điều chỉnh độ mờ đục của phông nền. Bạn kéo chuột về phía bên phải sẽ làm tăng % độ trong suốt, hoặc có thể nhập con số trực tiếp vào khung bên cạnh. Ngoài ra còn có các tùy chọn Offset Left, Offset right, Offset Top, Offset Bottom để thay đổi vị trí của ảnh trong slide.
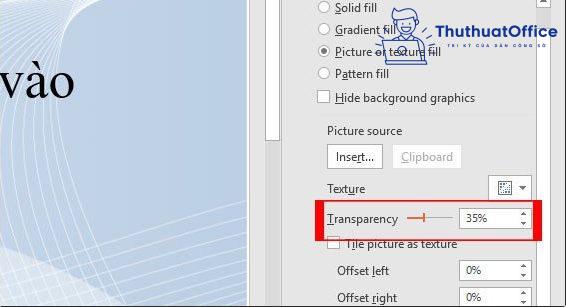
Cuối cùng, nếu bạn muốn áp dụng cho toàn bộ slide thì nhấn chọn Apply to All. Tuy nhiên hãy hạn chế dùng cách này để tránh gây nhàm chán cho bài thuyết trình của mình nhé.
Như vậy, thông qua bài viết này ThuthuatOffice đã giúp bạn biết về cách chèn hình nền vào PowerPoint. Nếu có bất kỳ thắc mắc nào hãy liên hệ ngay với chúng mình để được giải đáp nhanh chóng.
Xem thêm:
Đừng quên Like, Share, Comment và ghé thăm ThuthuatOffice thường xuyên để học hỏi thêm nhiều kiến thức bổ ích về các thủ thuật cho dân văn phòng nhé.
PowerPoint -3 cách liên kết slide trong PowerPoint siêu đơn giản mà bạn nên biết
Cách tạo đồng hồ đếm ngược trong PowerPoint bạn có biết?
Top 5 cách lưu PowerPoint cực hay cho dân văn phòng
Kinh ngạc với cách làm trò chơi trên PowerPoint đơn giản mà hiệu quả
8+ bộ theme PowerPoint đẹp với thiết kế độc đáo vào hoàn toàn miễn phí
Cách tạo và chỉnh sửa khung trong PowerPoint đầy đủ 1st
6 cách chèn PDF vào PowerPoint đơn giản dễ làm