6 cách chèn PDF vào PowerPoint đơn giản dễ làm
Bạn muốn trình bày dưới dạng PowerPoint? Nhưng bạn lại nhận được dữ liệu dưới định dạng PDF. Bạn đang lo lắng không biết làm sao để lấy được tài liệu đó. Bạn có thể chèn file định dạng PDF vào PowerPoint từ ảnh sẵn có, screenshot, văn bản hay đồ hoạ. Việc này được thực hiện với các bước đơn giản trên chính chương trình của nó hoặc những website online. Bài viết này, ThuthuatOffice sẽ chia sẻ cho bạn cách chèn PDF vào PowerPoint bằng nhiều cách khác nhau.
Nội Dung Bài Viết
Cách chèn PDF vào Powerpoint đơn giản, hiệu quả
Bạn muốn trình bày dưới dạng PowerPoint? Nhưng bạn lại nhận được dữ liệu dưới định dạng PDF. Bạn đang lo lắng không biết làm sao để lấy được tài liệu đó. Bài viết này, ThuthuatOffice sẽ chia sẻ cho bạn cách chèn PDF vào PowerPoint dưới nhiều dạng.
Chèn PDF vào PowerPoint dưới dạng một đối tượng
Đầu tiên, để xem được đầy đủ file trong định dạng PDF trong chương trình PowerPoint, bạn nên chèn tệp PDF dưới dạng đối tượng. Tại trang trình chiếu của mình, hãy lựa chọn đối tượng PDF với các thao tác như sau:
Bước 1: Chắc hẳn bạn phải mở PowerPoint của mình lên đầu tiên đã.
Bước 2: Bấm Chèn > Đối tượng để mở Chèn đối tượng.

Bước 3: Chọn Tạo từ tệp > Duyệt.
Bước 4: Mở file PDF bạn muốn chèn ra, rồi bấm OK.
Hoàn thành những bước trên thì sẽ tệp PDF sẽ trở thành một phần của tệp bản trình bày.
Chèn PDF vào PowerPoint dưới dạng ảnh
Bạn hoàn toàn có thể chèn PDF vào PowerPoint dưới dạng ảnh nếu như bạn chỉ muốn xem 1 trang trong trong file đó.
Bước 1: Hiển thị trang mà bạn muốn chèn vào PowerPoint từ tệp PDF đã mở.
Bước 2: Mở chương trình PowerPoint và di chuyển tới vị trí thứ tự trang chiếu mà bạn muốn chèn PDF dạng ảnh.
:max_bytes(150000):strip_icc():format(webp)/InsertaPDFasanObjectonaPowerPointSlide2-5b300839ff1b7800370e3d37.jpg)
Bước 3: Chèn > Ảnh chụp màn hình.
:max_bytes(150000):strip_icc():format(webp)/InsertaPDFintoPowerPointasaPicture-5b300a36ff1b7800370e8c97.jpg)
Cuối cùng là chọn PDF bạn muốn chèn. Vậy là bạn đã hoàn thành chuyển PDF sang PowerPoint dưới dạng ảnh.
Chèn PDF vào PowerPoint bằng cách chụp màn hình
PowerPoint cho phép bạn chèn PDF bằng ảnh chụp màn hình với các bước như sau:
Bước 1: Mở chương trình PowerPoint, nhấn vào Insert rồi chọn Picture.
Bước 2: Chọn Screenshot > Ảnh thu nhỏ của tài liệu PDF.
Chèn PDF vào PowerPoint cho Mac
Bạn cũng có thể chèn PDF vào PowerPoint cho Mac như sau: nhấn Chèn > Siêu kết nối > Trang Web hoặc Tệp , để liên kết đến một tệp PDF. Bạn có thể mở siêu liên kết trong khi trình bày để hiển thị tệp PDF.
Chèn PDF vào PowerPoint online
Một trong những cách đơn giản nhất và không tốn quá nhiều công sức của các bạn đó chính là việc chèn PDF vào PowerPoint bằng các công cụ online. Để dễ hiểu hơn thì cách chèn PDF vào PowerPoint này sẽ chia thành 2 giai đoạn:
- Chuyển file PDF sang PowerPoint
- Chèn file PowerPoint đã được chuyển vào 1 file PowerPoint trước đó.
Việc ghép 2 file PowerPoint lại với nhau thì khá đơn giản bạn chỉ cần Copy Paste là xong. Trong nội dung của bài viết này ThuthuatOffice sẽ chỉ hướng dẫn cho bạn cách chuyển PDF sang PowerPoint bằng công cụ online thôi nhe.
Và công cụ được sử dụng đó chính là Smallpdf. Ngoài ra có vô vàn công cụ chuyển khác nhau như ilovepdf, PDFCandy… mà bạn có thể sử dụng. Các bước thực hiện như sau:
Bước 1: Các bạn truy cập vào công cụ smallpdf tại đây: smallpdf.com
Bước 2: Chọn mục PDF sang PPT.
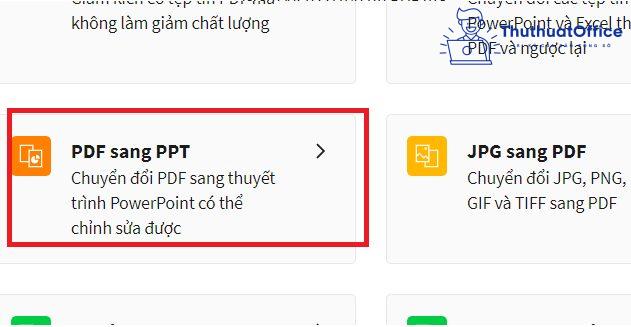
Bước 3: Sau khi chọn xong tiếp đến bạn chọn vào mục Chọn các tệp để thêm file PDF cần chuyển.
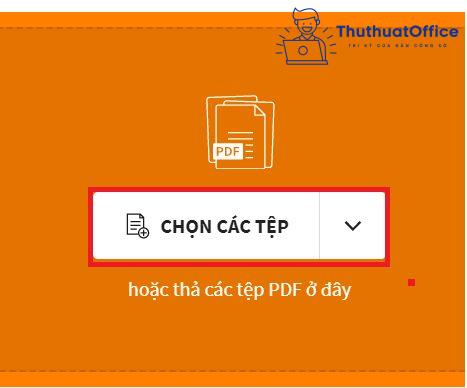
Bước 4: Sau khi chọn xong, quá trình chuyển đổi sẽ tự động chạy luôn. Sau khi chạy xong thì các bạn nhấn vào TẢI FILE XUỐNG để download file về. Sau đó bạn chỉ việc ghép 2 file PowerPoint lại với nhau là xong.
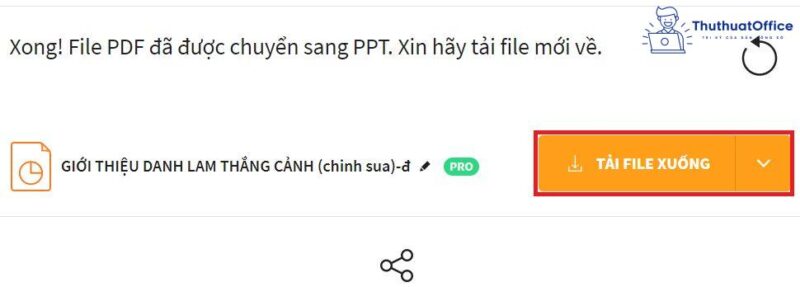
Tách chèn PDF vào PowerPoint dưới dạng các trang riêng lẻ
Nếu tệp PDF bạn muốn sử dụng với bản trình bày của bạn chứa mọi thứ bạn cần, bạn có thể sử dụng phương pháp này để phân tách tệp và chèn thành từng trang riêng lẻ hoặc chuyển đổi nó thành bản trình bày PowerPoint hoàn toàn.
Chuyển đổi PDF thành bản trình bày PowerPoint yêu cầu Adobe Acrobat DC hoặc công cụ của bên thứ ba. Bằng cách này, bạn có thể biến nó thành một tệp PowerPoint (.ppt hoặc .pptx) có thể chỉnh sửa và chèn các trang PDF vào bản trình bày của bạn hoặc sử dụng nó làm bản trình bày chính của bạn.
Từ đây, việc thực hiện tương tự cách làm ThuthuatOffice đã hướng dẫn ở trên, điểm khác duy nhất là bạn lựa chọn những trang muốn trình bày
Chèn văn bản từ PDF sang PowerPoint
Bước 1: Bấm Chèn > Đối tượng trong nhóm Văn bản.
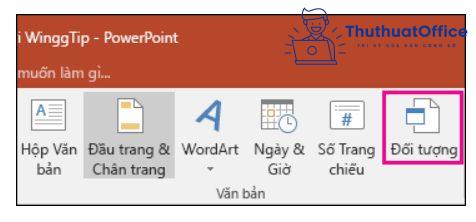
Bước 2: Đối với Outlook, hãy bấm phần bên trong nội dung của mục, như email hoặc sự kiện lịch.
Bước 3: Bấm Tạo từ tệp > Duyệt. Rồi sau đó nhấn OK.
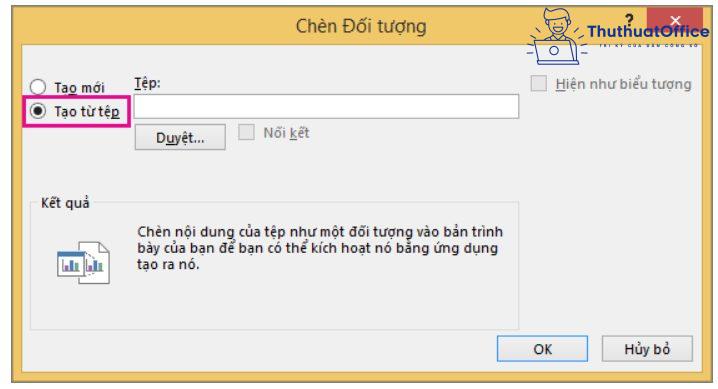
Bước 4: Duyệt đến tệp chứa đuôi .pdf mà bạn muốn chèn rồi sau đó bấm Mở.
Bước 5: Nhấn OK.
Chèn đồ họa từ PDF sang PowerPoint
Bạn có sẵn đồ họa trong tệp PDF, bạn hoàn toàn có thể chèn chúng vào chương trình/tệp PowerPoint mà không cần thêm toàn bộ dữ liệu của bạn vào. Việc bạn cần làm chỉ là:
Bước 1: Cài đặt Adobe Reader.
Bước 2: Mở sẵn Adobe Reader, mở tệp PDF từ đó rồi nhấp chuột phải vào PDF và lựa chọn Sao chép hình ảnh.
Bước 3: Tiếp theo, việc trình bày của bạn chỉ đơn giản với thao tác như sau: tới file PowerPoint của bạn và chọn đồ hoạ và vị trí bạn muốn chèn vào. Lựa chọn vào Trang chủ và chọn Dán để chèn đồ họa PDF.
Và trên đây là những chia sẻ của ThuthuatOffice về cách chèn PDF vào PowerPoint. Nếu có bất kỳ thắc mắc nào các bạn có thể để lại bình luận bên dưới để được giải đáp. Ngoài ra các bạn có thể tham khảo một số bài viết khác dưới đây về PDF nhé.
- Hướng dẫn 6 cách xóa watermark PDF đơn giản nhất
- Cách cắt chữ ký trong PDF
- 7 cách xuất file PDF trong AI và cách lưu định dạng đơn giản
Hy vọng với những chia sẻ vừa rồi, ThuthuatOffice đã giúp bạn gỡ rối những thủ thuật chèn PDF vào PowerPoint. Cảm ơn bạn đã theo dõi bài viết. Đừng quên Like, Share và ghé thăm ThuthuatOffice thường xuyên để có thêm nhiều kiến thức mới mẻ dành cho dân văn phòng nhé.
PowerPoint -Liệu bạn đã biết hết cách sắp xếp thứ tự xuất hiện trong PowerPoint chưa?
Cách copy slide trong PowerPoint 2010 chỉ qua vài thao tác đơn giản
Hướng dẫn tạo kiểu chữ trong PowerPoint cho người mới bắt đầu
Cách làm vòng quay may mắn trong PowerPoint mà bạn nên biết để có buổi thuyết trình đầy sôi nổi
Hướng dẫn chỉnh sửa Layout trong PowerPoint đơn giản
Cách làm sơ đồ tư duy trên PowerPoint hấp dẫn mọi ánh nhìn, động lại bao xúc cảm
Cách tạo 2 hiệu ứng trong PowerPoint 2010 chạy cùng lúc hoặc theo trình tự định sẵn