Cách làm timeline trong PowerPoint để trình bày kế hoạch rõ ràng hơn
Nếu bạn là một người thường xuyên cần thuyết trình với những bản trình chiếu, cộng với việc nội dung bên trong hầu hết chứa đựng rất nhiều những thời gian và cột mốc trải dài thì việc sử dụng timeline là điều hết sức cần thiết.
Để giúp các bạn hiểu rõ hơn về tính năng này, ThuthuatOffice đã tổng hợp lại toàn bộ kiến thức về những cách làm timeline trong PowerPoint mà bạn có thể tham khảo đó. Chần chừ gì mà chưa đọc ngay?
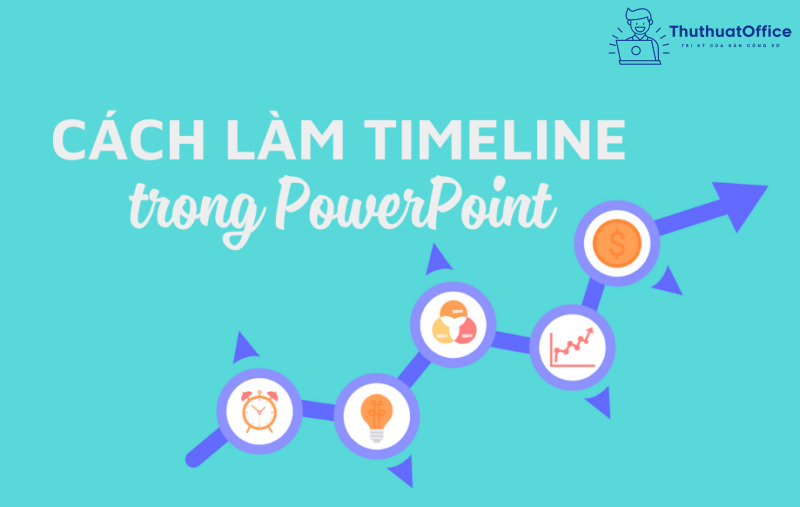
Nội Dung Bài Viết
Timeline là gì? Ứng dụng của timeline trong PowerPoint
Trong tiếng Việt, timeline có nghĩa là đường thời gian. Có thể hiểu đơn giản, timeline chính là một cột thời gian, một biểu đồ thời gian, một niên biểu hoặc một mốc thời gian về một sự hình thành, phát triển nào đó. Nó được trình bày theo dạng đường ngang, với các cột mốc càng gần với hiện tại hơn khi sang bên phải.
Khi sử dụng timeline trong PowerPoint, người xem sẽ có cái nhìn khái quát, rõ ràng và khoa học hơn về từng mốc thời gian của từng sự kiện. Điều này cũng giúp cho bài thuyết trình của bạn gây được ấn tượng cực lớn về tính khác biệt và chuyên nghiệp.
Cách làm timeline trong PowerPoint bằng SmartArt
Tạo khung timeline trong PowerPoint
Bước 1: Tại trang slide cần tạo timeline, bạn vào thẻ Insert, chọn SmartArt.
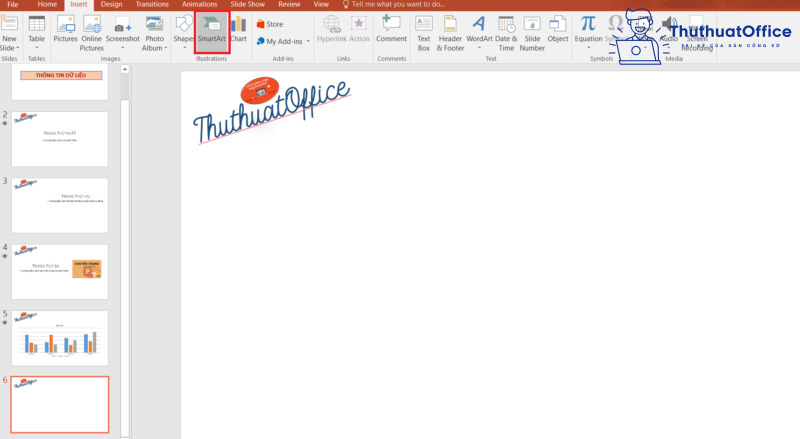
Bước 2: Bảng chọn hiện ra, ở thanh bên trái, bạn nhấn chọn thẻ Process.
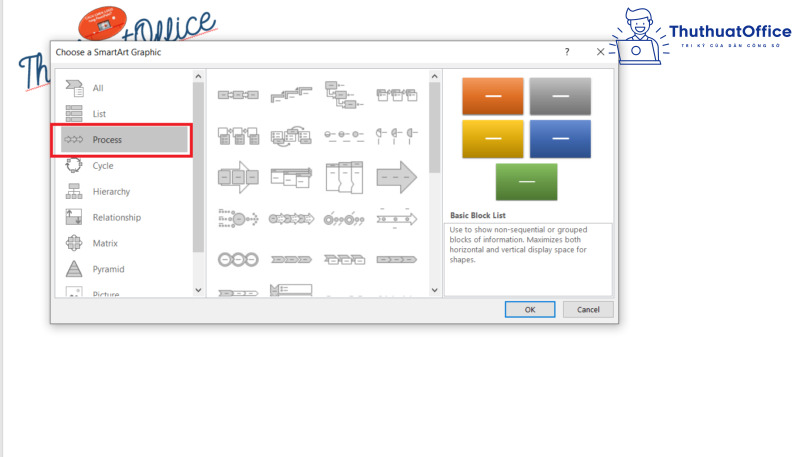
Bước 3: Có rất nhiều mẫu để bạn có thể lựa chọn cho timeline của mình. Bạn nhấn chọn một mẫu bất kì theo sở thích, sau đó nhấn OK.
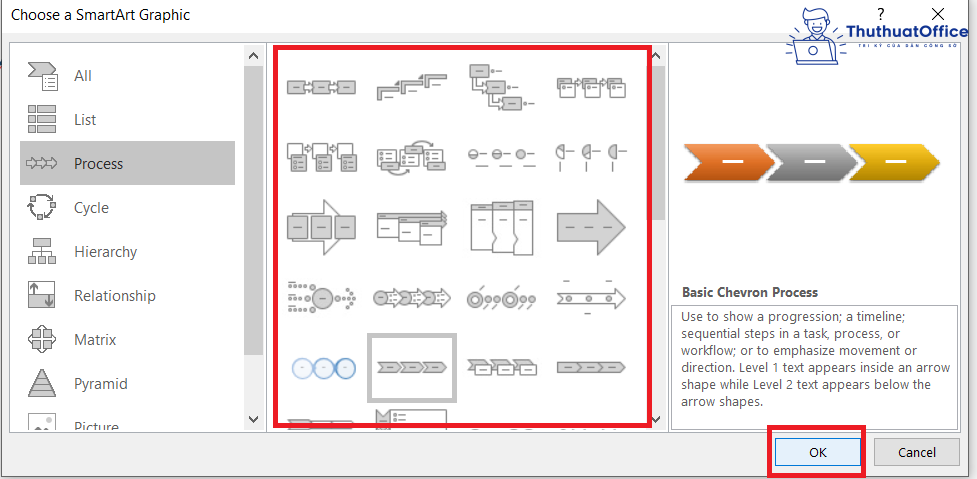
Bước 4: Bạn nhập những cột mốc thời gian trong ô Type your text here để PowerPoint tự hiện lên trong timeline của bạn.
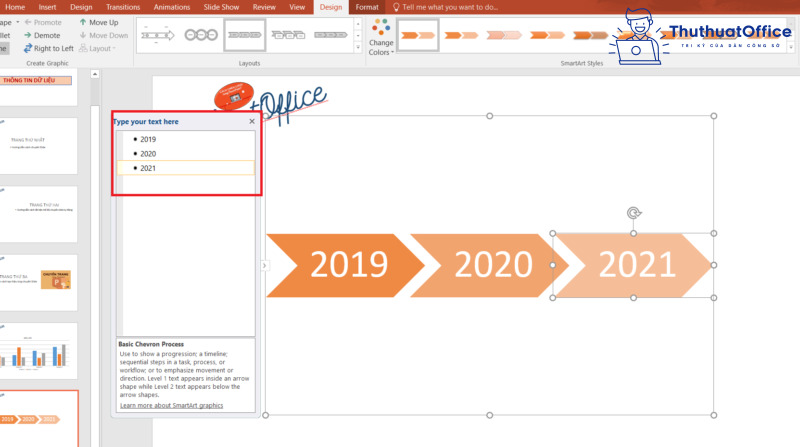
Thêm chú thích cho dòng thời gian
Trong mỗi timeline, ở mỗi cột mốc, nếu bạn cần ghi thêm chú thích để người xem có thể hiểu rõ hơn thì bạn có thể sử dụng công cụ Add Bullet có sẵn trong PowerPoint:
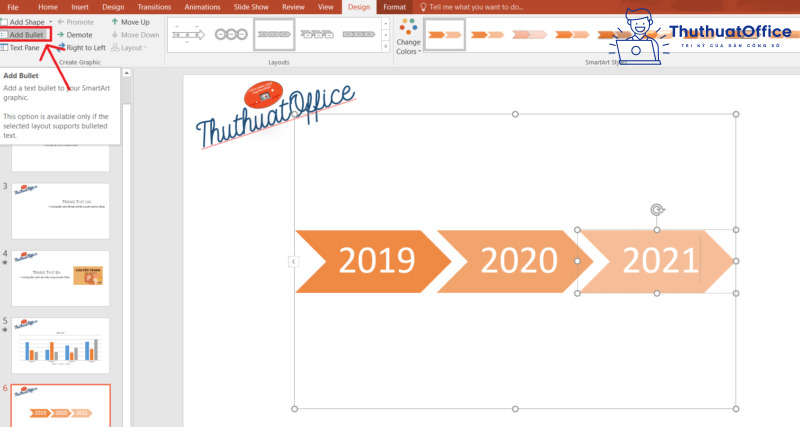
Lưu ý là bạn cần nhấn vào từng cột mốc muốn chú thích thì tính năng Add Bullet mới hiện lên. Sau khi hoàn thành việc chú thích, timeline của bạn sẽ trông dễ hiểu và cụ thể hơn rất nhiều.
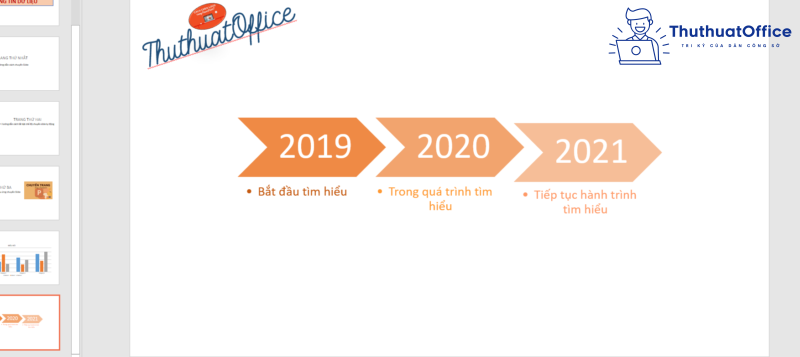
Khi đó, nếu bạn nhấn lại vào timeline thì khung Type your text here sẽ hiện lên như thế này:
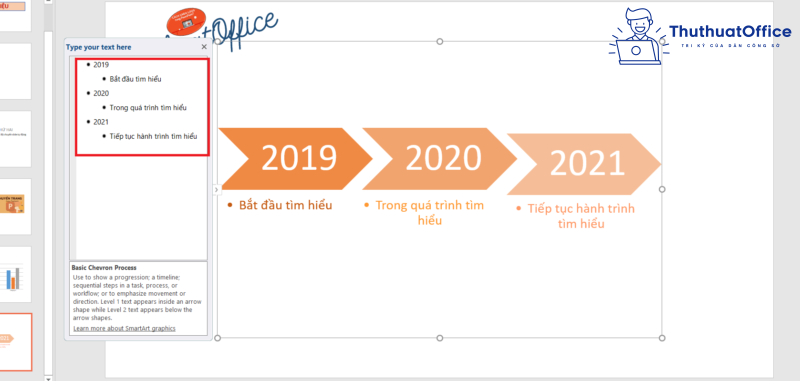
Thêm tiêu đề cho dòng thời gian
Công cụ SmartArt của PowerPoint không có tính năng để bạn có thể thêm tiêu đề cho timeline của mình. Tuy nhiên bạn hoàn toàn có thể sử dụng Text Box để tạo tiêu đề như mong muốn.
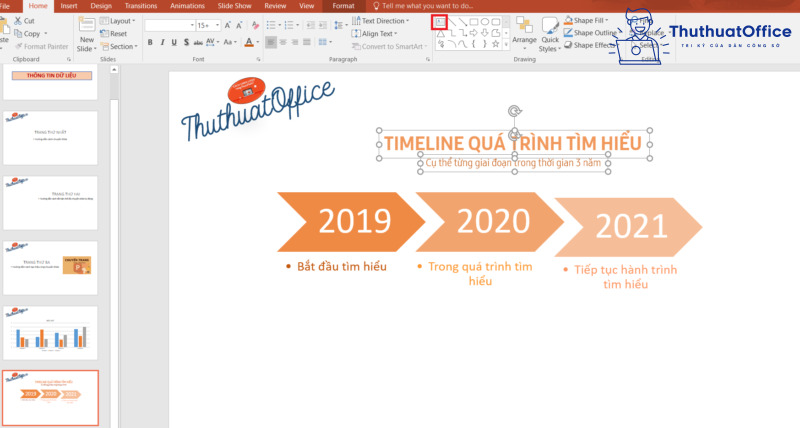
Thêm mô tả cho thanh timeline
Tương tự như việc tạo tiêu đề, nếu muốn timeline của bạn được mô tả một cách kĩ lưỡng để người xem có thể hiểu rõ ràng, bạn hãy sử dụng công cụ Text Box để thêm văn bản như mong muốn nhé.
Lưu ý rằng phần mô tả thường nhạt và nhỏ hơn so với phần tiêu đề trong timeline. Vị trí thường được đặt là ở ngay bên dưới tiêu đề để ngay khi nhìn vào người xem có thể biết được đây là timeline mô tả điều gì. Bạn nên chú ý những điểm này để timeline của mình thêm phần xuất sắc hơn nhé.
Cách làm timeline trong PowerPoint bằng template có sẵn
Tổng hợp mẫu timeline PowerPoint free
Với những cách làm timeline trong PowerPoint bên trên, bạn đã dễ dàng hoàn thành được những cột mốc thời gian của mình. Tuy nhiên, nếu bạn muốn timeline của mình thêm phần sinh động với nhiều hình ảnh mới thu hút hơn, bạn có thể sử dụng rất nhiều những mẫu timeline có sẵn trên các diễn đàn. Các timeline này hoàn toàn miễn phí và đều cực kì chuyên nghiệp.
Bên dưới các mẫu đều có những mẫu khác tương tự để bạn có thể tham khảo và lựa chọn.
Cách sử dụng mẫu timeline PowerPoint
Để sử dụng các mẫu timeline miễn phí trên, bạn tham khảo các bước sau:
Bước 1: Truy cập vào các đường link ThuthuatOffice đã để bên trên, chọn cho mình một mẫu timeline bất kỳ như sở thích và mong muốn.
Bước 2: Nhấn chọn vào ô PowerPoint để tải về máy.
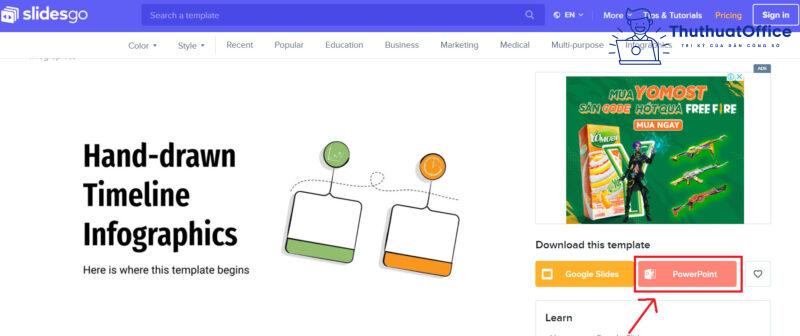
Bước 3: Mở file vừa tải về. Lựa chọn 1 slide có phần timeline như bạn mong muốn, sau đó chỉnh sửa các thông tin theo dữ liệu của bạn. Bạn chỉ cần nhấn vào các thông tin có sẵn và sửa lại.
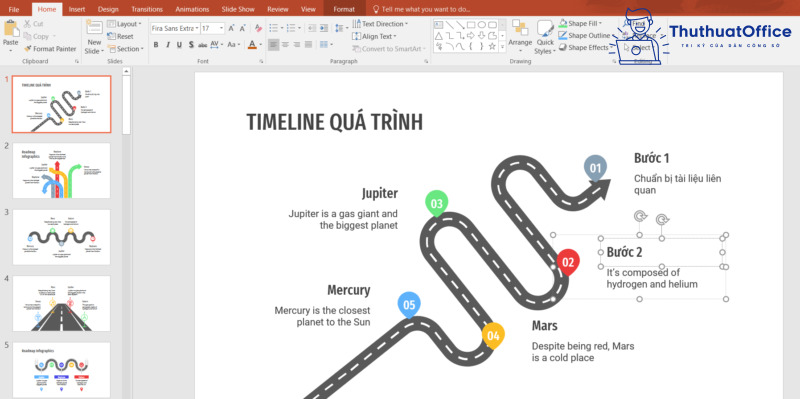
Bước 4: Sau khi hoàn thành, bạn có thể nhấn chuột phải vào slide, chọn Copy, hoặc nhấn tổ hợp phím CTRL + C để sao chép toàn bộ slide này.
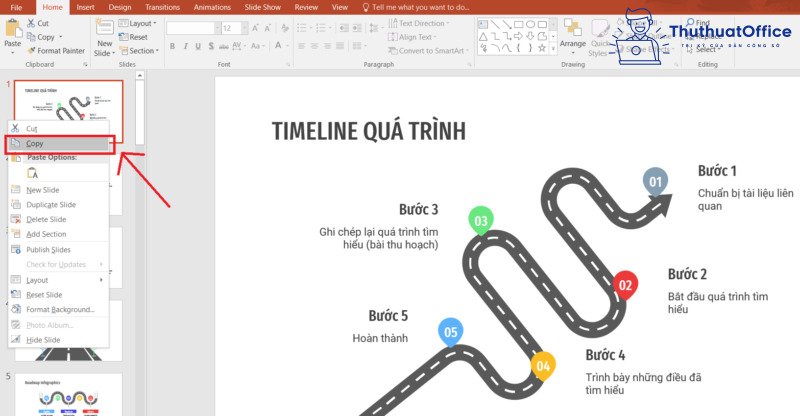
Bước 5: Di chuyển đến bài thuyết trình của bạn, nhấn vào slide trước slide bạn cần thêm timeline, nhấn chuột phải, bảng chọn hiện ra, trong mục Paste Options bạn chọn biểu tượng thứ 2 – Keep Source Formatting.
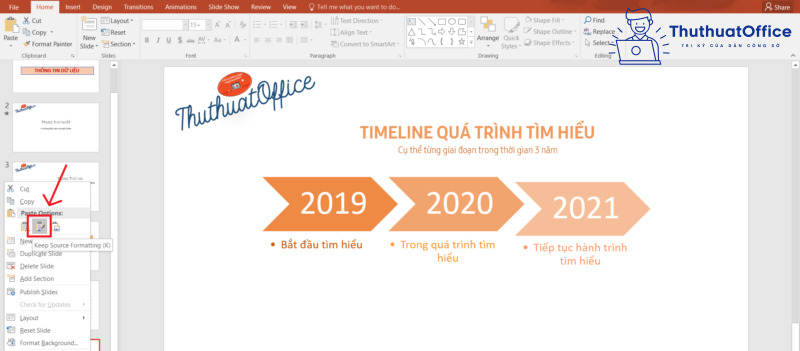
Kết quả:
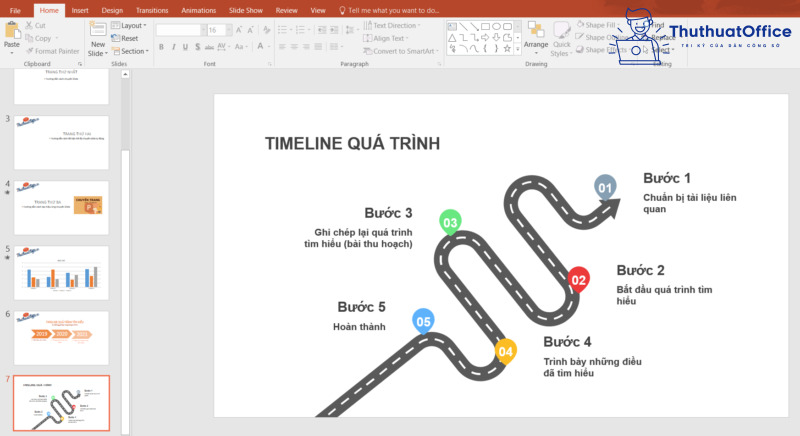
Không chỉ hướng dẫn bạn cách làm timeline, ThuthuatOffice cũng đã gửi đến bạn rất nhiều mẹo hay trong PowerPoint:
Những cách làm timeline trong PowerPoint mà ThuthuatOffice giới thiệu đều vô cùng dễ dàng thực hiện đúng không? Đảm bảo bài trình chiếu của bạn sẽ trở nên hấp dẫn, lôi cuốn hơn bao giờ hết! Đừng quên Like, Share bài viết cũng như ghé thăm ThuthuatOffice thường xuyên hơn để biết thêm nhiều thủ thuật hay ho nhé.
PowerPoint -Khám phá những cách chuyển trang trong PowerPoint
Cách chèn logo vào PowerPoint cực đơn giản
Làm sao để làm video bằng PowerPoint?
Cách chuyển PowerPoint sang ảnh cả online lẫn offline
Hướng dẫn cách làm poster bằng PowerPoint siêu đơn giản.
Cách chèn hyperlink trong PowerPoint tạo liên kết đến mọi thứ từ slide của bạn
Cách làm PowerPoint cơ bản dành cho tay mơ nhưng vẫn thu hút và đẹp