Cách chèn logo vào PowerPoint cực đơn giản
Nếu bạn có một bài thuyết trình cực kì hoàn hảo với những slides được thiết kế vô cùng tâm huyết, ắt hẳn bạn sẽ cần đến những cách chèn logo vào PowerPoint mà ThuthuatOffice sắp giới thiệu sau đây. Đảm bảo không ai có thể lấy cắp ý tưởng tuyệt vời của bạn, bài thuyết trình của bạn cũng sẽ xuất sắc hơn rất nhiều đó.

Nội Dung Bài Viết
Cách chèn logo vào PowerPoint cho tất cả slide
Nhấp vào Slide Master
Bước 1: Tại slide đầu tiên, nhấn chọn thẻ View và chọn Slide Master.
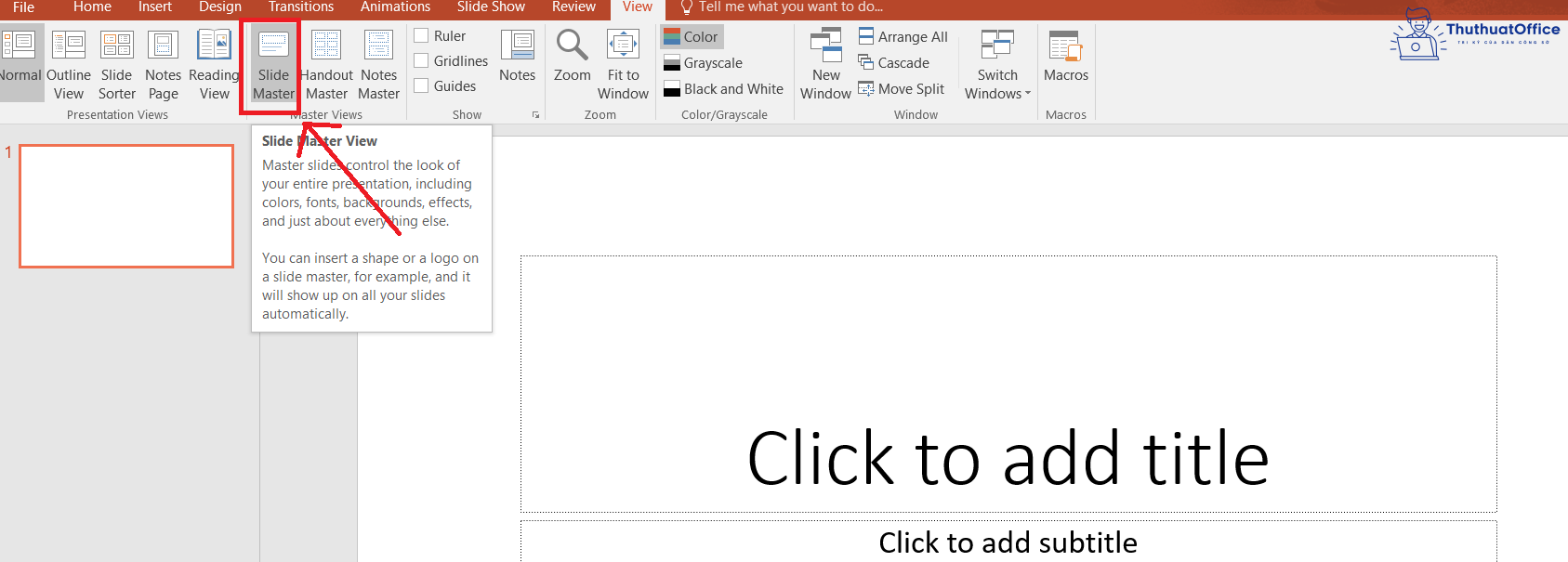
Bước 2: Ở thanh các slides bên trái, bạn hãy nhấn vào slides đầu tiên. Khi bạn áp dụng những định dạng cho slide này trong Slide Master, toàn bộ các slides còn lại đều sẽ có định dạng giống y như vậy.
Nếu logo của bạn ở dạng hình ảnh, bạn hãy vào thẻ Insert, chọn Picture để chèn vào slide. Hoặc nếu là logo phần tên ở dạng văn bản, bạn chỉ việc chèn chữ với công cụ Text Box như bình thường.
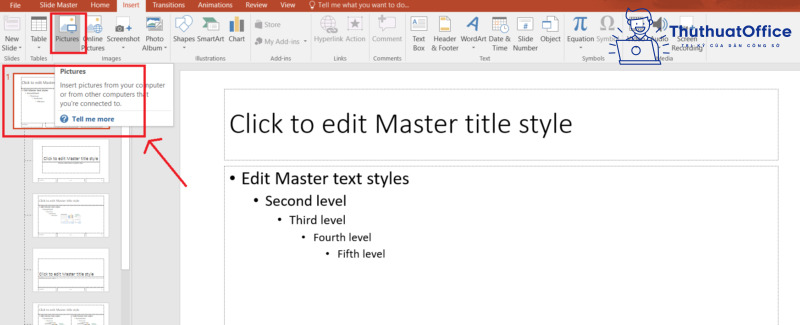
Bước 3: Sau đó, bạn nhấp vào thẻ Format, chọn Send To Back để chuyển logo của bạn ra phía sau. Khi bạn về chế độ bình thường, bạn chỉ cần chèn chữ, chèn ảnh hoặc văn bản thì toàn bộ dữ liệu của bạn sẽ nằm ở trên logo.
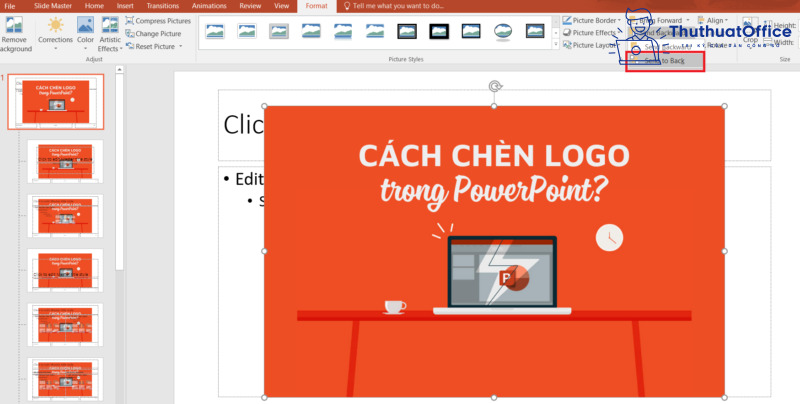
Bước 4: Sau khi đã hoàn chỉnh việc chèn, chỉnh sửa và thiết lập vị trí, bạn về lại thẻ Slide Master, chọn Close Master View để trở lại chế độ bình thường.
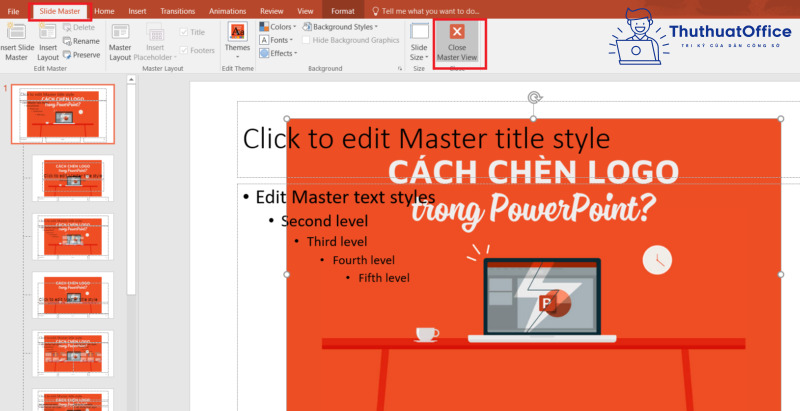
Kết quả:

Và khi bạn thêm bất kì slide mới nào, bạn đều thấy được hình ảnh logo đã được chèn ở dưới những đoạn văn bản mà bạn tạo trong các slides.
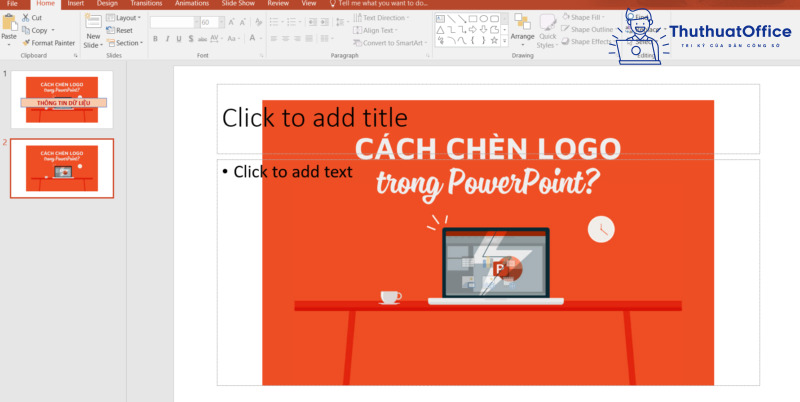
Chỉnh sửa Slide Master
Để chỉnh sửa logo đã chèn vào trong Slide Master, chẳng hạn đổi hình hay thay đổi chữ, bạn chỉ cần vào lại thẻ View, chọn Slide Master, sau đó nhấn lại vào slide đầu tiên để chỉnh sửa như mong muốn của bạn. Các bước thực hiện hoàn toàn giống với cách chèn logo vào PowerPoint mà ThuthuatOffice đã hướng dẫn ở trên.
Sau khi chỉnh sửa xong, bạn chỉ cần nhấn Close Master View trong thẻ Slide Master để trở về chế độ bình thường.
Check logo đã được chèn vào slide
Với việc chèn logo trong Slide Master, khi bạn thoát ra và trở về chế độ bình thường, logo của bạn sẽ nằm ngay ở slide đầu tiên:

Và khi bạn thêm bất kì slide mới nào, bạn đều thấy logo của bạn đã nằm sẵn ở bên dưới. Nếu bạn trở về chế độ bình thường mà các slides đều không thấy logo thì hãy vào lại Slide Master một lần nữa để đảm bảo bạn đã chèn logo vào slide đầu tiên ở thanh bên trái chứ không phải slide thứ 2 hay thứ 3 bạn nhé.
Có được chèn nhiều logo khác nhau vào PowerPoint?
Nếu bạn thắc mắc rằng có thể chèn được nhiều logo khác nhau cùng lúc vào PowerPoint hay không thì câu trả lời là có. Tuy nhiên bạn chỉ được sử dụng tối đa là 2 logo khác nhau, 1 logo cho trang đầu tiên và 1 logo cho toàn bộ các trang còn lại.
Để thực hiện, bạn có thể làm theo các bước sau:
Bạn nhấn chọn vào slide đầu tiên trong nhánh (bỏ qua slide cao nhất) để chọn logo cho trang đầu. Sau đó nhấn vào slide thứ hai trong nhánh để chọn logo cho các trang slides còn lại.
Nếu bạn nhấn chọn slide cao nhất, logo của bạn sẽ áp dụng như nhau cho toàn bộ các trang. Nhưng nếu bạn lựa chọn hai trang này, logo sẽ khác nhau ở trang đầu và các trang còn lại.
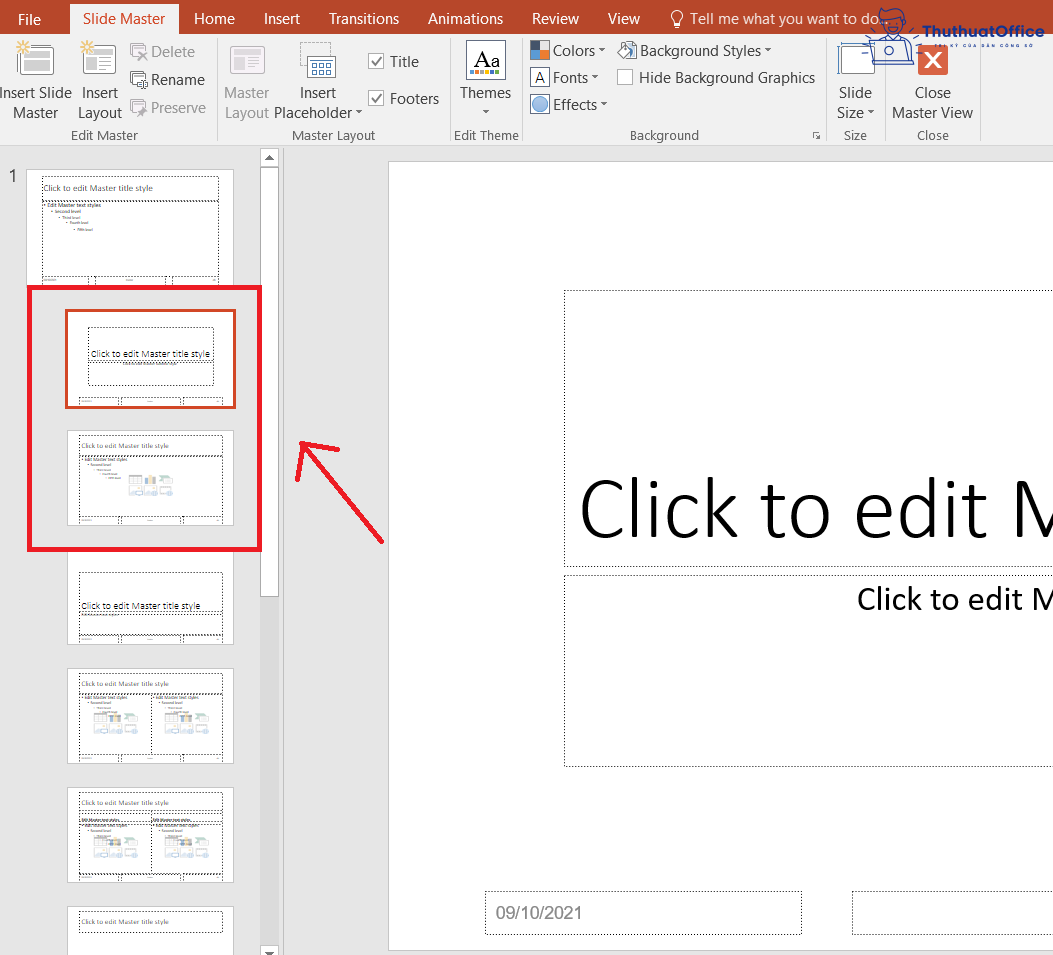
Kết quả:
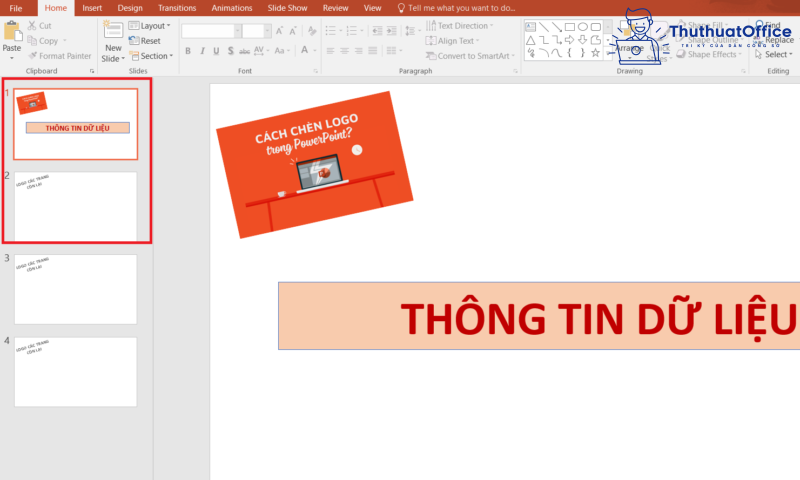
Một số lưu ý khi chèn logo vào slide PowerPoint
- Nếu logo của bạn ở dạng hình ảnh, bạn hãy chuẩn bị Copy hình ảnh trước để khi Paste vào slide sẽ dễ dàng và nhanh chóng hơn.
- Sẽ không có việc bạn có thể chèn quá nhiều logo trong cùng một bài thuyết trình. Với cách chèn logo vào PowerPoint mà ThuthuatOffice đã hướng dẫn, bạn chỉ có thể chèn tối đa 2 logo khác nhau, một cho trang tiêu đề và một cho các trang còn lại.
- Khi chèn logo trong Slide Master, bạn cần lưu ý không gõ nội dung vào. Việc bạn cần làm khi ở trong chế độ này chỉ là chèn logo của mình vào vị trí các slides. Sau khi Close Master View bạn mới nên nhập nội dung của mình.
Có thể xóa logo cho tất cả slide không?
Để xóa logo / watermark cho toàn bộ slide, bạn có thể làm theo các bước sau:
Bước 1: Vào thẻ Slide Master, nhấn chọn vào logo mà bạn đã chèn, sau đó nhấn nút Delete hoặc nút Backspace trên bàn phím
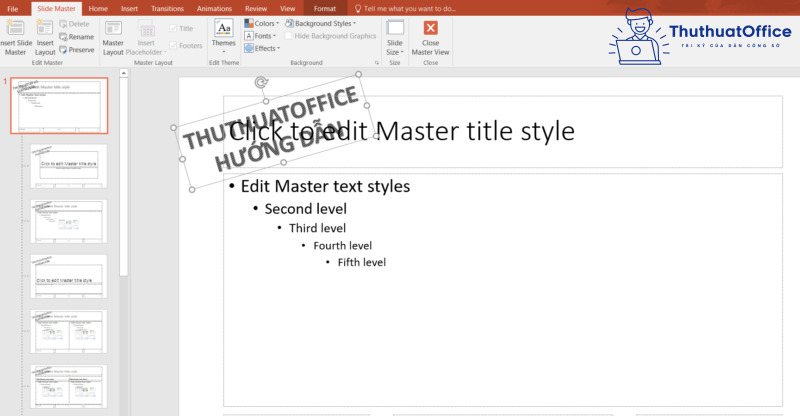
Bước 2: Sau đó nhấn Close Master View để trở về chế độ bình thường. Toàn bộ logo của bạn đã bị xóa.
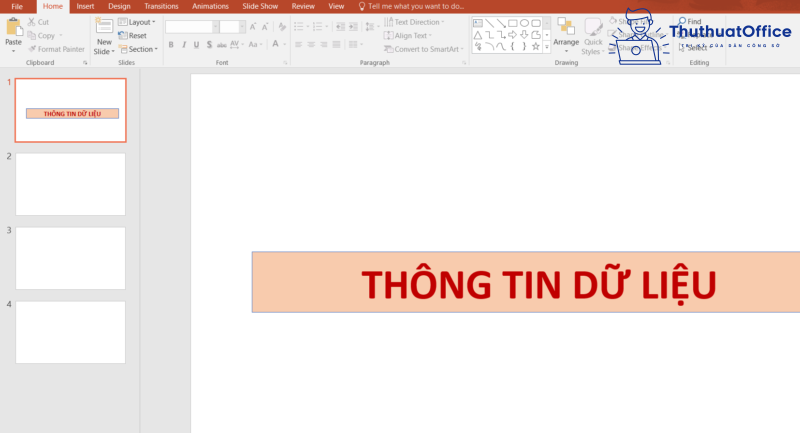
Với cách chèn logo vào PowerPoint áp dụng cho 2 logo khác nhau của trang đầu và các trang còn lại, bạn cũng thực hiện tương tự. Xóa cả 2 logo ở cả 2 trang trong Slide Master, sau đó nhấn Close Master View để trở về chế độ bình thường.
Cách tự tạo logo và chèn logo vào slide trên PowerPoint
Bạn không những có thể áp dụng cách chèn logo vào PowerPoint này để đánh dấu bản quyền mà cũng có thể tự tạo ngay cho mình một chiếc logo mới cực kì khác biệt.
Bước 1: Vào thẻ View, chọn Slide Master, chọn trang slide đầu tiên.
Bước 2: Vào thẻ Insert, chọn Text Box để thêm chữ cho logo của bạn.
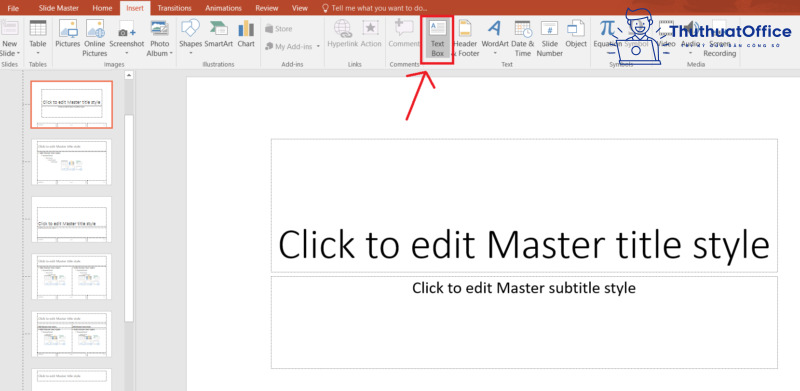
Bước 3: Nếu muốn chữ của mình có thêm màu sắc hoặc các hiệu ứng khác nhau, bạn hãy vào thẻ Format để chỉnh sửa.
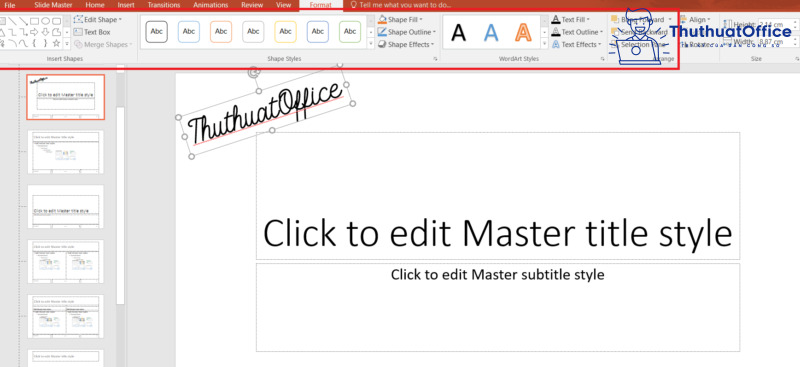
Bước 4: Tiếp đến, bạn hoàn toàn có thể chèn thêm hình ảnh cho logo của mình. Sau khi hoàn thành việc chèn và đặt vị trí, bạn đừng quên lựa chọn Send To Back trong thẻ Format để đưa logo ra phía sau. Cuối cùng, nhấn Close Master View để trở về chế độ bình thường.
Kết quả:
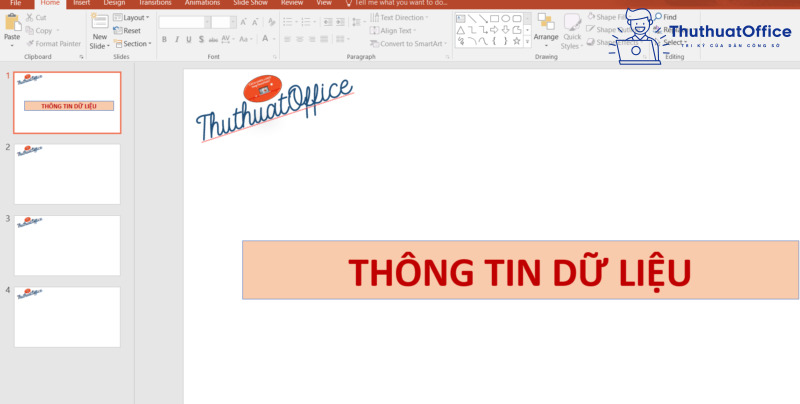
Không chỉ hướng dẫn cách chèn logo, ThuthuatOffice cũng đã gửi đến bạn rất nhiều thủ thuật khác trong PowerPoint:
Hy vọng với cách chèn logo vào PowerPoint mà ThuthuatOffice đã hướng dẫn, bạn có thể làm cho bài thuyết trình của mình trở nên độc đáo và chuyên nghiệp hơn. Đừng quên Like, Share bài viết cũng như ghé thăm ThuthuatOffice thường xuyên hơn nhé.
PowerPoint -Làm sao để làm video bằng PowerPoint?
Cách chuyển PowerPoint sang ảnh cả online lẫn offline
Hướng dẫn cách làm poster bằng PowerPoint siêu đơn giản.
Cách chèn hyperlink trong PowerPoint tạo liên kết đến mọi thứ từ slide của bạn
Cách làm PowerPoint cơ bản dành cho tay mơ nhưng vẫn thu hút và đẹp
Top 4 cách chèn hình nền vào PowerPoint siêu đơn giản
3 cách liên kết slide trong PowerPoint siêu đơn giản mà bạn nên biết