5 cách tải file từ Google Drive về máy tính vô cùng hiệu quả
Google Drive là công cụ lưu trữ dữ liệu được sử dụng phổ biến nhất hiện nay. Nhưng để tải dữ liệu từ Google Drive về máy tính thì không hẳn ai cũng rõ. Biết được điều đó, ThuthuatOffice sẽ hướng dẫn cho bạn cách tải file từ Google Drive về máy tính vừa nhanh lại vừa hiệu quả. Cùng theo dõi nhé.
Nội Dung Bài Viết
Cách tải file từ Google Drive về máy tính bình thường
Bước 1: Mở Google Drive chọn file cần tải > Nhấn vào biểu tượng Chế độ xem danh sách. Khi đó toàn bộ dữ liệu trên Google Drive được hiển thị theo dạng danh sách để dễ nhìn hơn.
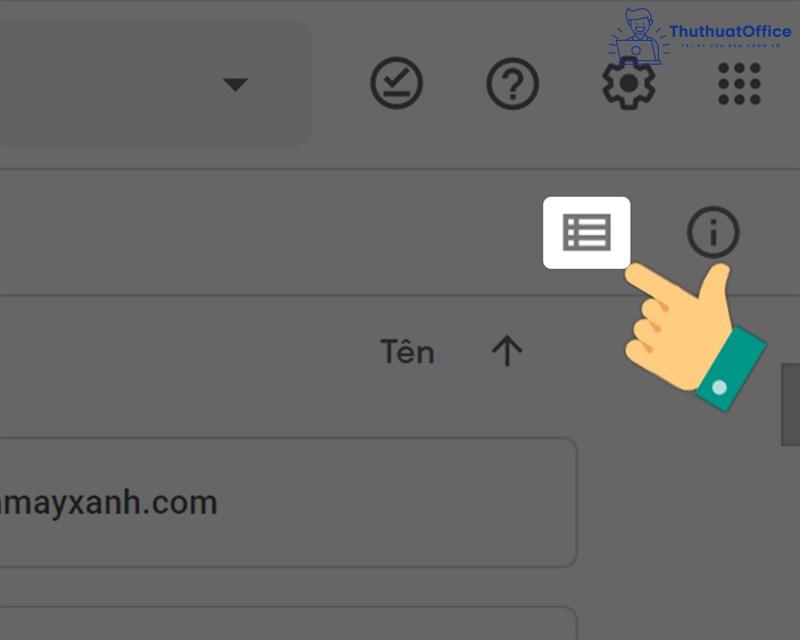
Bước 2: Chọn file muốn tải. Nếu muốn tải toàn bộ file bạn chọn Ctrl + A hoặc nhấn Shift để lựa chọn các file nào muốn tải xuống > Chọn biểu tượng 3 chấm.
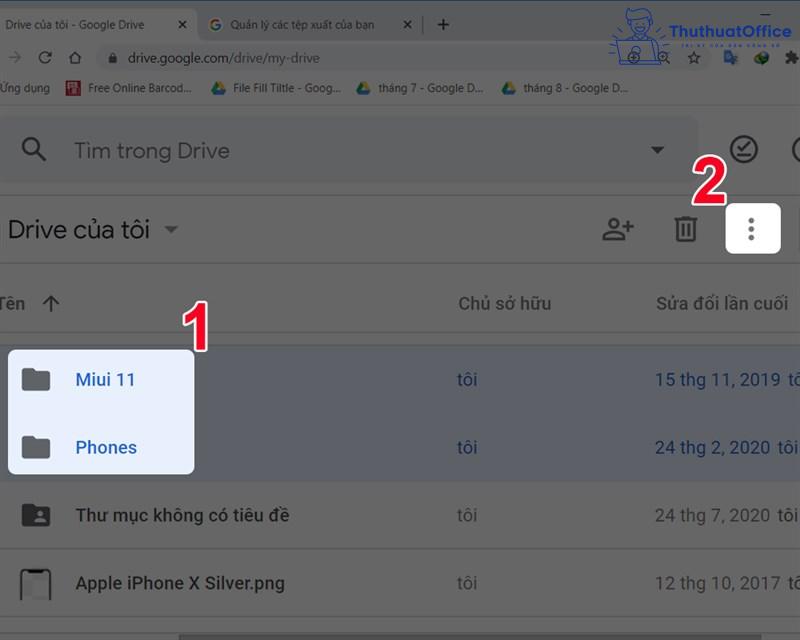
Bước 3: Chọn Tải xuống.
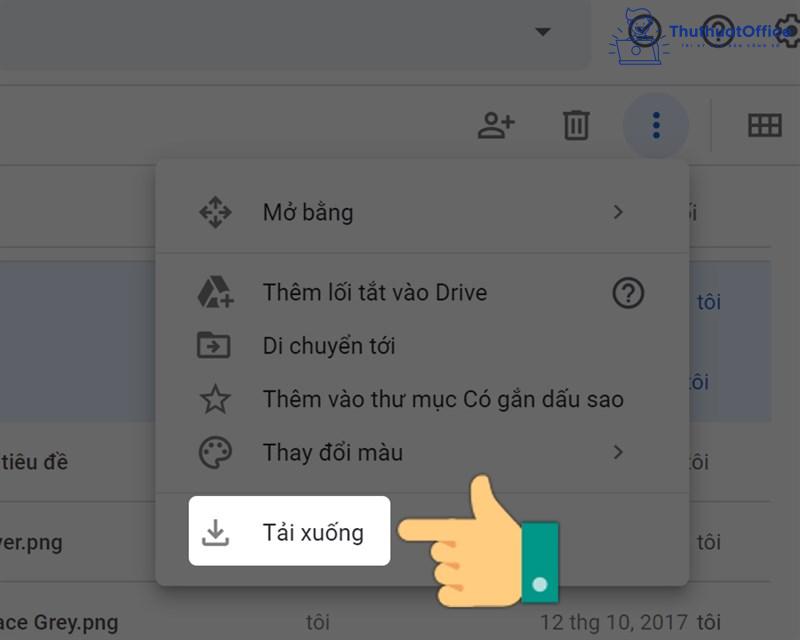
Bước 4: Khi tải toàn bộ file sẽ được nén dạng file zip. Chờ vài giây để nén. Nếu tải từng file sẽ không cần giải nén nhé. Sau khi nén xong, file sẽ được tự động tải về máy tính.
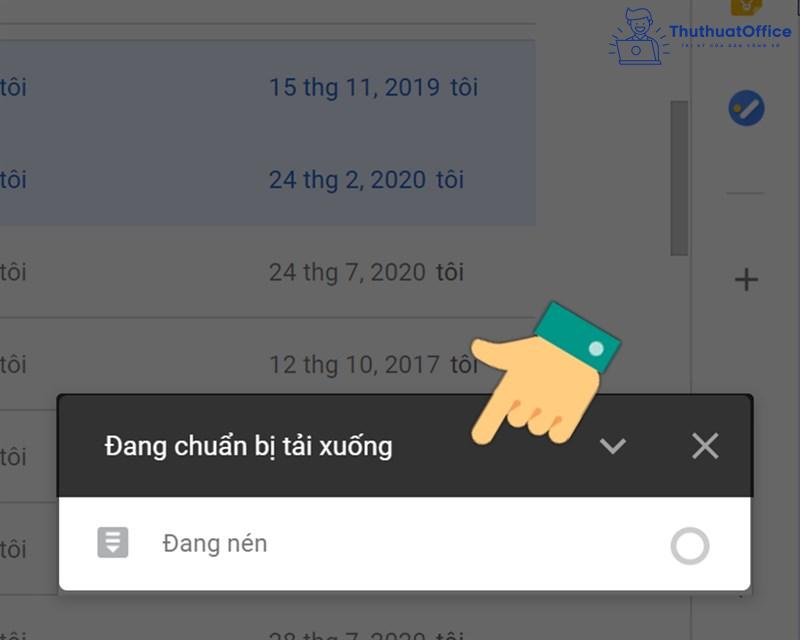
Bước 5: Mở thư mục lưu file trên máy tính và giải nén để xem là xong.
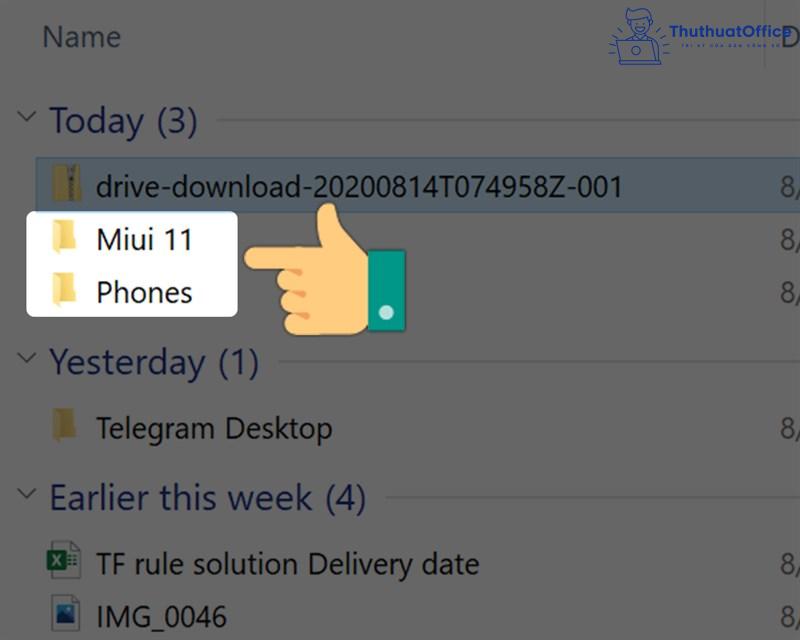
Sử dụng Google Takeout để tải file từ Google Drive
Bước 1: Bạn truy cập Google Takeout.
Bước 2: Nhấn Bỏ chọn tất cả.
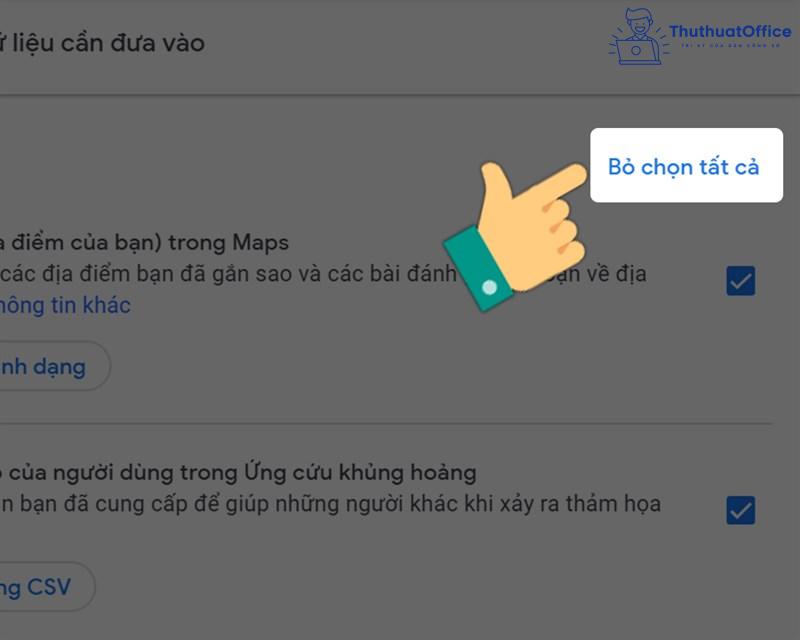
Bước 3: Chọn Drive > Chọn Nhiều định dạng để chỉnh định dạng cho dữ liệu.
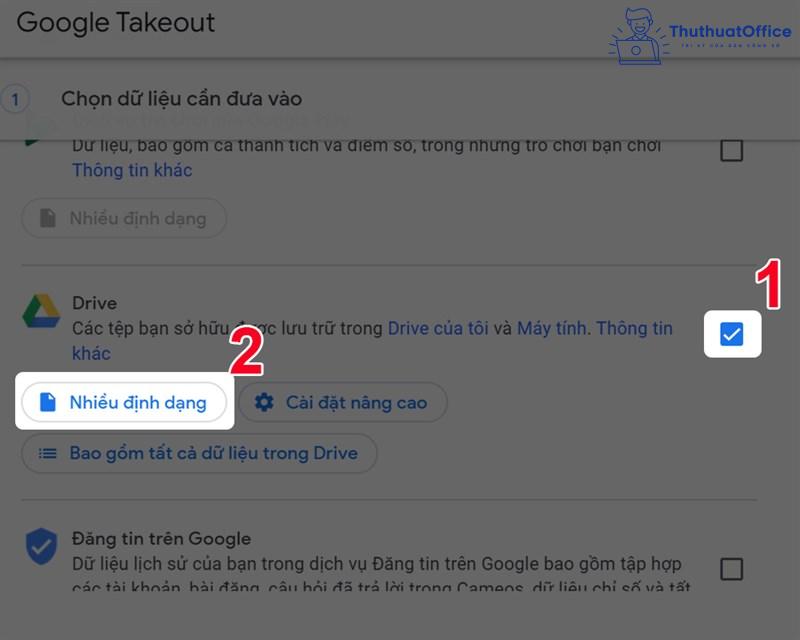
Bước 4: Bạn có thể chọn Bao gồm tất cả dữ liệu trong Drive để chọn hoặc loại bỏ bớt các thư mục cần tải.
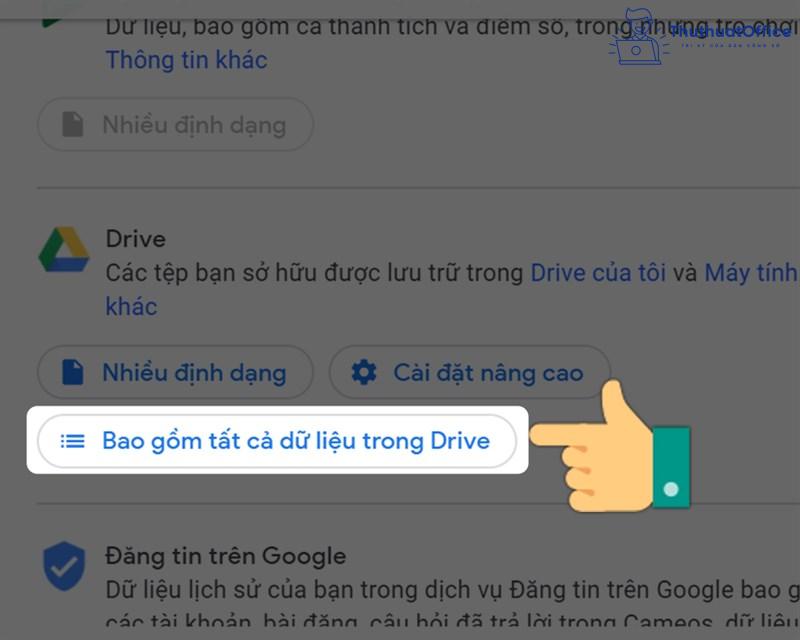
Bước 5: Kéo xuống cuối chọn Bước tiếp theo.
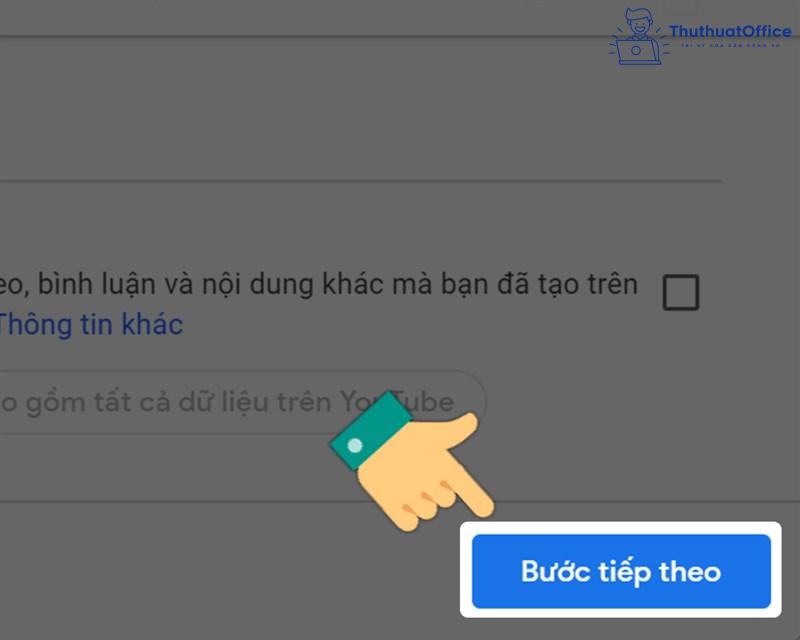
Bước 6: Chọn Tạo tệp xuất.
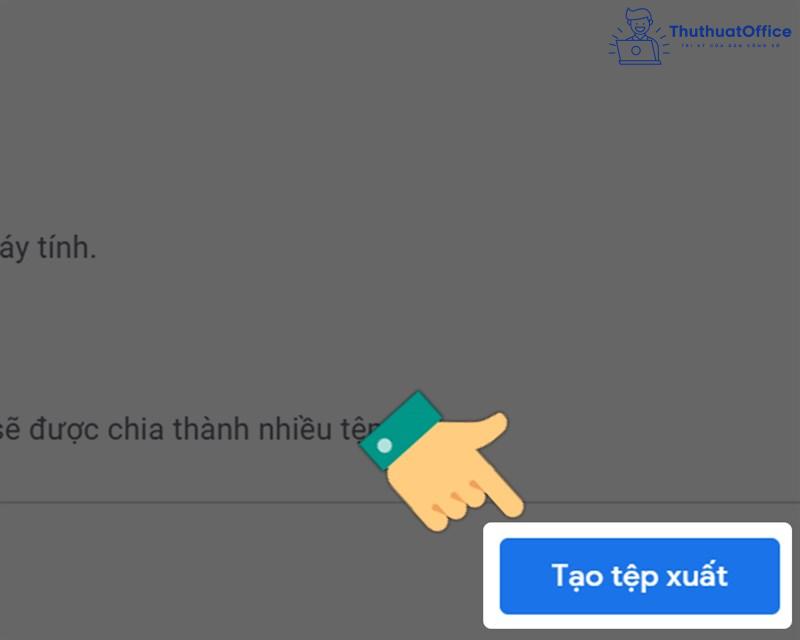
Bước 7: Chờ tạo tệp, quá trình này hơi mất thời gian > Nhấn Tải xuống.
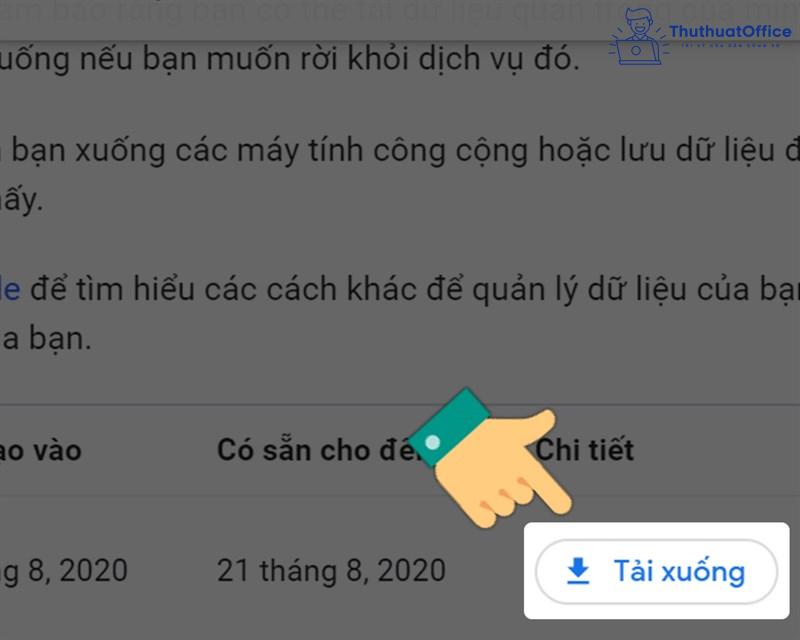
Sử dụng Backup & Sync để tải toàn bộ dữ liệu Google Drive
Bước 1: Nếu chưa có Backup & Sync, bạn truy cập vào link bên dưới để tải về:
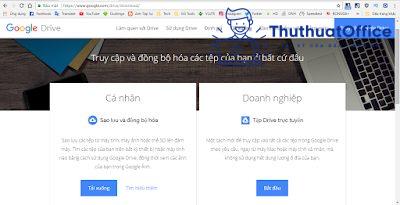
Bước 2: Chạy file file vừa tải về và chờ nó download và cài đặt.
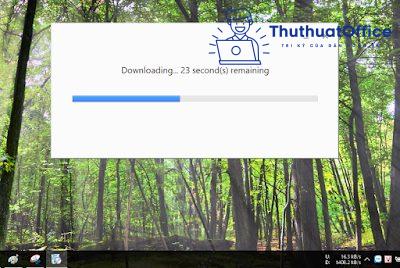
Bước 3: Click Get started bắt bắt đầu tùy chỉnh cho.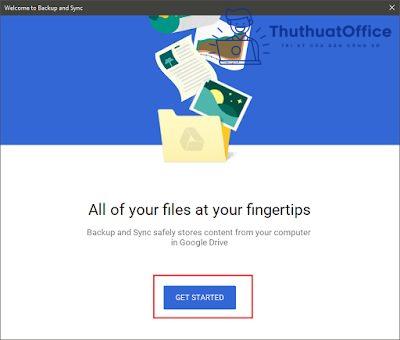
Bước 4: Đăng nhập vào tài khoản Google của bạn, nếu chưa có tài khoản bạn có thể đăng ký mới ở đây.
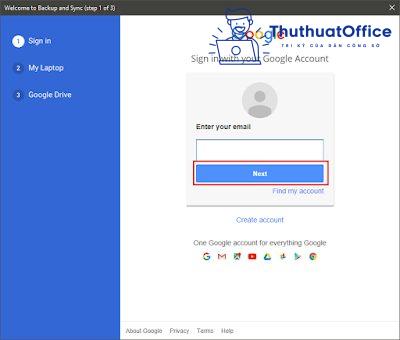
Bước 5: Sau khi đăng nhập thành công click GOT IT.
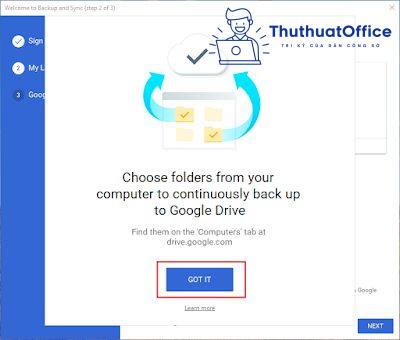
Theo số thứ tự như trong hình dưới.
- Tích các thư mục này nếu bạn muốn đồng bộ chúng lên Drive.
- Chọn thêm những thư mục khác muốn đồng bộ.
- Chọn High-quality bạn sẽ được đồng bộ ảnh/video với chất lượng đẹp và bị Google nén lại nhưng được không giới hạn dung lượng nên bạn cứ thoải mái tải ảnh/video lên (Lưu ý chỉ ảnh và video được miễn dung lượng ở chế độ này, các file khác vẫn tốn dung lượng).
- Orginal quality sẽ tải lên ảnh/video chất lượng gốc và chỉ được 15GB miễn phí như bình thường.
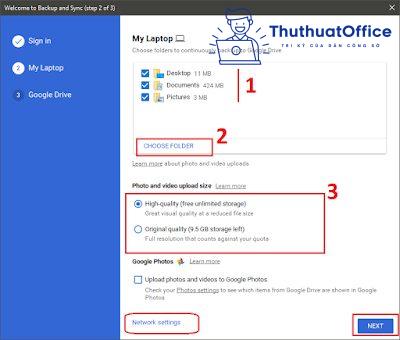
Network setting để tùy chỉnh giới hạn tốc độ khi tải tệp lên Drive. Bạn có thể để mặc định > Next để tiếp tục.
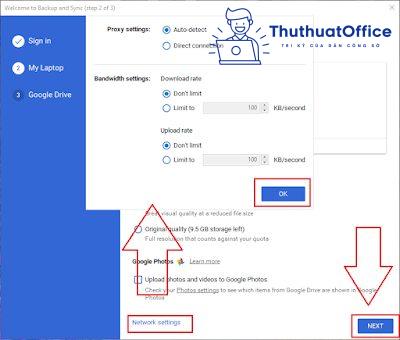
Bước 6: GOT IT lần nữa.
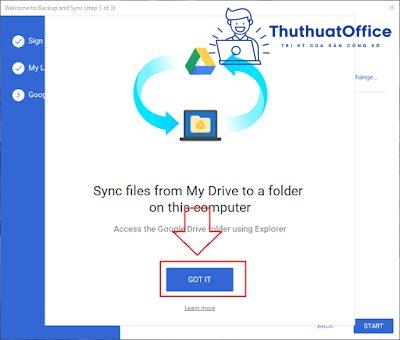
Bước 7: Chọn Change để thay đổi vị trí thư mục Google Drive trong máy
- Chọn 1 để đồng bộ tất cả dữ liệu có trong Drive của bạn vào máy tính
- Chọn 2 để tuỳ chỉnh những thư mục cần hoặc không cần đồng bộ vào máy tính.
- Click Start để bắt đồng độ dữ liệu vào máy tính.
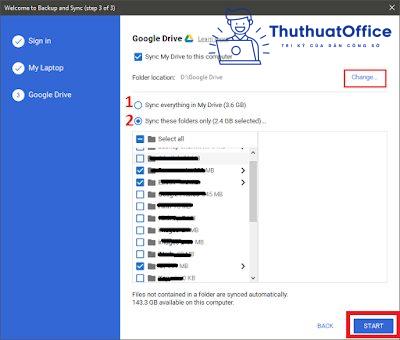
Bạn có thể click biểu tượng Backup and Sync ở góc thanh Taskbar để xem quá trình đồng bộ.
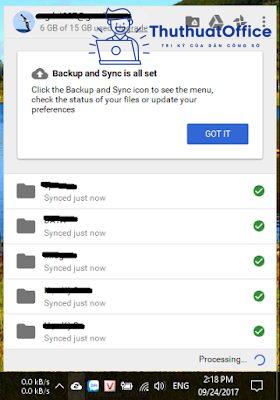
Cách tải file từ Google Drive về điện thoại
Bước 1: Mở Google Drive trên điện thoại > Nhấn vào biểu tượng Chế độ xem danh sách.
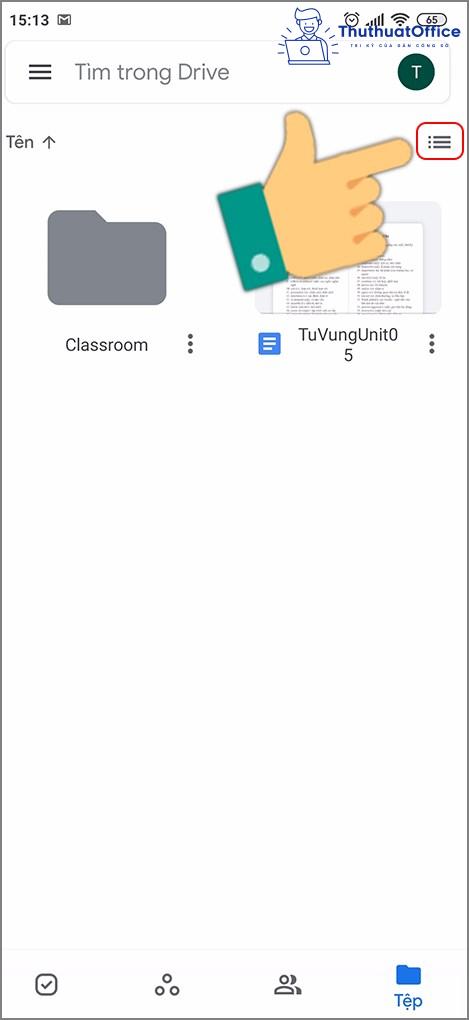
Bước 2: Chọn thư mục bạn muốn tải > Chọn biểu tượng 3 chấm ngay cạnh file > Chọn Tải xuống.
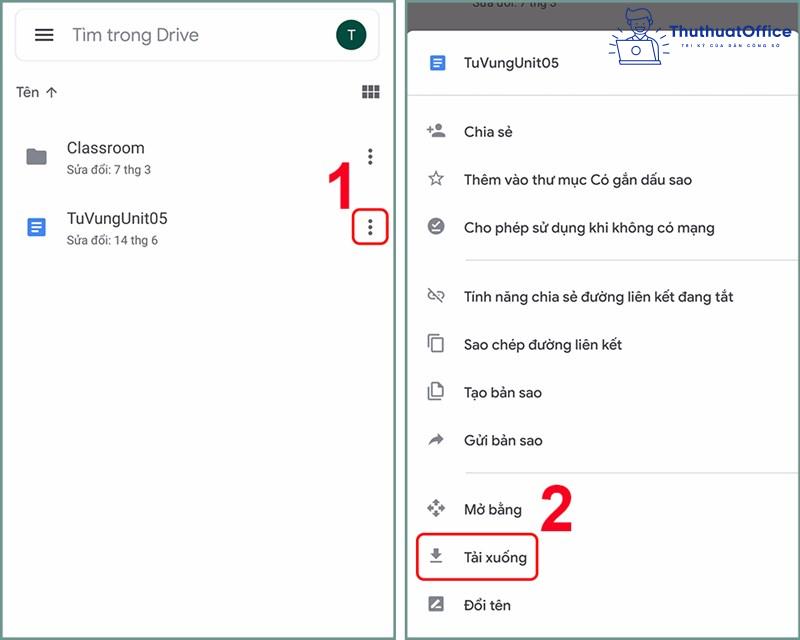
Nếu muốn tải nhiều file cùng lúc, bạn nhấn giữ khoảng 3 giây vào file muốn tải > Nhấn vào biểu tượng ba chấm > Chọn Tải xuống.
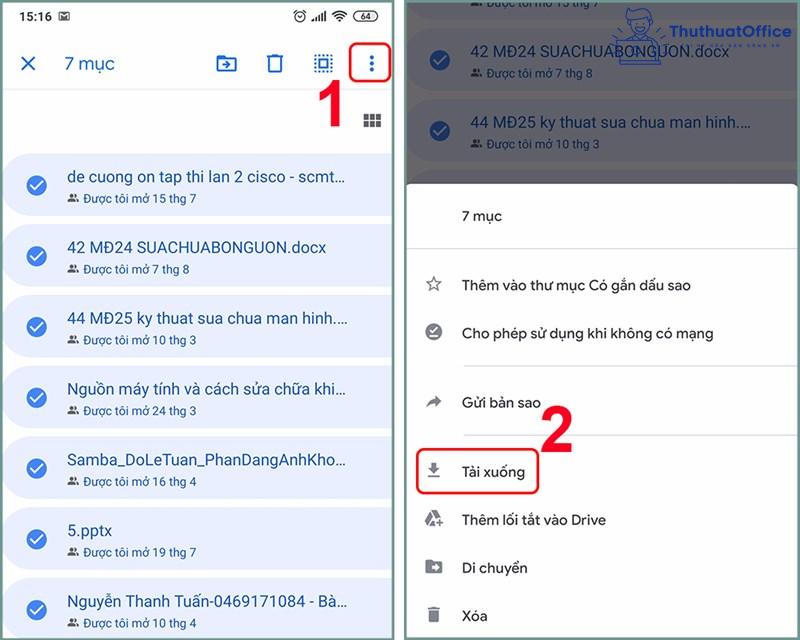
Tải file trên Google Drive khi bị khóa tính năng download
Có 2 cách để tải file trên Google Drive khi bị khóa tính năng download.
Cách 1: Sử dụng trang web Urlgd.com
Bước 1: Vào file PDF cần tải trên Google Drive > Sao chép link của file cần tải.
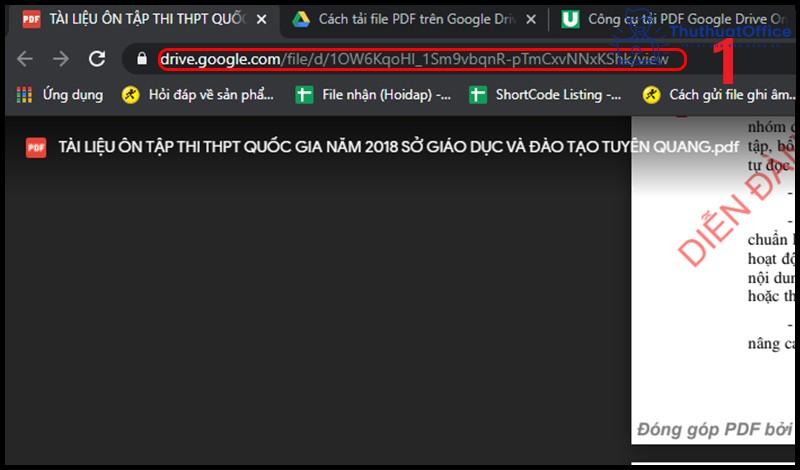
Bước 2: Truy cập trang web > Dán đường link vào ô > Nhấn Start.
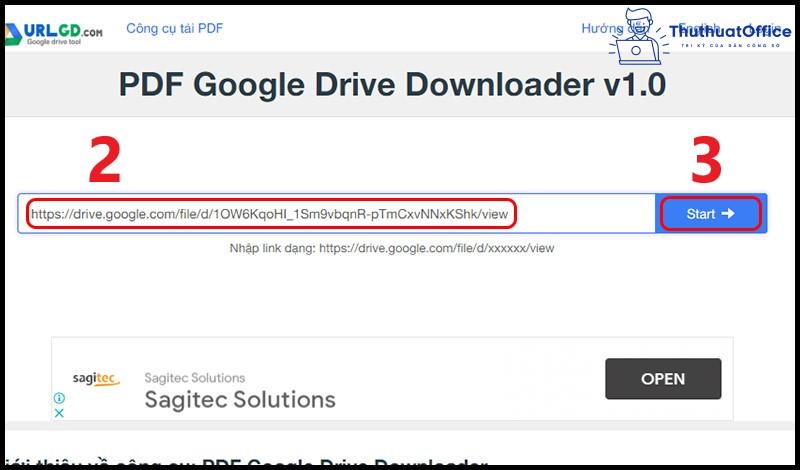
Bước 3: Sau khi trang web đã load xong link tải, nhấn Download Now để tải file.
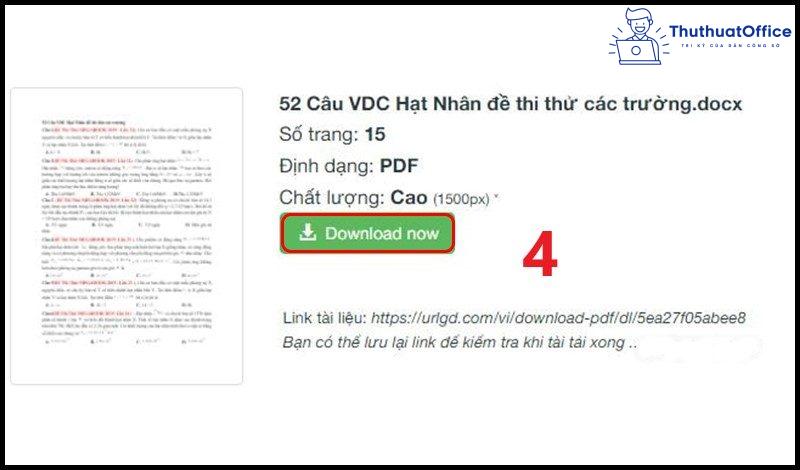
Cách 2: Sử dụng trang web Pdf.gdrive
Bước 1: Vào file PDF cần tải trên Google Drive > Nhấn F12 > Chọn mục Network > Nhấn F5.
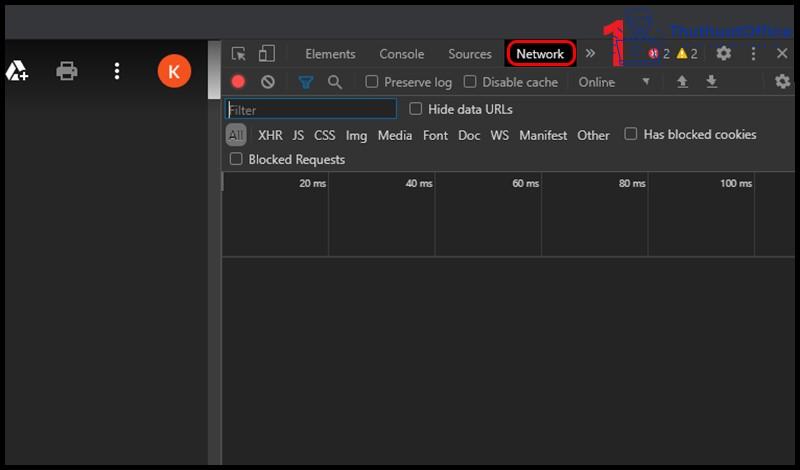
Bước 2: Nhập “img” vào mục Filter > Sao chép link bất kỳ trong phần kết quả.
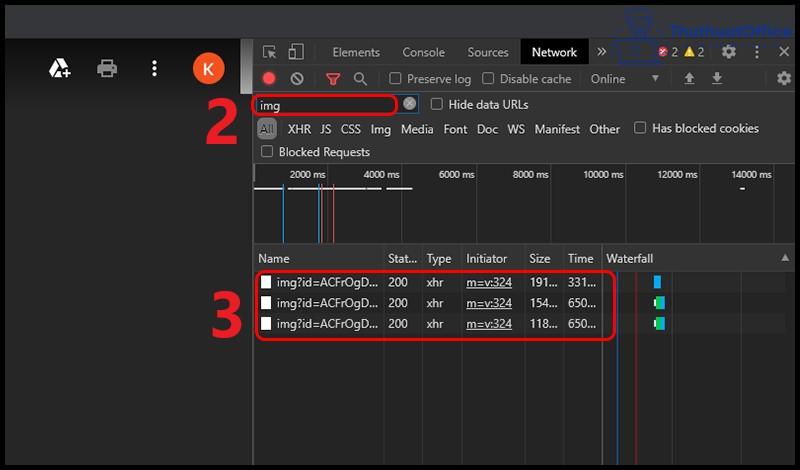
Bước 3: Truy cập vào trang web > Dán đường link vào ô > Nhập trang bắt đầu, trang kết thúc, độ phân giải > Nhấn Get link.
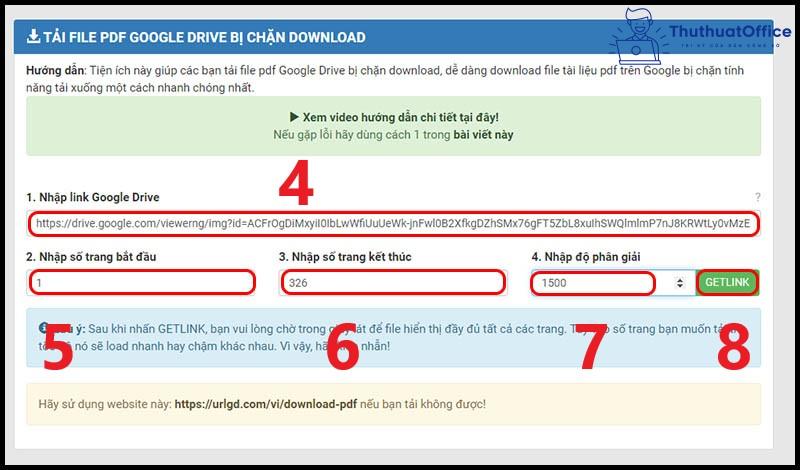
Đối với độ phân giải, chỉ nên đặt ở mức 1500, vì mức 3200 load rất chậm và có thể gây lỗi.
Bước 4: Sau khi đã kiểm tra đủ hết các trang, nhấn Save/Print PDF.
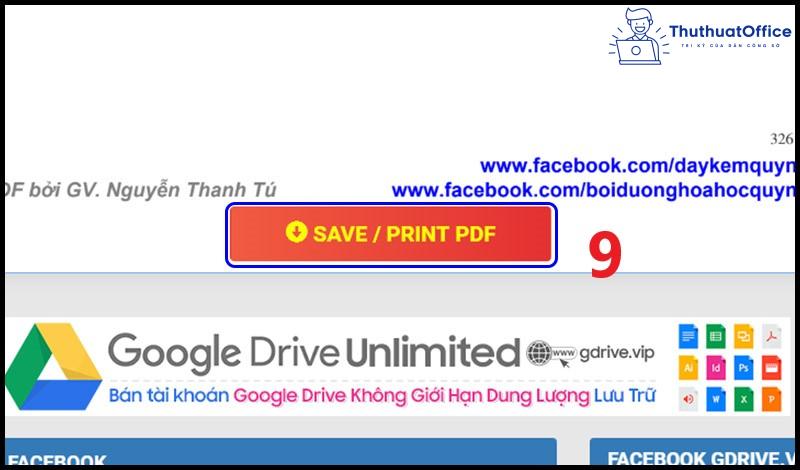
Bước 5: Chọn Save as PDF (Lưu dưới dạng PDF) trong mục Destination (Máy in đích) > Nhấn Save (Lưu).
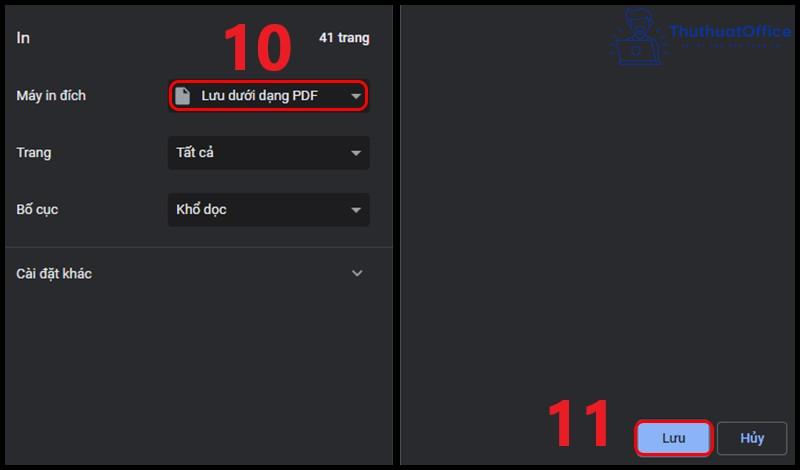
Trên đây là những chia sẻ của ThuthuatOffice về cách tải file từ Google Drive về máy tính. Nếu có bất kỳ thắc mắc nào các bạn có thể để lại bình luận bên dưới để được giải đáp. Ngoài ra bạn có thể tham khảo một số bài viết khác dưới đây:
Mong rằng cách tải file từ Google Drive về máy tính ở trên sẽ có ích cho bạn. Đừng quên Like, Share và ghé thăm ThuthuatOffice thường xuyên để có thêm nhiều kiến thức mới mẻ dành riêng cho dân văn phòng nhé.
Google Workspace -