Hướng Dẫn Đầy Đủ Và Dễ Dàng Cách Tính Tổng Hàng Dọc Trong Excel
Microsoft Excel là một công cụ không thể thiếu trong các hoạt động xử lý dữ liệu số và thống kê hàng ngày. Trong số các tính năng phổ biến của Excel, tính năng tính tổng các giá trị trong một cột là một trong những thao tác cơ bản nhưng cực kỳ quan trọng. Bài viết này sẽ hướng dẫn bạn cách tính tổng hàng dọc trong Excel một cách chi tiết và dễ hiểu, giúp bạn tối ưu hóa công việc xử lý số liệu một cách nhanh chóng và chính xác.
Nội Dung Bài Viết
Bước 1: Mở Bảng Tính Excel
Đầu tiên, bạn cần mở ứng dụng Microsoft Excel và tạo một bảng tính mới hoặc mở một bảng tính đã có sẵn mà bạn muốn tính tổng các giá trị.
Bước 2: Chọn Cột Cần Tính Tổng
Di chuyển đến cột mà bạn muốn tính tổng. Giả sử cột đó là cột B chứa các số liệu về doanh thu bán hàng của một công ty trong các tháng.
Bước 3: Sử Dụng Hàm SUM
Excel cung cấp hàm SUM để thực hiện việc tính tổng. Để sử dụng hàm này, bạn thực hiện các bước sau:
Click vào ô mà bạn muốn hiển thị kết quả tổng (thường là ô ngay dưới cùng của cột bạn muốn tính tổng).
Nhập công thức: =SUM(B1:B12) (giả sử bạn muốn tính tổng từ ô B1 đến B12).
Nhấn Enter để thấy kết quả.
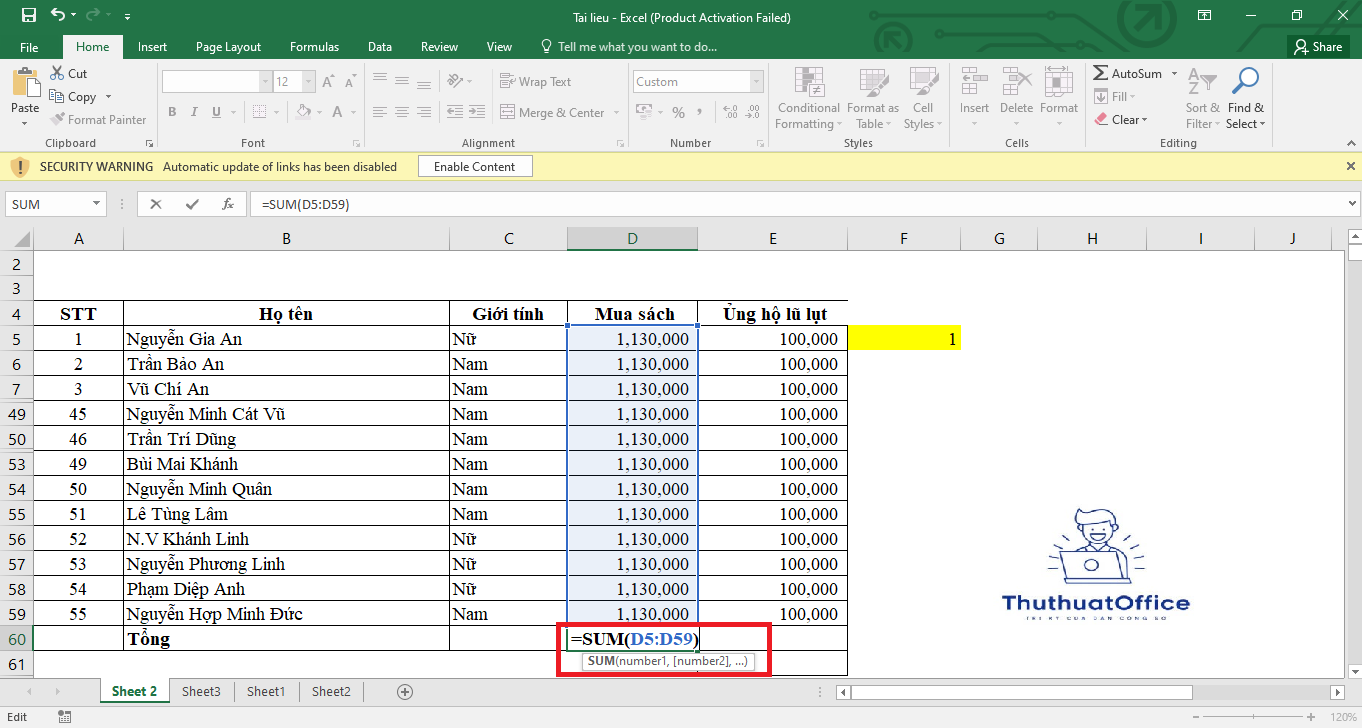
Bước 4: Sử Dụng Thanh Công Thức Tự Động
Ngoài ra, bạn cũng có thể sử dụng thanh công thức tự động có sẵn trong Excel:
Chọn các ô từ B1 đến B12.
Nhấn vào biểu tượng Σ (Sum) trên thanh công cụ, thường nằm ở góc trên bên phải của ribbon.
Kết quả tổng sẽ tự động được tính toán và hiển thị tại ô bạn đã chọn trước đó.
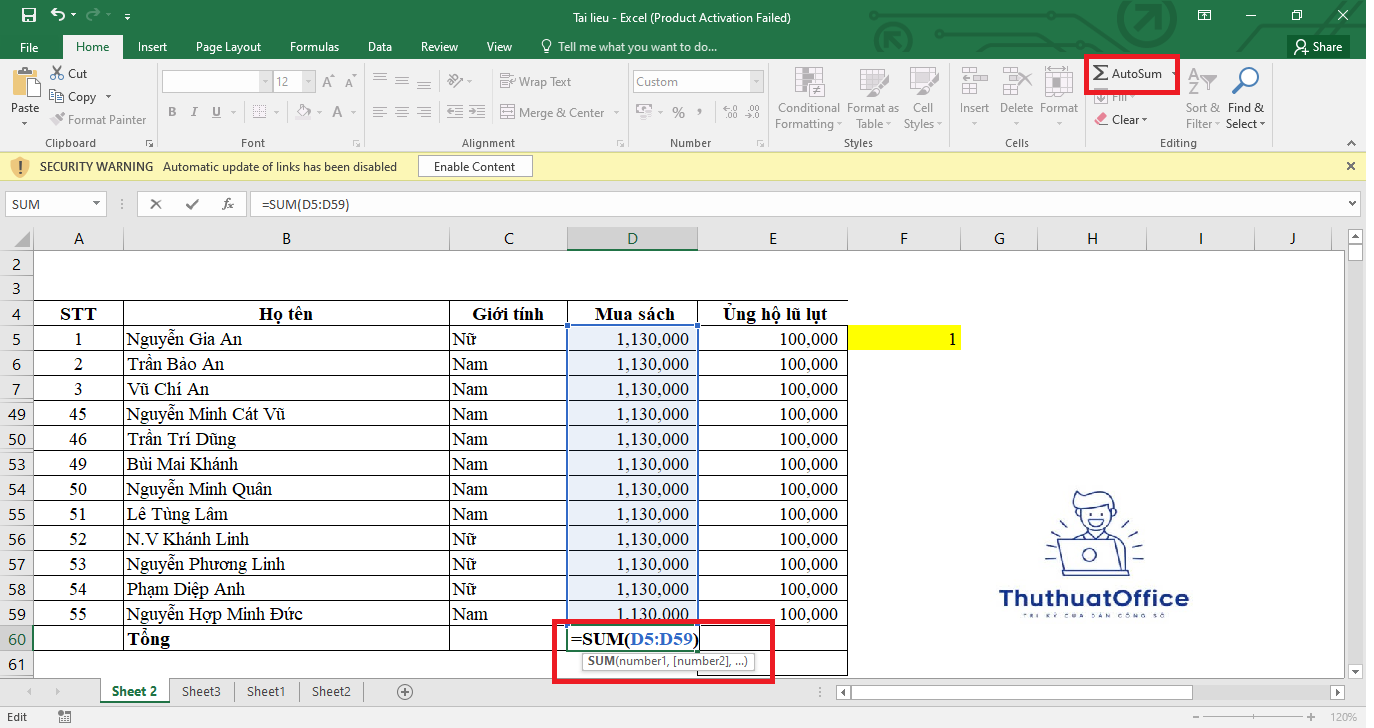
Bước 5: Kiểm Tra Và Xử Lý Dữ Liệu
Để đảm bảo tính chính xác của kết quả, bạn nên kiểm tra xem có ô nào chứa dữ liệu không hợp lệ hay không. Excel không thể tính tổng các ô chứa dữ liệu không phải là số.
Mẹo Vặt
Để nhanh chóng chọn một cột: Click vào tên cột (ví dụ: B) để chọn toàn bộ cột.
Sử dụng hàm SUMIF hoặc SUMIFS nếu bạn cần tính tổng có điều kiện, tức là chỉ tính tổng các ô thỏa mãn một hoặc nhiều điều kiện nhất định.
Kết luận
Cách tính tổng hàng dọc trong Excel là một kỹ năng cần thiết để quản lý và phân tích dữ liệu hiệu quả. Với các bước đơn giản đã được trình bày, hy vọng bạn có thể áp dụng thành thạo và cải thiện khả năng làm việc với Excel, từ đó tối ưu hóa quá trình xử lý dữ liệu trong công việc cũng như học tập.
Khi đã quen với các thao tác cơ bản, bạn sẽ nhận thấy Excel còn nhiều hàm và công cụ mạnh mẽ khác, giúp bạn khai thác dữ liệu một cách triệt để hơn nữa. Đừng ngần ngại thử nghiệm và khám phá để trở thành người dùng Excel thực thụ!
Excel -Hướng Dẫn Chi Tiết Cách Xuống Dòng Trong Ô Excel
Hướng dẫn cố định ô trong Excel Giải pháp tối ưu cho bảng tính dễ quản lý
Hướng Dẫn Hàm Chia Trong Excel Đơn Giản
Hướng Dẫn Hàm Hlookup Trong Excel Cơ Bản
Những Lỗi Value Trong Excel Bạn Nên Biết
Lỗi dấu thăng (####) trong Excel là lỗi gì?
Cẩm Nang Toàn Tập Về Định Dạng Số Trong Excel Cho Người Mới Bắt Đầu