Cách Xóa Dòng Trong Excel Hướng Dẫn Chi Tiết Từ A Đến Z
Microsoft Excel là một trong những công cụ xử lý bảng tính mạnh mẽ và phổ biến nhất hiện nay. Trong quá trình làm việc với Excel, bạn chắc chắn sẽ gặp phải tình huống cần xóa bớt một hoặc nhiều dòng để tinh gọn dữ liệu hoặc tái cấu trúc bảng tính. Việc biết cách xóa dòng trong Excel không chỉ giúp bạn làm việc nhanh hơn mà còn góp phần nâng cao hiệu suất, đảm bảo tính chính xác và gọn gàng cho bảng dữ liệu.
Trong bài viết này, chúng ta sẽ đi sâu vào tất cả các phương pháp xóa dòng trong Excel, từ cách truyền thống bằng chuột phải, đến việc sử dụng phím tắt, lệnh trên thanh công cụ (Ribbon), cũng như cách xóa nhiều dòng một lúc, xóa dòng trống, xóa dòng có điều kiện, và cả những lưu ý quan trọng khi thao tác. Bên cạnh đó, chúng ta sẽ phân tích các phiên bản Excel khác nhau, những mẹo vặt hữu ích, cách khôi phục dữ liệu nếu lỡ xóa nhầm, và so sánh tính năng này với các công cụ bảng tính khác như Google Sheets. Qua đó, bạn sẽ có cái nhìn toàn diện về cách xóa dòng trong Excel và áp dụng một cách hiệu quả nhất.
Nội Dung Bài Viết
- 1 1. Tại sao việc xóa dòng trong Excel lại quan trọng?
- 2 2. Cách xóa dòng trong Excel bằng chuột phải
- 3 3. Cách xóa dòng trong Excel bằng phím tắt
- 4 4. Xóa dòng bằng thanh công cụ (Ribbon)
- 5 5. Cách xóa nhiều dòng cùng lúc
- 6 6. Cách xóa dòng trống trong Excel
- 7 7. Xóa dòng dựa trên điều kiện (Filter)
- 8 8. Cách hoàn tác khi lỡ xóa dòng
- 9 9. Lưu ý khi xóa dòng trong Excel
- 10 10. Phân biệt xóa dòng và xóa nội dung ô
- 11 11. So sánh với Google Sheets
- 12 12. Mẹo tối ưu hóa việc xóa dòng
- 13 13. Xóa dòng trống bằng công thức và lọc nâng cao
- 14 14. Phân tích sự khác biệt giữa các phiên bản Excel
- 15 15. Xóa dòng có điều kiện nâng cao với Power Query
- 16 16. Các lỗi thường gặp khi xóa dòng
- 17 17. Cách phục hồi dữ liệu sau khi xóa dòng
- 18 18. Một vài trường hợp sử dụng thực tế
- 19 19. Tận dụng Add-ins và công cụ hỗ trợ
1. Tại sao việc xóa dòng trong Excel lại quan trọng?
Trước khi đi vào chi tiết các bước, hãy tìm hiểu lý do vì sao việc xóa dòng trong Excel là một thao tác quan trọng:
- Tối ưu hóa dữ liệu: Khi bạn làm việc với những bảng dữ liệu lớn, đôi khi sẽ có những dòng thừa, dòng trống hoặc dữ liệu lỗi thời. Xóa đi những dòng này giúp bảng trở nên gọn gàng và trực quan hơn, giúp bạn tập trung vào những thông tin quan trọng.
- Giảm dung lượng file: Mặc dù một vài dòng trống có thể không ảnh hưởng nhiều đến dung lượng file, nhưng trong các bảng tính khổng lồ, việc loại bỏ các dòng không cần thiết có thể giúp giảm kích thước tệp, giúp tệp mở và lưu nhanh hơn.
- Cải thiện hiệu suất: Khi dữ liệu được sắp xếp ngăn nắp, việc thao tác, phân tích, tính toán, và lọc dữ liệu cũng trở nên mượt mà, giảm nguy cơ nhầm lẫn.
- Dễ dàng chia sẻ và báo cáo: Một bảng dữ liệu ngắn gọn, cô đọng, không có dòng thừa sẽ dễ dàng được chia sẻ và hiểu hơn, đặc biệt trong môi trường làm việc nhóm.
2. Cách xóa dòng trong Excel bằng chuột phải
Phương pháp truyền thống và dễ hiểu nhất để xóa dòng trong Excel chính là sử dụng menu chuột phải. Cách này phù hợp cho những người mới bắt đầu, hoặc khi bạn chỉ cần xóa một số ít dòng. Các bước thực hiện như sau:
- Chọn dòng cần xóa: Di chuyển chuột đến số thứ tự dòng ở bên trái bảng tính. Khi con trỏ biến thành mũi tên chỉ sang phải, bạn nhấn chuột trái để chọn toàn bộ dòng.
- Nhấp chuột phải: Sau khi chọn dòng, nhấp chuột phải để mở menu ngữ cảnh.
- Chọn “Delete” (Xóa): Trong menu vừa hiện ra, bạn chọn “Delete”. Lúc này, dòng đã chọn sẽ bị xóa, các dòng phía dưới sẽ tự động dồn lên trên.
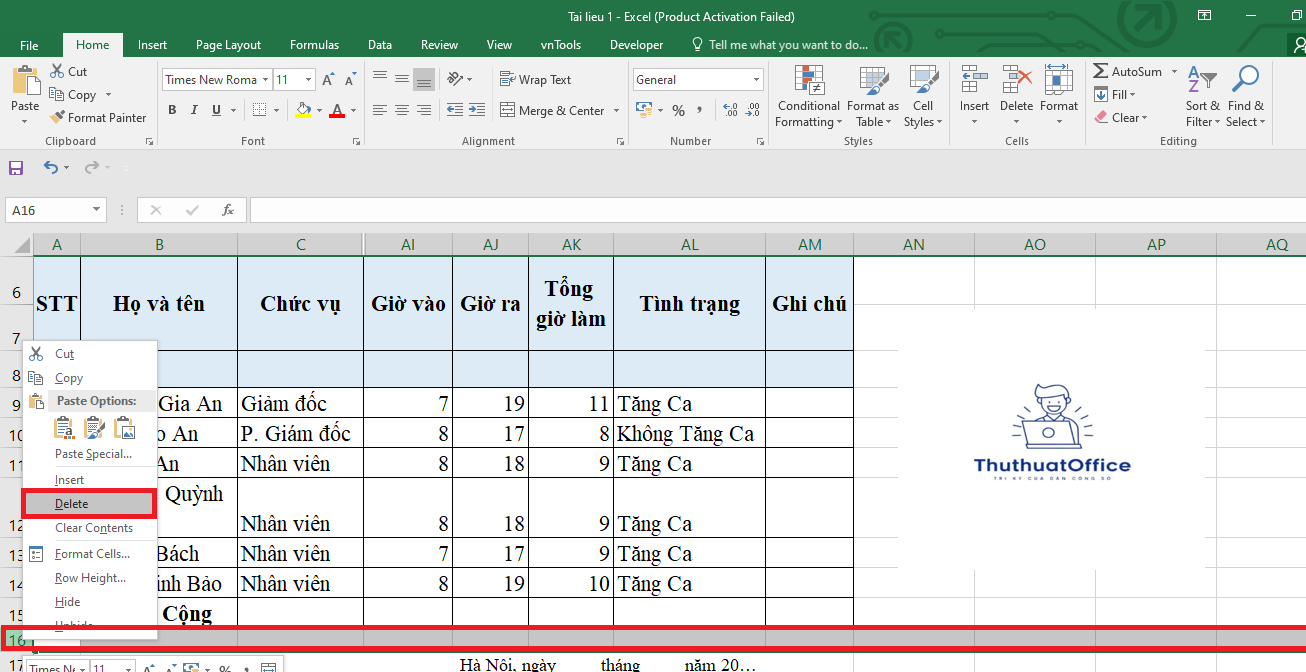
Lưu ý: Nếu bạn không chọn dòng trước mà chỉ chọn một ô, Excel sẽ cho bạn lựa chọn xóa theo dòng hoặc theo cột. Để chắc chắn xóa nguyên dòng, hãy luôn chọn toàn bộ dòng trước khi thao tác.
3. Cách xóa dòng trong Excel bằng phím tắt
Đối với những người thường xuyên phải xử lý bảng tính lớn, phím tắt là “vũ khí” hữu hiệu giúp tiết kiệm thời gian. Phím tắt xóa dòng trong Excel như sau:
- Windows: Chọn dòng muốn xóa (bằng cách nhấp vào số thứ tự dòng) và nhấn tổ hợp phím Ctrl + – (dấu trừ).
- MacOS: Tương tự, chọn dòng sau đó nhấn Command + –.
Khi hộp thoại “Delete” xuất hiện, bạn chọn “Entire row” (nguyên dòng) và nhấn “OK”. Trong một số phiên bản Excel, nếu bạn đã chọn nguyên dòng bằng thanh số thứ tự ở bên trái, việc nhấn Ctrl + – sẽ xóa dòng luôn mà không cần chọn thêm tùy chọn.
4. Xóa dòng bằng thanh công cụ (Ribbon)
Excel cung cấp nút lệnh xóa (Delete) ngay trên thanh Ribbon, cho phép bạn thao tác nhanh mà không cần chuột phải hay phím tắt, đặc biệt hữu ích khi bạn đã quen với giao diện Ribbon.
- Bước 1: Chọn dòng cần xóa.
- Bước 2: Trên thanh Ribbon, chọn thẻ Home.
- Bước 3: Trong nhóm lệnh “Cells”, nhấn nút “Delete”.
- Bước 4: Chọn “Delete Sheet Rows” để xóa dòng đã chọn.
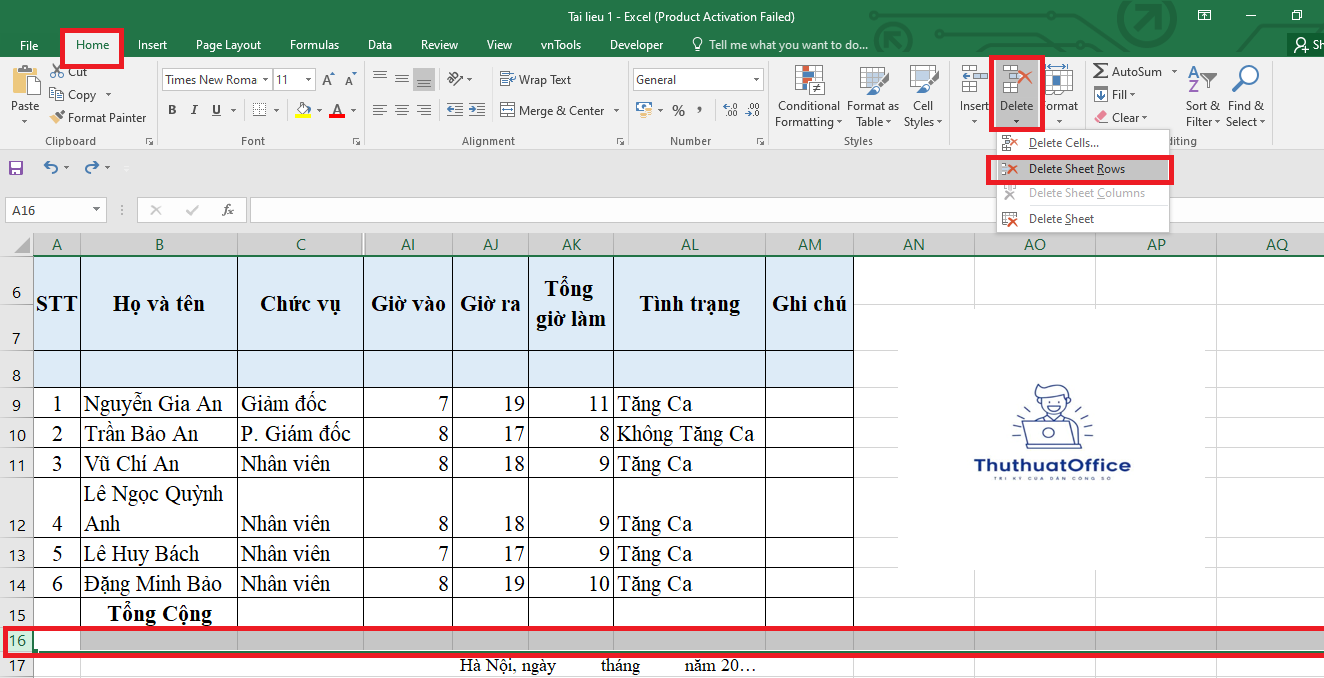
Phương pháp này tương đối trực quan và quen thuộc với những ai thường làm việc trực tiếp qua thanh công cụ.
5. Cách xóa nhiều dòng cùng lúc
Khi cần xóa một loạt các dòng liên tiếp, bạn không nhất thiết phải xóa từng dòng một. Thay vào đó, hãy chọn nhiều dòng trước rồi xóa một lần:
- Chọn các dòng liên tục: Nhấp chuột vào số thứ tự dòng đầu tiên, giữ phím Shift, sau đó nhấp vào số thứ tự dòng cuối cùng. Lúc này, tất cả các dòng trong khoảng đã chọn sẽ được bôi đen.
- Xóa cùng lúc: Nhấp chuột phải và chọn “Delete” hoặc sử dụng phím tắt Ctrl + – (Windows). Tất cả các dòng vừa chọn sẽ bị xóa ngay lập tức.
Nếu các dòng cần xóa không liên tục, bạn có thể giữ phím Ctrl (Windows) hoặc Command (Mac) trong khi chọn dòng. Sau đó, nhấp chuột phải và xóa như bình thường.
6. Cách xóa dòng trống trong Excel
Xóa dòng trống rất phổ biến, đặc biệt khi bạn nhập dữ liệu từ nguồn bên ngoài hoặc khi xuất hiện nhiều dòng trống không cần thiết:
Phương pháp 1: Xóa thủ công
- Chọn từng dòng trống và xóa như các bước ở trên. Cách này chỉ phù hợp khi có ít dòng trống.
Phương pháp 2: Dùng tính năng “Go To Special”
- Nhấn F5 hoặc Ctrl + G để mở hộp thoại “Go To”.
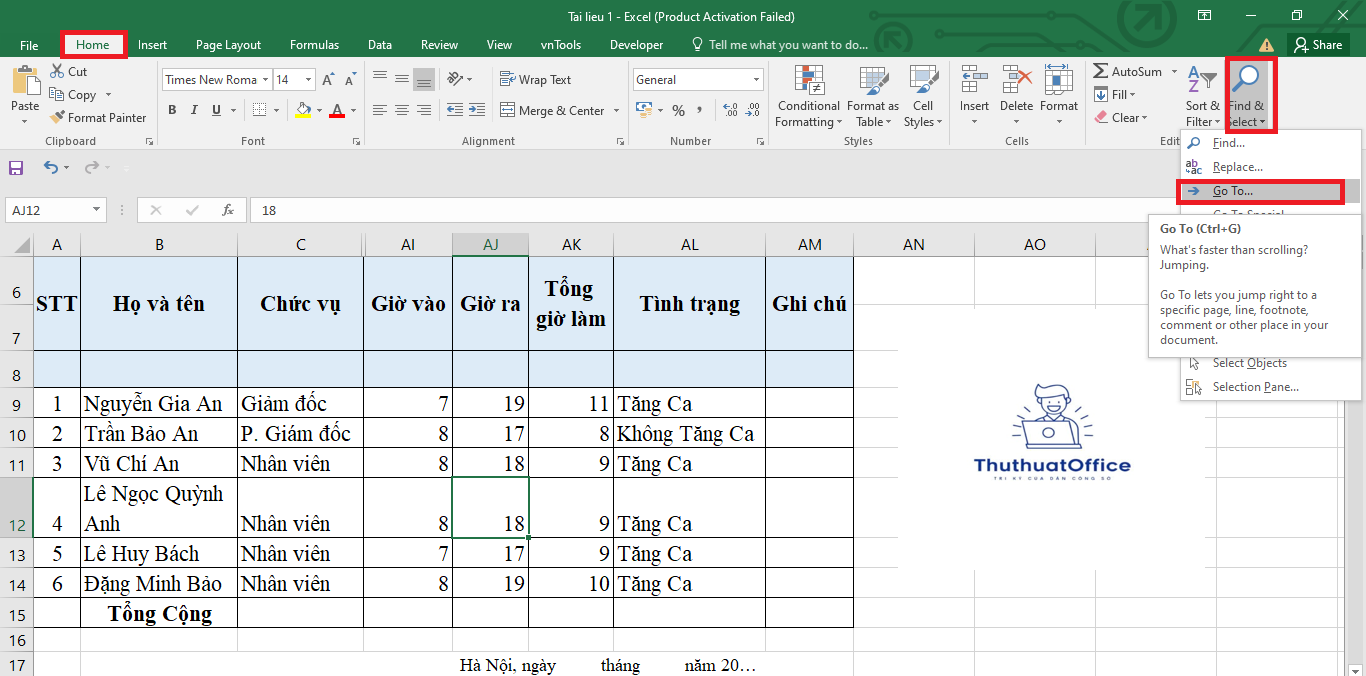
- Chọn “Special…” và sau đó chọn “Blanks” để đánh dấu tất cả ô trống.
- Sau khi chọn xong, nhấn Ctrl + – và chọn “Entire row” để xóa toàn bộ dòng chứa ô trống.
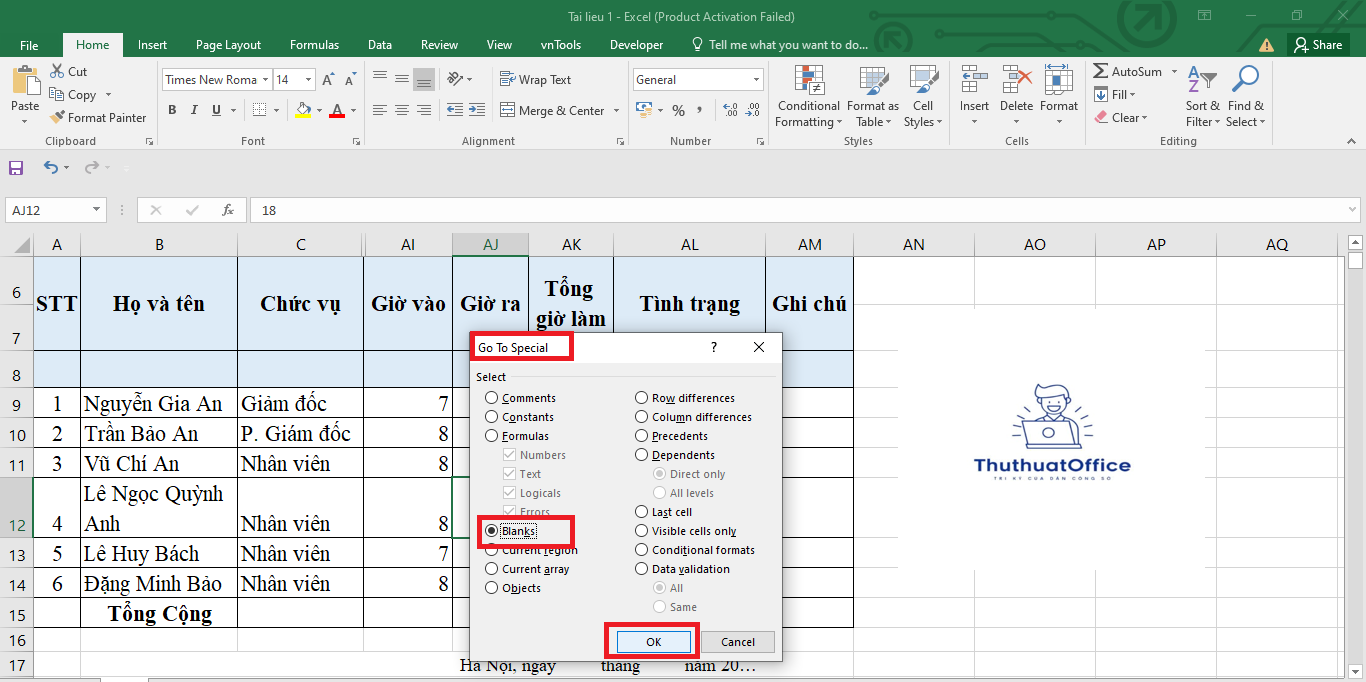
Với tính năng này, bạn có thể xóa hàng loạt dòng trống chỉ trong vài giây, đặc biệt hữu ích khi bảng dữ liệu rất dài.
7. Xóa dòng dựa trên điều kiện (Filter)
Khi bạn muốn xóa các dòng thỏa mãn một điều kiện nhất định (ví dụ: xóa tất cả các dòng có giá trị bằng 0, hoặc xóa các dòng có thông tin trùng lặp), bạn có thể sử dụng tính năng Filter:
- Bước 1: Chọn tiêu đề cột và vào thẻ Data > Filter để bật bộ lọc.
- Bước 2: Áp dụng bộ lọc để hiển thị chỉ những dòng bạn muốn xóa (ví dụ, lọc ra tất cả các dòng có giá trị = 0).
- Bước 3: Chọn tất cả các dòng đã được lọc hiển thị.
- Bước 4: Nhấp chuột phải và chọn “Delete Row”. Như vậy, chỉ các dòng đang hiển thị (thỏa mãn điều kiện lọc) sẽ bị xóa.
Sau khi xóa, bạn bỏ lọc để xem lại bảng dữ liệu đã được làm gọn.
8. Cách hoàn tác khi lỡ xóa dòng
Trong quá trình thao tác, không tránh khỏi tình huống xóa nhầm dữ liệu quan trọng. May mắn thay, Excel có chức năng hoàn tác (Undo):
- Nhấn Ctrl + Z (Windows) hoặc Command + Z (Mac) ngay sau khi xóa dòng.
- Dữ liệu sẽ được khôi phục như trước khi bạn xóa.
Tuy nhiên, Undo chỉ có tác dụng ngay sau hành động xóa. Nếu bạn đã lưu file, đóng file, hoặc thực hiện quá nhiều thao tác mới, việc hoàn tác có thể không khả dụng. Trong trường hợp này, hãy tìm cách khôi phục từ bản sao lưu hoặc kiểm tra file backup nếu có.
9. Lưu ý khi xóa dòng trong Excel
Dưới đây là một số lưu ý quan trọng để tránh sai lầm:
- Kiểm tra dữ liệu liên kết: Nếu trong file có các công thức tham chiếu đến dòng bạn sắp xóa, việc xóa dòng có thể làm hỏng công thức hoặc báo lỗi #REF!. Trước khi xóa, hãy kiểm tra các liên kết quan trọng.
- Sao lưu trước khi xóa hàng loạt: Nếu bạn sắp xóa nhiều dòng dữ liệu quan trọng, hãy cân nhắc sao lưu file. Việc này giúp bạn yên tâm nếu có sai sót.
- Cẩn thận với dữ liệu định dạng: Xóa dòng cũng có thể ảnh hưởng đến định dạng, kể cả định dạng có điều kiện. Hãy xem xét tác động của việc xóa dòng đến toàn cục bảng tính.
10. Phân biệt xóa dòng và xóa nội dung ô
Trong Excel, “xóa dòng” và “xóa nội dung ô” là hai thao tác khác nhau:
- Xóa nội dung ô: Chỉ xóa dữ liệu bên trong ô, giữ nguyên cấu trúc bảng. Dòng và cột vẫn ở vị trí cũ.
- Xóa dòng: Loại bỏ hoàn toàn dòng đó, các dòng phía dưới sẽ dồn lên.
Nếu bạn chỉ muốn làm trống một số ô mà không thay đổi cấu trúc, hãy chọn ô và nhấn phím Delete trên bàn phím. Ngược lại, nếu muốn loại bỏ hẳn dòng, hãy dùng cách xóa dòng như đã hướng dẫn.
11. So sánh với Google Sheets
Google Sheets (Trang tính Google) cũng cho phép xóa dòng tương tự Excel. Tuy nhiên, giao diện và một số phím tắt có thể khác:
- Trong Google Sheets, bạn có thể nhấp chuột phải vào số dòng và chọn “Delete row” tương tự Excel.
- Phím tắt trong Google Sheets có thể khác so với Excel, tùy thuộc vào hệ điều hành.
- Tính năng lọc và xóa dòng trong Google Sheets cũng tương tự, nhưng hiệu suất có thể chậm hơn khi dữ liệu quá lớn.
Tóm lại, kỹ năng xóa dòng trong Excel có thể áp dụng một cách tương tự trên Google Sheets. Nếu bạn quen cách làm trong Excel, việc chuyển sang Google Sheets sẽ không quá khó khăn.
12. Mẹo tối ưu hóa việc xóa dòng
- Sử dụng Table (danh sách) trong Excel: Khi bạn làm việc trong Table (thường được tạo bằng Insert > Table), việc xóa dòng sẽ dễ quản lý hơn do Table tự động cập nhật phạm vi dữ liệu, công thức, và định dạng.
- Phím tắt thành thạo: Hãy luyện tập để thành thạo phím tắt Ctrl + –. Điều này giúp tiết kiệm rất nhiều thời gian, nhất là khi xóa nhiều dòng.
- Hạn chế thao tác thủ công khi xử lý nhiều dòng: Nếu cần xóa hàng trăm hoặc hàng nghìn dòng, hãy cân nhắc dùng lọc (Filter) hoặc công cụ nâng cao như Power Query để thao tác hàng loạt, tránh làm thủ công tốn thời gian.
- Sử dụng Macro: Nếu thường xuyên phải xóa dòng theo một quy tắc nhất định (ví dụ: xóa dòng trống, xóa dòng chứa số âm…), bạn có thể ghi lại một macro. Macro sẽ tự động hóa quy trình, giúp bạn tiết kiệm đáng kể thời gian.
13. Xóa dòng trống bằng công thức và lọc nâng cao
Ngoài cách xóa dòng trống bằng “Go To Special”, bạn có thể dùng một cột phụ, nhập công thức kiểm tra ô trống, sau đó lọc theo kết quả và xóa:
- Bước 1: Thêm một cột phụ, ví dụ cột Z.
- Bước 2: Nhập công thức:
=COUNTA(A2:X2)(A2:X2 là vùng dữ liệu trên dòng cần kiểm tra). Công thức này đếm số ô không trống trên dòng. - Bước 3: Lọc cột Z, chọn những dòng có giá trị = 0 (nghĩa là dòng trống).
- Bước 4: Xóa những dòng đã được lọc.
Cách này hữu ích khi dữ liệu phức tạp và bạn muốn linh hoạt hơn trong việc xác định dòng trống.
14. Phân tích sự khác biệt giữa các phiên bản Excel
Cách xóa dòng trong Excel nhìn chung không thay đổi nhiều giữa các phiên bản. Tuy nhiên, giao diện Ribbon từ Excel 2007 đến nay đã thống nhất cách tiếp cận. Một số điểm nhỏ có thể khác biệt:
- Excel 2003: Sử dụng menu cổ điển, phải vào menu “Edit” > “Delete” để xóa.
- Excel 2007 trở đi: Dùng Ribbon, lệnh xóa nằm trong thẻ “Home”.
- Microsoft 365 (Excel Online): Chức năng tương tự, nhưng giao diện có thể gọn nhẹ hơn, ít nút hơn, do chạy trên trình duyệt. Cách xóa dòng bằng chuột phải và phím tắt vẫn rất quen thuộc.
Dù dùng phiên bản nào, thao tác cơ bản về xóa dòng vẫn tương tự: chọn dòng và xóa.
15. Xóa dòng có điều kiện nâng cao với Power Query
Khi bạn cần xóa dòng theo logic phức tạp (ví dụ: xóa tất cả dòng có tổng doanh số < 1000, hoặc xóa dòng có dữ liệu không khớp với bảng tham chiếu), Power Query là một công cụ hữu ích. Power Query cho phép bạn:
- Nhập dữ liệu từ nhiều nguồn.
- Sử dụng các thao tác lọc, sắp xếp, chuyển đổi để loại bỏ dòng không mong muốn.
- Tải kết quả trở lại Excel dưới dạng bảng đã tinh gọn.
Cách thực hiện đòi hỏi bạn làm quen với Power Query, nhưng một khi đã thành thạo, bạn sẽ tiết kiệm được rất nhiều thời gian khi xử lý dữ liệu phức tạp.
16. Các lỗi thường gặp khi xóa dòng
- Lỡ xóa dòng chứa tiêu đề: Khi xóa nhầm dòng tiêu đề, bảng dữ liệu sẽ mất đi cấu trúc. Hãy luôn khóa dòng tiêu đề hoặc cẩn thận khi chọn dòng.
- Xóa dòng mà không kiểm tra công thức: Các công thức tham chiếu đến dòng vừa xóa sẽ gặp lỗi #REF!. Trước khi xóa, hãy chắc chắn bạn hiểu rõ liên kết dữ liệu.
- Quên lưu file: Nếu thao tác xóa dòng phức tạp, hãy lưu file trước khi thực hiện. Nếu mắc sai lầm, bạn chỉ cần đóng file không lưu hoặc mở lại file đã lưu để khôi phục.
17. Cách phục hồi dữ liệu sau khi xóa dòng
Nếu bạn đã lỡ xóa dòng và không thể hoàn tác (Undo), hãy cân nhắc:
- Sao lưu (Backup): Mở lại bản sao lưu gần nhất của file trước khi xóa.
- Lịch sử phiên bản trên OneDrive/SharePoint: Nếu file lưu trên đám mây, bạn có thể khôi phục phiên bản cũ.
- Dùng phần mềm khôi phục: Một số trường hợp hiếm gặp, bạn có thể thử phần mềm khôi phục dữ liệu. Tuy nhiên, khả năng thành công không cao nếu file đã được lưu đè.
18. Một vài trường hợp sử dụng thực tế
- Xóa dòng khách hàng không còn hoạt động: Trong danh sách khách hàng, bạn có thể lọc ra những khách hàng đã ngừng giao dịch và xóa dòng tương ứng.
- Xóa dòng chứa dữ liệu sai sót: Khi kiểm tra chất lượng dữ liệu, bạn phát hiện một số dòng có giá trị không hợp lệ. Bạn có thể xóa các dòng này để đảm bảo tính đúng đắn trong phân tích.
- Xóa dòng trống khi xuất dữ liệu từ phần mềm khác: Nhiều phần mềm kế toán, ERP khi xuất dữ liệu ra Excel có thêm các dòng trống. Xóa chúng giúp dữ liệu sạch và dễ phân tích hơn.
19. Tận dụng Add-ins và công cụ hỗ trợ
Có nhiều add-in và công cụ hỗ trợ trong Excel giúp việc xóa dòng nhanh chóng hơn, ví dụ:
- Kutools for Excel: Một add-in phổ biến giúp bạn xóa nhanh dòng trống, xóa dòng dựa trên tiêu chí nhất định, chỉ với vài cú nhấp chuột.
- Macros và VBA: Nếu bạn biết VBA, bạn có thể viết mã tự động quét bảng và xóa dòng theo điều kiện phức tạp, giúp tiết kiệm đáng kể thời gian khi cần thực hiện thường xuyên.
Việc biết cách xóa dòng trong Excel là một kỹ năng cơ bản nhưng rất cần thiết. Từ thao tác đơn giản như nhấp chuột phải, đến phím tắt, hay sử dụng các tính năng nâng cao như Filter, Go To Special, và Power Query, bạn có thể xử lý hiệu quả mọi tình huống thực tế. Hãy nhớ:
- Luôn kiểm tra kỹ dữ liệu trước khi xóa dòng.
- Sử dụng phím tắt để tăng tốc độ làm việc.
- Áp dụng các công cụ nâng cao khi cần xóa dòng theo điều kiện phức tạp.
- Sao lưu dữ liệu quan trọng trước khi thực hiện thao tác hàng loạt.
Khi thành thạo kỹ năng này, bạn không chỉ quản lý dữ liệu tốt hơn mà còn tối ưu hóa thời gian làm việc trong Excel, giúp bạn và đội nhóm của mình đạt hiệu suất cao hơn trong mọi dự án và công việc.
Excel -Hướng Dẫn Chi Tiết, Từ Cơ Bản Đến Nâng Cao Cách Tính Ngày trong Excel
Cách Tách Họ Và Tên Trong Excel Hướng Dẫn Chi Tiết Từ A Đến Z
Cách Sắp Xếp Tên Theo ABC Trong Excel Hướng Dẫn Chi Tiết Từ A Đến Z
Hướng Dẫn Chi Tiết Từ A Đến Z Cách Sắp Xếp Thứ Tự Trong Excel
Cách Lấy Lại File Excel Chưa Lưu Hướng Dẫn Chi Tiết Và Giải Pháp Hiệu Quả
Hướng Dẫn Chi Tiết Từ A-Z Cách Kẻ Ô Trong Excel
Cách Kéo Số Thứ Tự Trong Excel Nhanh Chóng Và Hiệu Quả