How to duplicate a word doc Easily!!!
How to duplicate a word doc? If you’re facing difficulties or feeling confused when trying to copy a page of a Word document, don’t worry. Below, I will guide you through a simple process to accomplish this. It only takes a few easy steps, and I’ve also provided an instructional video to help you understand better. Let’s get started!
Nội Dung Bài Viết
- 1 I. How to duplicate a word doc? Copying 1 Page in Word
- 2 II. How to duplicate a word doc? Copying Multi-Page Documents in Word
- 3 III. How to duplicate a word doc? Inserting a Copied Word Page into Another Word Document
- 4 IV. How to duplicate a word doc? Inserting a Copied Word Page into a New Word Document with Existing Data
I. How to duplicate a word doc? Copying 1 Page in Word
How to duplicate a word doc? The following method helps you copy the content of a single page in a Word document using simple steps with the keyboard and mouse.
1. Copying with Keyboard Shortcuts
- Advantages: Quick execution using keyboard shortcuts.
- Disadvantages: Memorizing keyboard shortcuts can be challenging.
Step 1: Move your mouse cursor to any position on the Word page, Press the Ctrl + A keyboard shortcut to select the entire Word page.
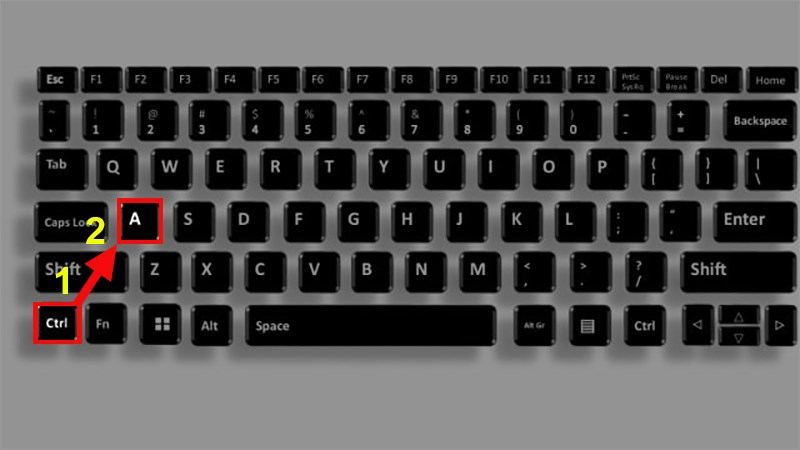
Move your mouse cursor to any position on the Word page, Press the Ctrl + A keyboard shortcut to select the entire Word page.
Step 2: Use the Ctrl + C keyboard shortcut to copy the selected content.
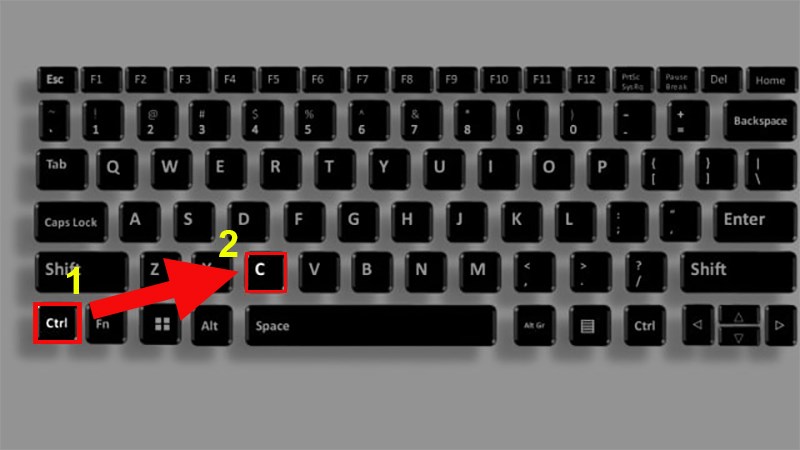
Use the Ctrl + C keyboard shortcut to copy the selected content.
Step 3: Navigate to a new location and press Ctrl + V to paste the copied content.
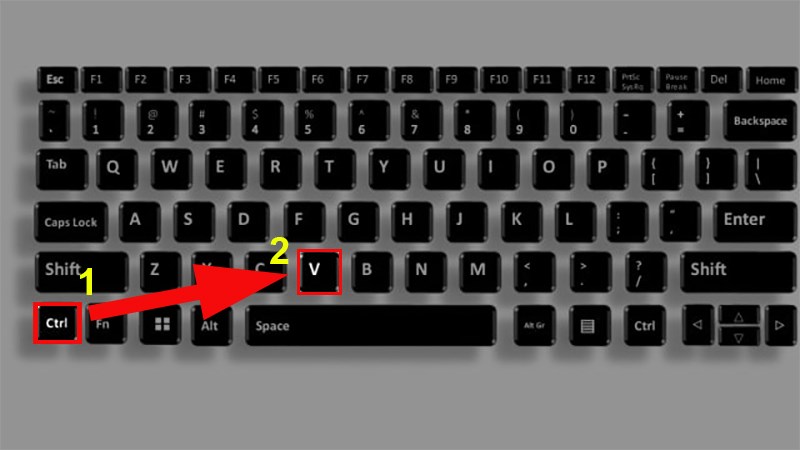
Navigate to a new location and press Ctrl + V to paste the copied content.
2. Copying with the Mouse
Advantages: Easy execution with mouse actions.
Step 1: Move your mouse cursor to the beginning of the content you want to copy.
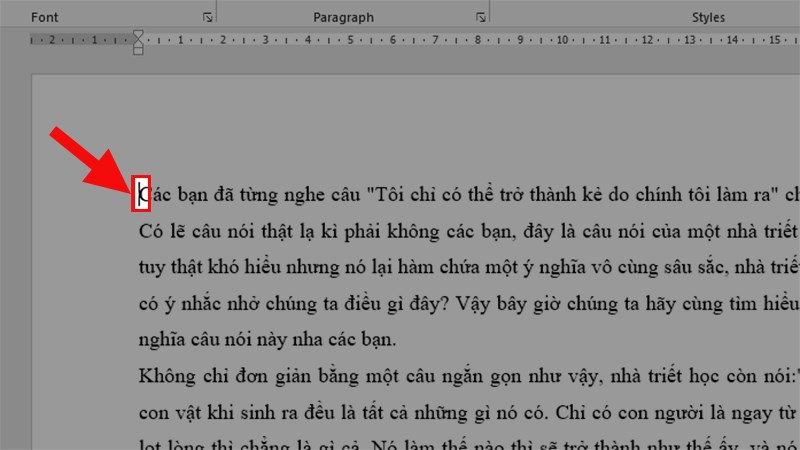
Move your mouse cursor to the beginning of the content you want to copy.
Step 2: Click and hold the left mouse button, then drag to the end of the Word page.
Step 3: Right-click and choose “Copy” to copy the selected Word content.
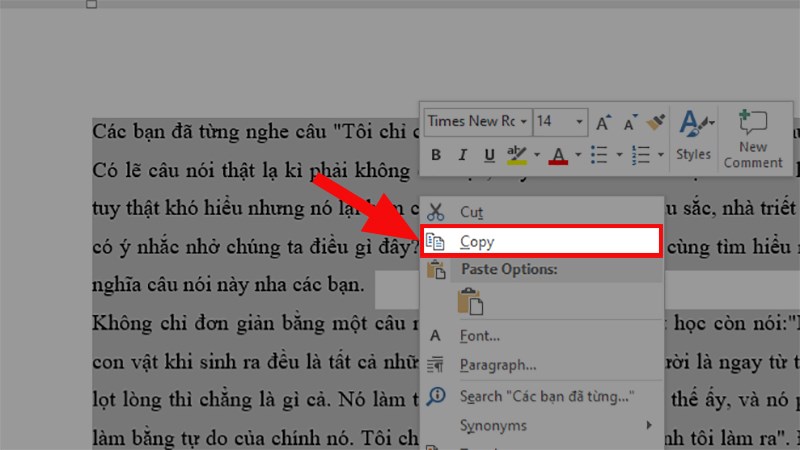
Click and hold the left mouse button, then drag to the end of the Word page.
Step 4: Move to the location where you want to paste the content, right-click again, and choose from the following options (from left to right):
- Keep Source Formatting: Maintains the formatting of the previous text.
- Merge Formatting: Combines the formatting of the copied text and the current text (Word will automatically determine the appropriate merge).
- Picture: Pastes the content as an image, like a picture.
- Keep Text Only: Pastes only the plain text without any formatting.
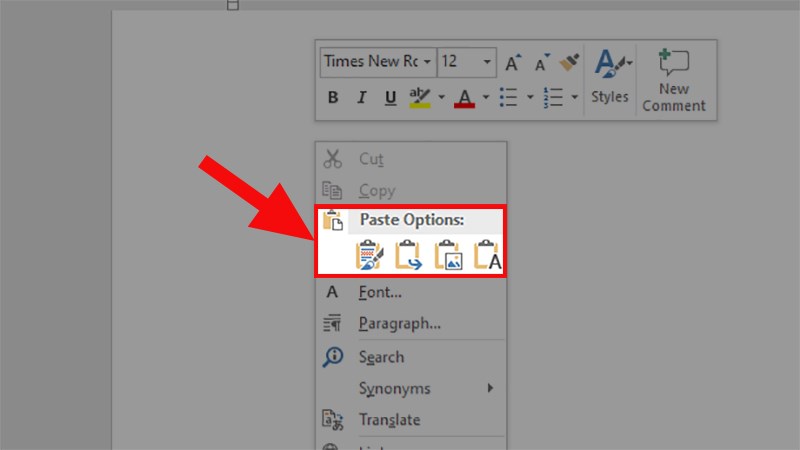
Move to the location where you want to paste the content, right-click again, and choose from the following options (from left to right):
II. How to duplicate a word doc? Copying Multi-Page Documents in Word
How to duplicate a word doc? It only takes a few easy steps, and I’ve also provided an instructional video to help you understand better.
1. Copying 1 Page from a Multi-Page Word Document
To copy a page from a multi-page Word document, you need to locate the target page first. Follow these steps to identify the page you want to copy:
Step 1: Open the Word document from which you want to copy text > Click on the “Page” icon in the lower-left corner.
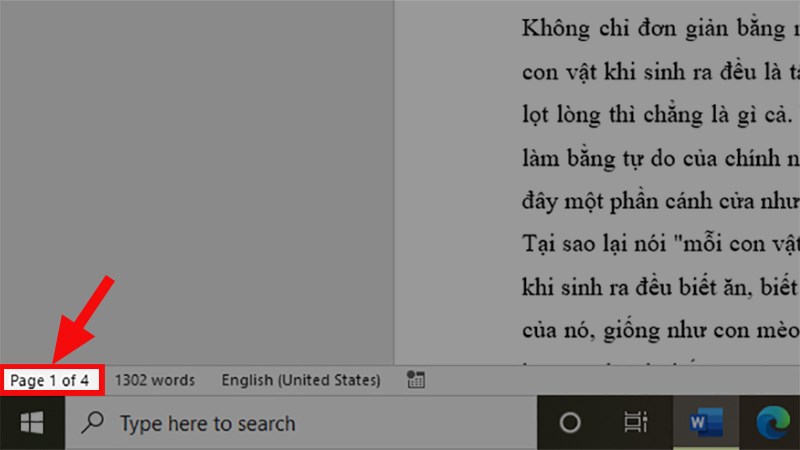
Open the Word document from which you want to copy text > Click on the “Page” icon in the lower-left corner.
Step 2: The Navigation pane will appear on the left > Select the “Pages” section > Choose the page you want to copy.
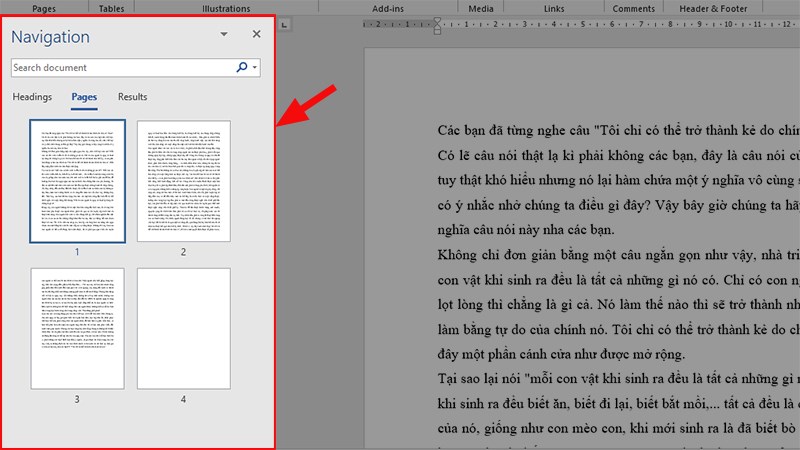
The Navigation pane will appear on the left > Select the “Pages” section > Choose the page you want to copy.
Step 3: When you select a page in the Navigation pane, your current position will jump to the chosen page.
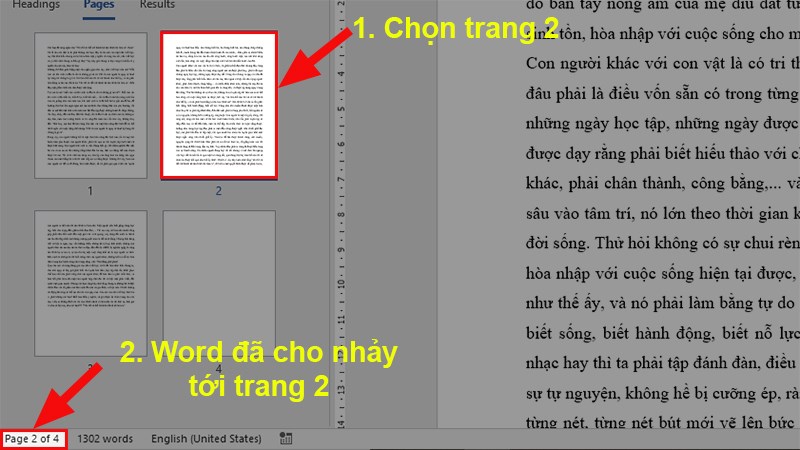
When you select a page in the Navigation pane, your current position will jump to the chosen page.
Step 4: Move your mouse cursor to the displayed page on the right > Click and drag to select the entire page.
Step 5: Press the Ctrl + C keyboard shortcut to copy the selected content.
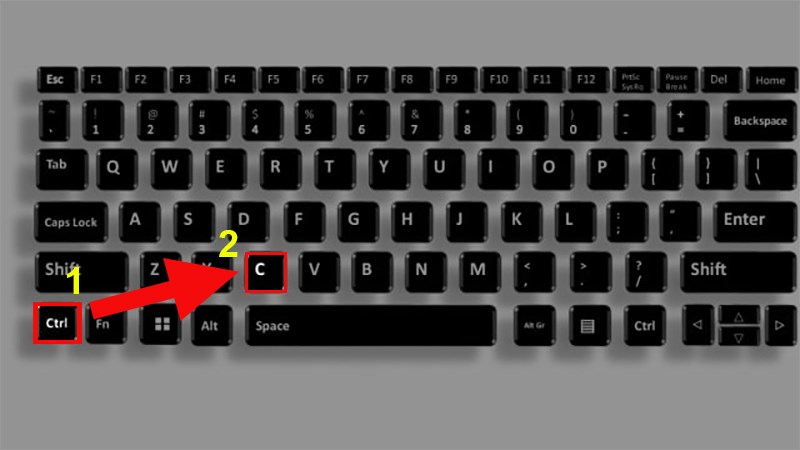
Press the Ctrl + C keyboard shortcut to copy the selected content.
Step 6: Move to the location where you want to paste the content and press Ctrl + V to paste the copied content.
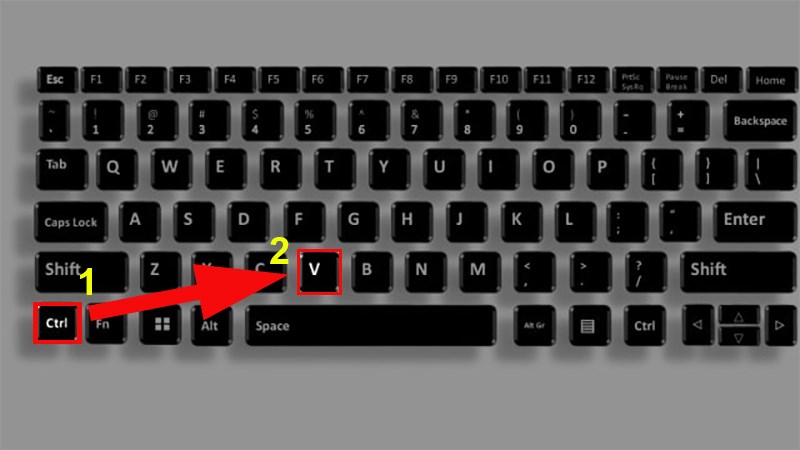
Move to the location where you want to paste the content and press Ctrl + V to paste the copied content.
2. Copying Multiple Word Pages
To copy multiple pages in Word, you need to perform a combination of keyboard and mouse actions. Here’s a detailed guide:
Step 1: Go to the first page that contains the data you want to copy and select the data.
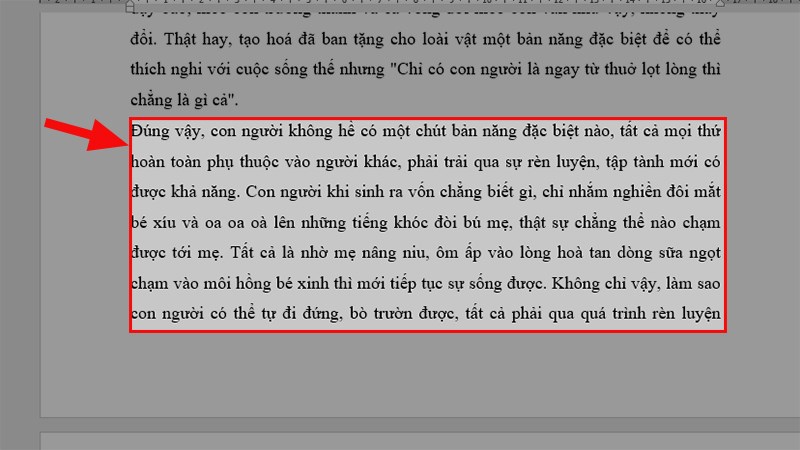
Go to the first page that contains the data you want to copy and select the data.
Step 2: Scroll the mouse to the next position with data to be copied. Hold Ctrl and right-click to select the next data to be copied.
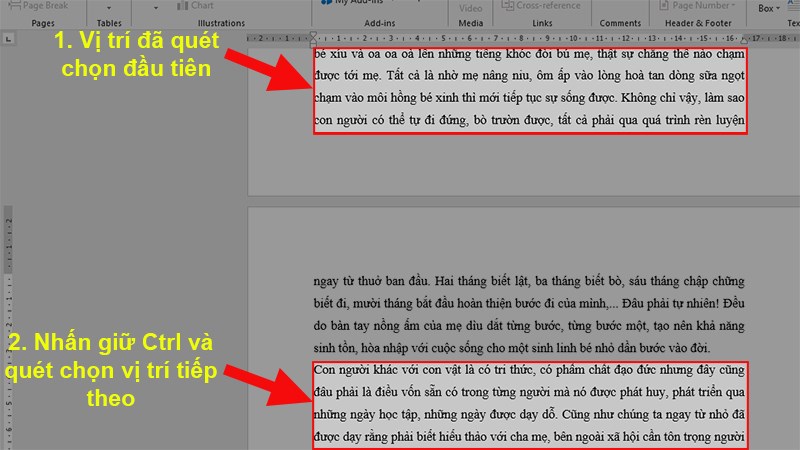
Scroll the mouse to the next position with data to be copied. Hold Ctrl and right-click to select the next data to be copied.
Note:
- Avoid clicking anywhere else during the selection process without holding the Ctrl key.
- If you accidentally select unwanted data, you cannot deselect it, and you will need to start over from Step 1.
Step 3: Continue selecting until you’ve chosen all the data you want to copy. Press Ctrl + C to copy the selected content.
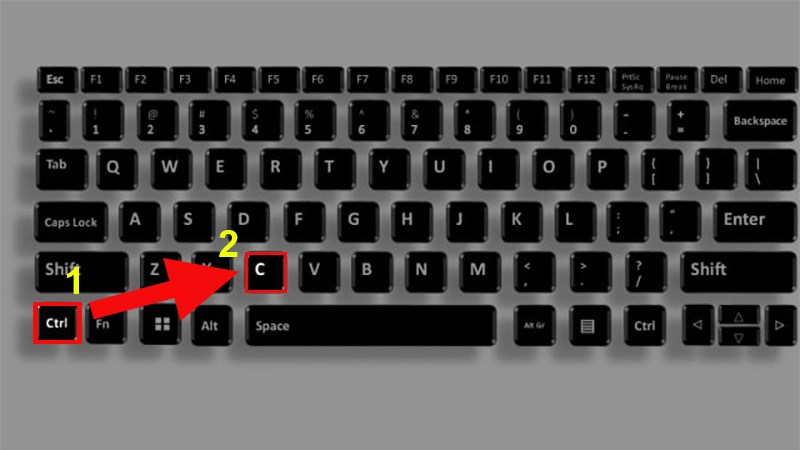
Continue selecting until you’ve chosen all the data you want to copy. Press Ctrl + C to copy the selected content.
Step 4: Go to the location where you want to paste the copied text and press Ctrl + V to paste the content.
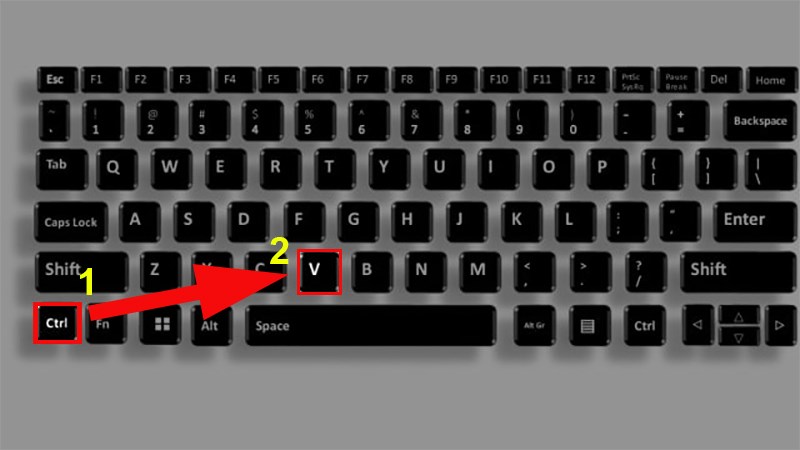
Go to the location where you want to paste the copied text and press Ctrl + V to paste the content.
By following these steps, you can efficiently copy multiple pages in Word.
III. How to duplicate a word doc? Inserting a Copied Word Page into Another Word Document
How to duplicate a word doc? In this section, we’ll learn how to professionally and effectively insert a copied Word page into another Word document.
1. Inserting a Copied Page with Keyboard Shortcuts
Note:
- This method pastes content identical to what you copied.
- There are limited formatting options.
To insert content with keyboard shortcuts, simply press Ctrl + V after copying the content.
2. Inserting a Copied Page with the Mouse
Note:
- This method provides more formatting options for the copied content.
- It allows for easy customization of formatting.
Step 1: Position the cursor where you want to insert the copied content. Right-click and choose “Paste“
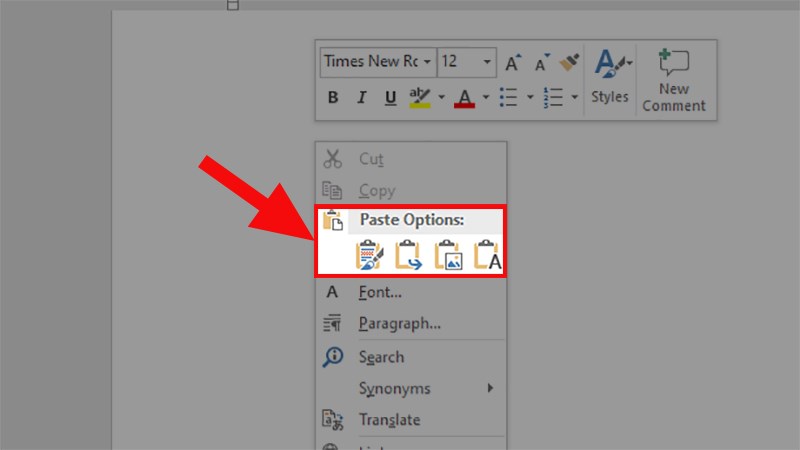
Position the cursor where you want to insert the copied content. Right-click and choose “Paste”
Step 2: Options for pasting with various formatting choices will appear under “Paste Options.”
Options:
- Keep Source Formatting (Shortcut K): Retains the formatting of the previous text.
- Merge Formatting (Shortcut M): Combines the formatting of the copied text with the current text (Word automatically determines the appropriate merge).
- Picture (Shortcut U): Inserts the text as an image.
- Keep Text Only (Shortcut T): Pastes only plain text with no formatting.
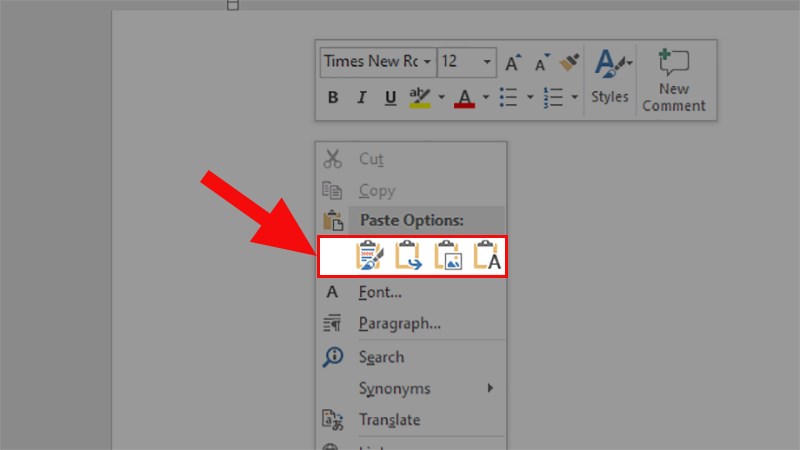
Options for pasting with various formatting choices will appear under “Paste Options”
3. Inserting a Copied Page with Mouse and Keyboard Shortcuts
If you want to save time with keyboard shortcuts but also want more formatting options, you can try this approach:
Step 1: Select the data you want to copy by highlighting it. Press Ctrl + C to copy the data.
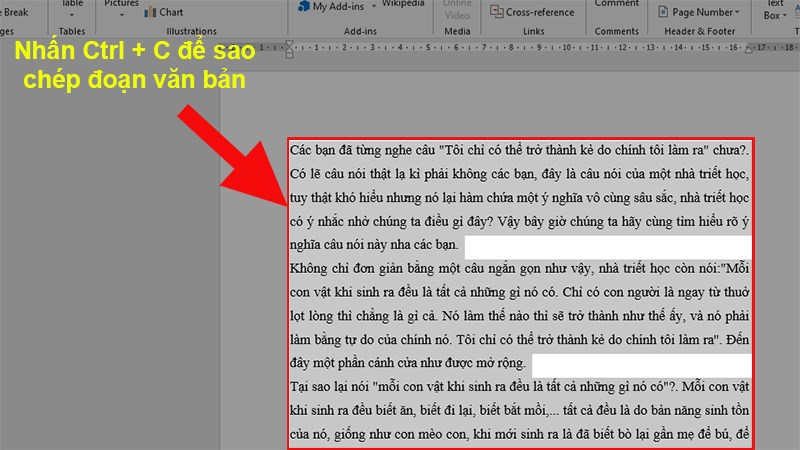
Select the data you want to copy by highlighting it. Press Ctrl + C to copy the data.
Step 2: Move to the location where you want to insert the copied content. Right-click again and choose one of the following keyboard shortcut options:
- K (Keep Source Formatting): Maintains the formatting of the previous text.
- M (Merge Formatting): Combines the formatting of the copied text and the current text (Word automatically determines the appropriate merge).
- U (Picture): Inserts the text as an image.
- T (Keep Text Only): Pastes only plain text with no formatting.
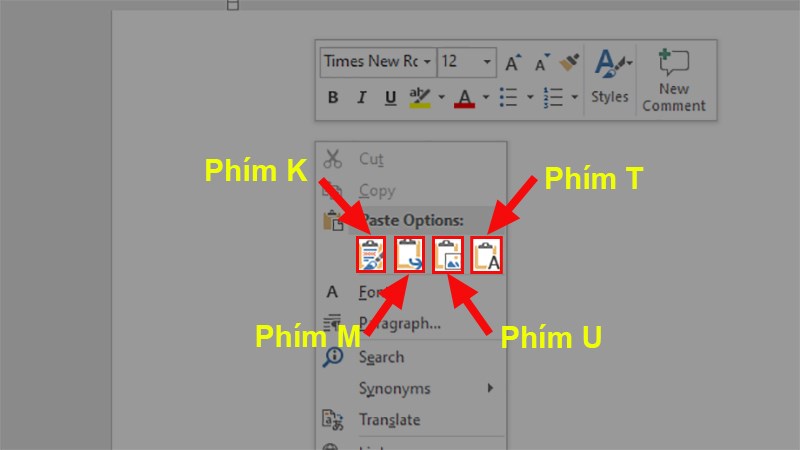
Move to the location where you want to insert the copied content. Right-click again and choose one of the following keyboard shortcut options
IV. How to duplicate a word doc? Inserting a Copied Word Page into a New Word Document with Existing Data
How to duplicate a word doc? It only takes a few easy steps, and I’ve also provided an instructional video to help you understand better.
1. Quick Guide
To insert a copied Word page into a new Word document that already contains data, you can follow these steps:
- Copy the content you want to insert from the original Word document.
- Open the new Word file.
- In the “Insert” tab, select “Blank Page.”
- Place your cursor where you want to insert the text.
- Press Ctrl + V to paste the copied content.
2. Detailed Guide
Step 1: Copy the content you want to insert from the original Word document > Open the new Word file.
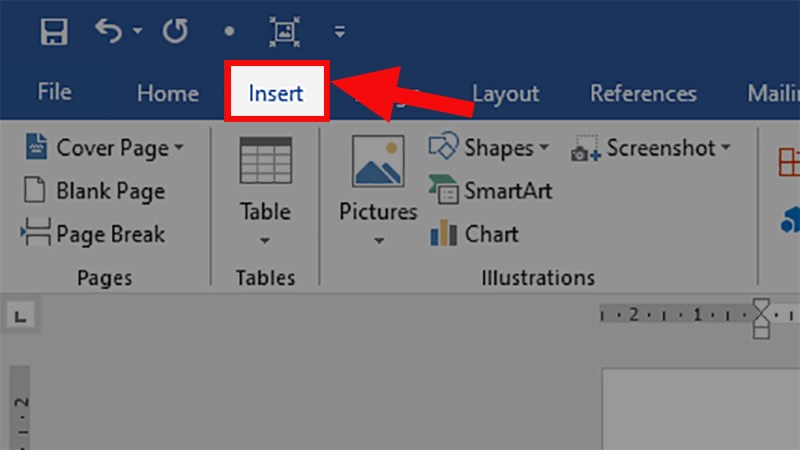
Copy the content you want to insert from the original Word document > Open the new Word file.
Step 2: In the “Insert” tab, select “Blank Page.”
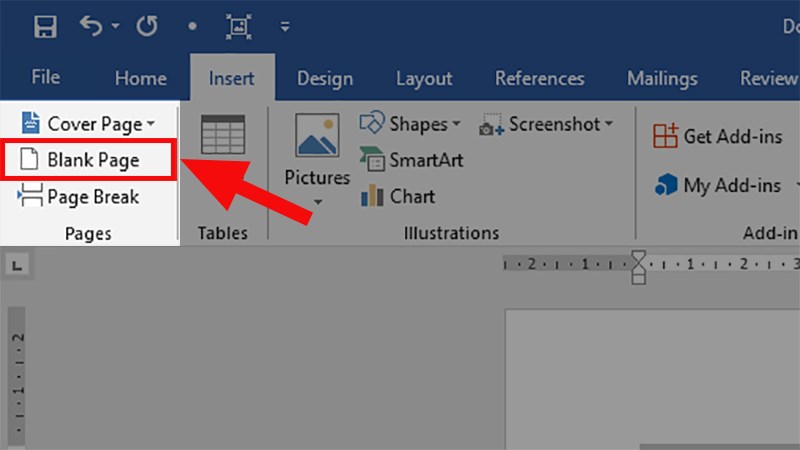
In the “Insert” tab, select “Blank Page.”
Step 3: Place your cursor where you want to insert the text > Press Ctrl + V to paste the copied content.
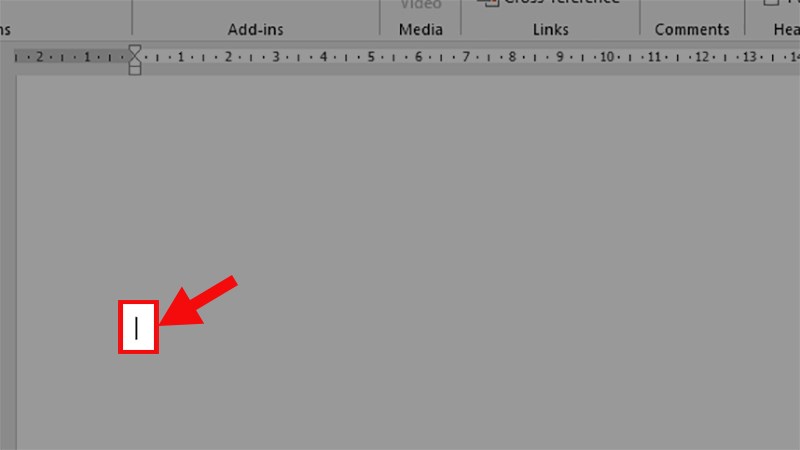
Place your cursor where you want to insert the text > Press Ctrl + V to paste the copied content.
Step 4: Check the result after insertion.
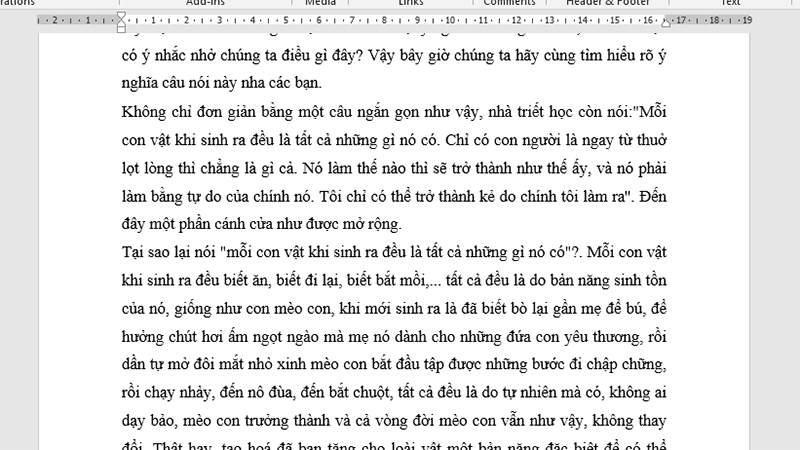
Check the result after insertion.
How to duplicate a word doc? These are four methods to help you quickly and easily copy and insert a Word page into a new document. If you have any questions, please don’t hesitate to leave a comment. I hope this article proves helpful to you, and I wish you success!
Word -Cách cắt file Word trực tuyến phổ biến nhất hiện nay
Cách xóa chữ mà không mất bảng trong Word
Tổng hợp hình ảnh file word giấy a4 có dòng kẻ ngang
Cách tạo thời khóa biểu trên Word độc đáo và ấn tượng nhất
Cách Cộng Trong Word: Mở Rộng Khả Năng Tính Toán Trực Tiếp Trong Văn Bản
Hướng dẫn chuyển Word sang PNG tự động, miễn phí, không cần phần mềm
Tổng hợp 99+ background Word đẹp và phổ biến nhất