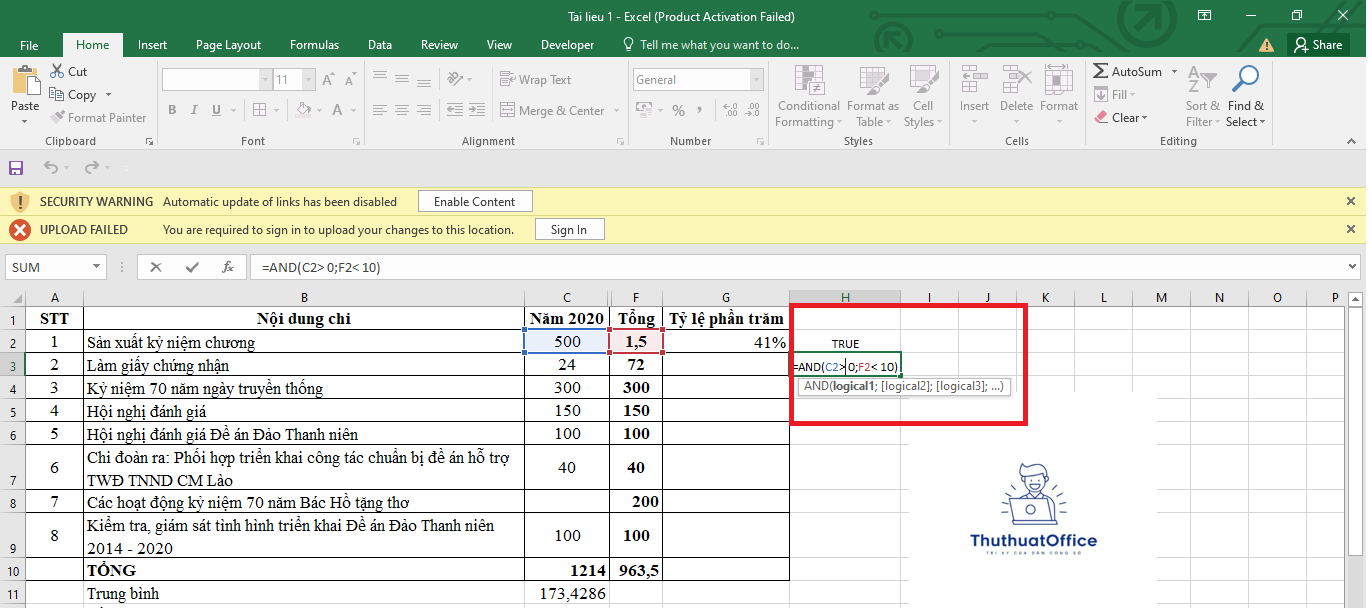Hướng Dẫn Từ A Đến Z Sử Dụng Hàm And Trong Excel
Trong quá trình làm việc với Excel, các hàm logic đóng vai trò quan trọng trong việc kiểm tra và xử lý dữ liệu theo những điều kiện nhất định. Một trong những hàm logic phổ biến và hữu ích nhất là hàm AND. Hàm này giúp bạn kiểm tra nhiều điều kiện cùng lúc và xác định xem tất cả các điều kiện đó có thỏa mãn hay không. Bài viết này sẽ hướng dẫn chi tiết cách sử dụng hàm AND trong Excel, cùng với những ví dụ thực tế và lưu ý quan trọng.
Nội Dung Bài Viết
Hàm AND là gì?
Định nghĩa và công dụng
Hàm AND trong Excel là một hàm logic dùng để kiểm tra tính đúng (TRUE) hay sai (FALSE) của một hoặc nhiều điều kiện. Hàm sẽ trả về TRUE nếu tất cả các điều kiện được cung cấp đều đúng, và trả về FALSE nếu có ít nhất một điều kiện sai.
Cú pháp của hàm AND
[logical2], …: (Tùy chọn) Các điều kiện hoặc biểu thức logic tiếp theo.
Giá trị trả về
TRUE: Nếu tất cả các điều kiện được cung cấp đều đúng.
FALSE: Nếu có ít nhất một điều kiện sai.
Cách sử dụng Hàm AND
Kiểm tra điều kiện đơn
Mặc dù hàm AND thường được sử dụng để kiểm tra nhiều điều kiện, bạn cũng có thể sử dụng nó với một điều kiện đơn. Tuy nhiên, trong trường hợp này, việc sử dụng hàm AND là không cần thiết vì kết quả sẽ giống như việc kiểm tra điều kiện đó trực tiếp.
Ví dụ:
Kiểm tra nhiều điều kiện
Để kiểm tra nhiều điều kiện cùng lúc, bạn có thể thêm các điều kiện vào hàm AND, ngăn cách bằng dấu phẩy.
Ví dụ:
Ứng dụng Hàm AND trong thực tế
Ví dụ 1: Sử dụng Hàm AND đơn lẻ
Giả sử bạn muốn kiểm tra xem một học sinh có đạt yêu cầu để nhận học bổng hay không, dựa trên hai tiêu chí:
Điểm trung bình lớn hơn hoặc bằng 8.0
Số buổi nghỉ học ít hơn hoặc bằng 2
Bạn có thể sử dụng công thức sau:
C2: Ô chứa số buổi nghỉ học.
Nếu cả hai điều kiện đều thỏa mãn, hàm sẽ trả về TRUE, tức là học sinh đủ điều kiện nhận học bổng.
Ví dụ 2: Kết hợp Hàm AND và IF
Hàm IF thường được sử dụng để đưa ra kết quả dựa trên một điều kiện logic. Khi kết hợp với hàm AND, bạn có thể kiểm tra nhiều điều kiện trước khi đưa ra quyết định.
Ví dụ:
Bạn muốn xác định xem một đơn hàng có được miễn phí vận chuyển hay không, dựa trên hai tiêu chí:
Giá trị đơn hàng lớn hơn 500,000 VNĐ.
Khách hàng là thành viên VIP.
Công thức sẽ là:
E2: Ô chứa trạng thái thành viên của khách hàng.
Nếu cả hai điều kiện đều đúng, kết quả sẽ là “Miễn phí vận chuyển”, ngược lại sẽ là “Tính phí vận chuyển”.
Ví dụ 3: Kết hợp Hàm AND và OR
Để xử lý các điều kiện phức tạp hơn, bạn có thể kết hợp hàm AND với hàm OR.
Ví dụ:
Bạn muốn kiểm tra xem một sản phẩm có đủ điều kiện khuyến mãi hay không, dựa trên các tiêu chí:
- Sản phẩm thuộc danh mục “Điện tử” và (có giảm giá hoặc số lượng tồn kho lớn hơn 100).
Công thức sẽ là:
G2: Ô chứa thông tin giảm giá (“Có” hoặc “Không”).
H2: Ô chứa số lượng tồn kho.
Nếu sản phẩm thuộc danh mục “Điện tử” và có giảm giá hoặc số lượng tồn kho lớn hơn 100, hàm sẽ trả về TRUE.
Lưu ý khi sử dụng Hàm AND
Giới hạn của hàm
Hàm AND có thể xử lý tối đa 255 điều kiện trong một công thức.
Tuy nhiên, việc sử dụng quá nhiều điều kiện có thể làm công thức phức tạp và khó quản lý.
Các lỗi thường gặp
#VALUE!: Xảy ra khi các đối số không trả về giá trị logic (TRUE hoặc FALSE).
Không phân biệt chữ hoa và chữ thường: Hàm AND không phân biệt chữ hoa và chữ thường trong văn bản.
Không hỗ trợ ký tự đại diện: Hàm AND không hỗ trợ các ký tự đại diện như * hoặc ?.
Bỏ qua giá trị không hợp lệ
Hàm AND sẽ bỏ qua các ô trống hoặc chứa giá trị không phải là logic (không phải TRUE hoặc FALSE).
Hàm AND là một công cụ mạnh mẽ trong Excel, giúp bạn kiểm tra nhiều điều kiện logic cùng lúc. Việc hiểu và áp dụng hàm AND một cách hiệu quả sẽ giúp bạn xử lý dữ liệu một cách nhanh chóng và chính xác hơn. Hãy thử áp dụng các ví dụ trong bài viết để nắm vững cách sử dụng hàm này.
Câu hỏi thường gặp (FAQ)
1. Có thể sử dụng hàm AND để so sánh văn bản không?
Có, bạn có thể sử dụng hàm AND để so sánh văn bản. Tuy nhiên, hãy nhớ rằng hàm AND không phân biệt chữ hoa và chữ thường.
Ví dụ:
Kiểm tra lại các đối số trong hàm AND để đảm bảo chúng trả về giá trị logic (TRUE hoặc FALSE). Nếu đối số chứa văn bản hoặc giá trị không hợp lệ, hãy điều chỉnh lại công thức.
3. Có thể sử dụng hàm AND trong định dạng có điều kiện không?
Có, bạn có thể sử dụng hàm AND trong định dạng có điều kiện để áp dụng định dạng cho các ô dựa trên nhiều điều kiện.
Ví dụ:
Áp dụng màu nền cho các ô khi giá trị lớn hơn 100 và nhỏ hơn 200.
4. Hàm AND có thể kết hợp với các hàm khác không?
Có, hàm AND thường được kết hợp với các hàm như IF, OR, NOT để tạo ra các công thức logic phức tạp.
5. Sự khác biệt giữa hàm AND và hàm OR là gì?
Hàm AND: Trả về TRUE nếu tất cả các điều kiện đều đúng.
Hàm OR: Trả về TRUE nếu ít nhất một điều kiện đúng.
Việc nắm vững cách sử dụng hàm AND trong Excel sẽ giúp bạn tăng hiệu suất làm việc và xử lý dữ liệu một cách hiệu quả hơn. Hãy tiếp tục khám phá và kết hợp hàm AND với các hàm khác để giải quyết các bài toán phức tạp trong công việc hàng ngày của bạn.
Excel -Cách Giảm Dung Lượng File Excel Nhanh, Đơn Giản Và Hiệu Quả
Mẫu File Excel Quản Lý Khách Hàng Giúp Kinh Doanh Hiệu Quả
Cách Đánh Số Thứ Tự Tự Nhảy Trong Excel Tự Động Đơn Giản, Nhanh Nhất
Hướng Dẫn Chi Tiết Cách Đánh Số Thứ Tự Trong Excel
Hướng Dẫn Hàm Nhân Trong Excel Đơn Giản Nhất
Hướng Dẫn Cách Xuống Dòng Trong 1 Ô Excel Dành Cho Bạn
Tổng Hợp Những Cách Cố Định Cột Trong Excel Đơn Giản