Áp dụng 200 phím tắt trong Excel để Tăng Hiệu Quả Công Việc
200 phím tắt trong Excel cho phép bạn truy cập nhanh chóng các chức năng và tính năng quan trọng của Excel mà không cần phải tra cứu trong menu hoặc sử dụng chuột. Thay vì phải di chuyển con trỏ chuột và nhấp chuột một cách liên tục, bạn chỉ cần nhấn một vài phím, giúp tiết kiệm thời gian và giảm nguy cơ mắc lỗi. Điều này đặc biệt hữu ích khi bạn đang làm việc với các bảng tính lớn và phức tạp.
Với việc biết sử dụng phím tắt trong Excel, bạn có thể nhanh chóng thực hiện các tác vụ như nhập liệu, thao tác với các hàm, chuyển đổi giữa các sheet, hoặc thậm chí tạo các biểu đồ phức tạp chỉ trong một vài giây. Điều này không chỉ giúp bạn hoàn thành công việc nhanh hơn mà còn giúp nâng cao chất lượng công việc và giảm căng thẳng trong quá trình làm việc. Vì vậy, việc tìm hiểu và áp dụng phím tắt trong Excel là một đầu tư đáng giá cho sự thành công của bạn trong công việc hàng ngày.
Phím tắt, hay còn gọi là “keyboard shortcuts,” là các kết hợp phím hoặc phím đơn lẻ được thiết kế để thực hiện nhanh chóng một số tác vụ hoặc chức năng cụ thể trong Excel và trong nhiều ứng dụng máy tính khác. Đối với Excel, phím tắt là một phần quan trọng của công cụ này và có ý nghĩa lớn đối với người sử dụng.
Ý nghĩa của phím tắt đầu tiên là tối ưu hóa thời gian làm việc. Thay vì phải di chuyển chuột và thao tác trên giao diện người dùng bằng cách sử dụng nút bấm, bạn có thể sử dụng phím tắt để thực hiện nhanh chóng các tác vụ như sao chép, dán, cắt, hoặc tính toán với các hàm toán học. Điều này giúp bạn tiết kiệm thời gian và tập trung hơn vào công việc thay vì việc thao tác trên bàn phím và chuột.

Thứ hai, phím tắt giúp tăng hiệu quả làm việc. Bạn có thể truy cập nhanh chóng các chức năng và tính năng quan trọng mà không cần phải tìm kiếm trong menu dài hoặc thực hiện nhiều bước để đạt được mục tiêu. Điều này giúp giảm nguy cơ mắc lỗi và cải thiện độ chính xác của công việc, đặc biệt là khi bạn đang làm việc với dữ liệu phức tạp.
Tóm lại, phím tắt trong Excel không chỉ giúp tiết kiệm thời gian mà còn nâng cao hiệu quả công việc. Đây là một công cụ mạnh mẽ mà mọi người làm công việc văn phòng nên nắm vững để tận dụng toàn bộ tiềm năng của Excel và làm việc một cách thông minh.
Phím Tắt Cơ Bản
Dưới đây là một số phím tắt cơ bản trong Excel và giải thích cụ thể cũng như ví dụ cho mỗi nhóm phím tắt:
1. Phím tắt cho tác vụ cơ bản:
- Ctrl + C: Sao chép – Sao chép nội dung của ô hoặc phạm vi được chọn. Ví dụ: Chọn một ô và ấn Ctrl + C để sao chép giá trị của nó.
- Ctrl + X: Cắt – Cắt nội dung của ô hoặc phạm vi được chọn. Ví dụ: Chọn một ô và ấn Ctrl + X để cắt giá trị của nó.
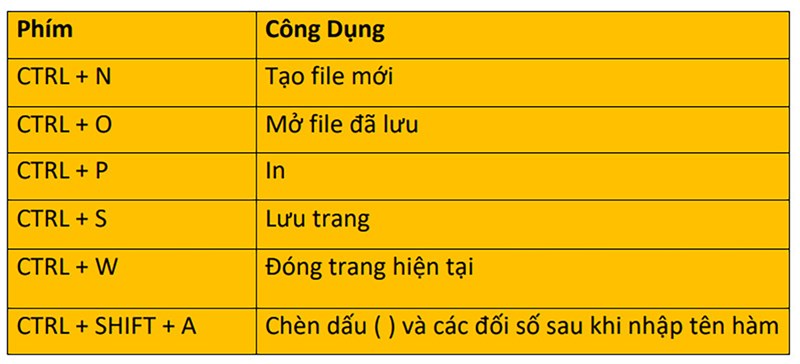
2. Phím tắt cho tác vụ dán:
- Ctrl + V: Dán – Dán nội dung đã sao chép hoặc cắt vào ô hoặc phạm vi được chọn. Ví dụ: Ấn Ctrl + V để dán giá trị đã sao chép vào ô mới.
3. Phím tắt cho tác vụ lưu và mở tệp:
- Ctrl + S: Lưu – Lưu tệp hiện tại. Ví dụ: Ấn Ctrl + S để lưu bảng tính.
- Ctrl + O: Mở – Mở tệp mới. Ví dụ: Ấn Ctrl + O để mở một bảng tính đã lưu trước đó.
4. Phím tắt cho tác vụ sắp xếp và lọc:
- Alt + A + S: Sắp xếp từ A-Z. Ví dụ: Chọn dãy dữ liệu và ấn Alt + A + S để sắp xếp theo thứ tự từ A đến Z.
- Ctrl + Shift + L: Bật/tắt chế độ lọc. Ví dụ: Ấn Ctrl + Shift + L để bật hoặc tắt chế độ lọc trên dãy dữ liệu.
5. Phím tắt cho tác vụ thay đổi định dạng:
- Ctrl + B: In đậm – Làm cho văn bản hoặc số được chọn in đậm. Ví dụ: Chọn văn bản và ấn Ctrl + B để in đậm.
- Ctrl + 1: Mở hộp thoại định dạng ô. Ví dụ: Ấn Ctrl + 1 để định dạng một ô văn bản.
6. Phím tắt cho tác vụ tính toán:
- Ctrl + =: Tính tổng – Tính tổng các ô trong phạm vi đã chọn. Ví dụ: Chọn các ô chứa số và ấn Ctrl + = để tính tổng.
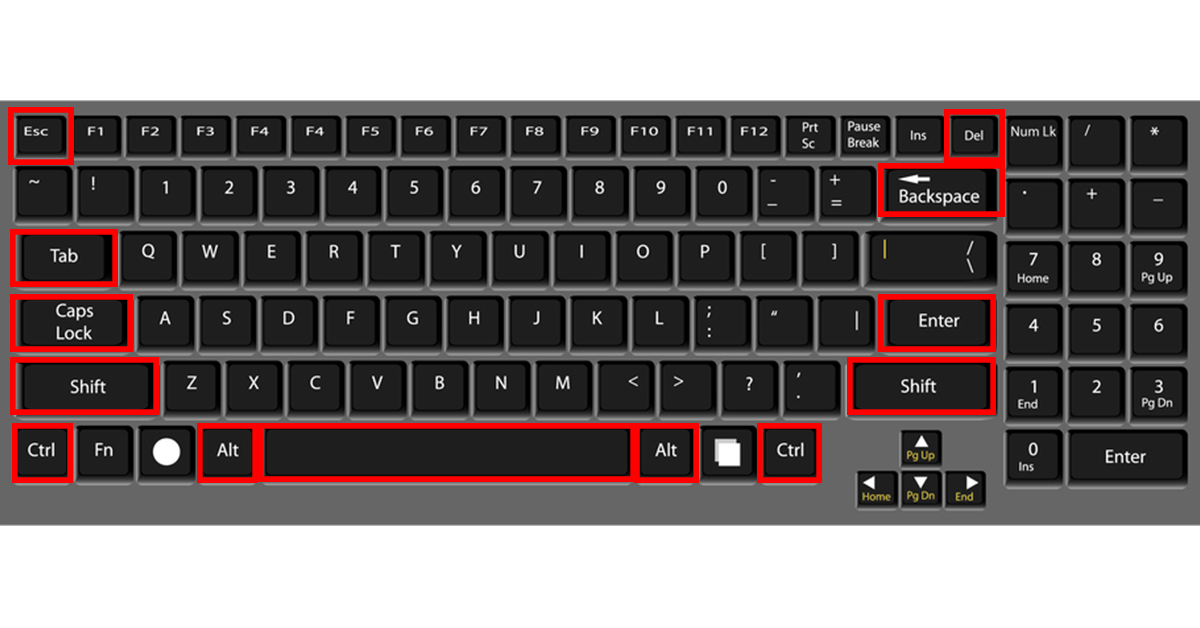
7. Phím tắt cho tác vụ di chuyển và chọn:
- Ctrl + arrow keys: Di chuyển nhanh đến các ô trống gần nhất theo hướng mũi tên. Ví dụ: Ấn Ctrl + mũi tên trái để di chuyển đến ô trống bên trái.
- Shift + arrow keys: Mở rộng hoặc thu hẹp phạm vi chọn. Ví dụ: Chọn một ô và ấn Shift + mũi tên xuống để mở rộng phạm vi chọn.
Đây là một số phím tắt cơ bản giúp bạn tiết kiệm thời gian và làm việc hiệu quả hơn trong Excel. Hãy thử áp dụng chúng trong công việc hàng ngày để tận dụng tối đa tiềm năng của ứng dụng này.
Phím Tắt Nâng Cao
Trong 200 phím tắt trong Excel, các phím tắt nâng cao cung cấp khả năng điều khiển tinh chỉnh và thực hiện các tác vụ phức tạp hơn. Dưới đây là danh sách các phím tắt nâng cao và mô tả chi tiết về cách chúng hoạt động:
- Alt + Enter: Chèn dòng mới trong một ô văn bản.
- Ctrl + Shift + $: Định dạng số tiền thành tiền tệ với dấu $.
- Ctrl + ;: Chèn ngày hiện tại vào ô.
- Ctrl + Shift + ;: Chèn thời gian hiện tại vào ô.
- Ctrl + ‘ (dấu nháy đơn): Sao chép giá trị từ ô trên cùng trong cột hiện tại.
- Alt + E + S + V: Dán giá trị.
- Ctrl + Alt + V: Hiển thị hộp thoại dán đặc biệt.
- Alt + D + L: Xóa lọc trong một phạm vi đã được lọc.
- Ctrl + [: Di chuyển đến ô chứa giá trị được liên kết.
- Ctrl + ]: Hiển thị các ô chứa giá trị liên kết đến ô đang được chọn.
- Ctrl + Space: Chọn cột hiện tại.
- Shift + Space: Chọn hàng hiện tại.
- Ctrl + Shift + +: Chèn hàng hoặc cột mới.
- Ctrl + – (dấu trừ): Xóa hàng hoặc cột.
- Ctrl + K: Chèn siêu liên kết.
- F2: Chỉnh sửa ô được chọn.
- Ctrl + T: Chuyển đổi một phạm vi thành một bảng.
- Ctrl + Alt + F5: Hiển thị danh sách tất cả các ô đã được đặt tên.
- Ctrl + G: Mở hộp thoại “Đi tới” để chuyển đến ô hoặc phạm vi cụ thể.
- Alt + Shift + F1: Chèn bảng tính mới.
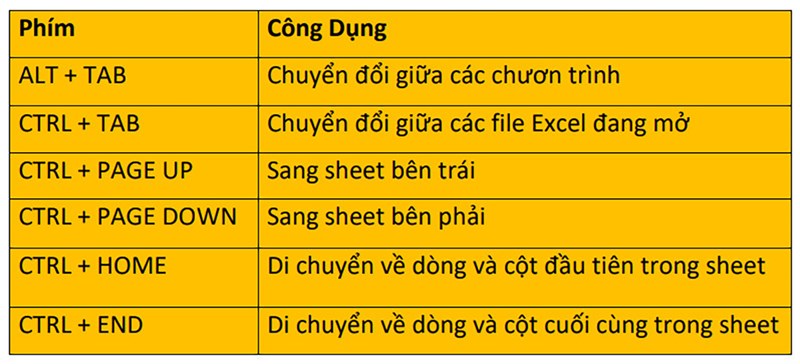
- Ctrl + W: Đóng bảng tính hiện tại.
- Ctrl + F4: Đóng cửa sổ bảng tính.
- Ctrl + Page Up/Page Down: Chuyển đến bảng tính bên trái/phải.
- Alt + Arrow Keys: Di chuyển giữa các tab bảng tính.
- Ctrl + F9: Tính toán lại công thức.
- Ctrl + Alt + F9: Tính toán lại tất cả các công thức trong bảng tính.
- Alt + F11: Mở Visual Basic for Applications (VBA) Editor.
- Ctrl + Shift + L: Bật/tắt chế độ lọc trong bảng dữ liệu.
- Ctrl + 1: Mở hộp thoại Định dạng ô.
- Ctrl + 5: Đánh dấu ô đã chọn với dấu gạch ngang.
- Ctrl + 6: Chuyển đổi hiển thị/ẩn các ô công thức.
- Ctrl + 8: Hiển thị hoặc ẩn ký tự dấu cách trong bảng tính.
- Alt + Enter (trong ô công thức): Xuống dòng trong công thức.
- Ctrl + Shift + U: Chuyển đổi hoa/thường trong ô văn bản.
- Ctrl + D: Sao chép giá trị từ ô trên cùng trong cột hiện tại.
- Ctrl + R: Sao chép giá trị từ ô bên trái trong hàng hiện tại.
- Ctrl + Alt + K: Mở hộp thoại “Kiểm tra lỗi”.
- Ctrl + Alt + H: Hiển thị lịch sử phiên làm việc.
- Ctrl + Y: Lặp lại tác vụ cuối cùng.
- Ctrl + F3: Mở hộp thoại Quản lý Tên để quản lý tên đã đặt.
Những phím tắt nâng cao này giúp bạn thao tác một cách nhanh chóng và hiệu quả trong Excel, đặc biệt khi bạn làm việc với các tác vụ phức tạp hoặc cần tinh chỉnh định dạng bảng tính.
Phím Tắt Đặc Biệt cho Công Thức và Hàm
Trong 200 phím tắt trong Excel, công thức và hàm chủ yếu làm việc với dữ liệu và tính toán. Dưới đây là danh sách các phím tắt đặc biệt liên quan đến công thức và hàm cùng với mô tả chi tiết:
- F2: Chuyển sang chế độ chỉnh sửa công thức trong ô đã chọn.
- Ctrl + A: Chọn tất cả các ô trong công thức hoặc hàm.
- Ctrl + Shift + A: Chuyển đổi giữa chế độ chọn toàn bộ hàm và chọn các tham số trong hàm.
- Tab: Di chuyển qua các phần tử trong công thức (nếu bạn đang chỉnh sửa).
- Shift + Tab: Di chuyển ngược lại trong công thức.
- Ctrl + Enter: Nhập công thức vào tất cả các ô đã chọn.
- Ctrl + Shift + Enter: Nhập công thức mảng vào ô đã chọn.
- F4: Khoá hoặc mở khoá tham chiếu tuyệt đối trong công thức.
- Ctrl + [: Di chuyển đến ô chứa tham chiếu trong công thức.
- Ctrl + ]: Hiển thị các ô có tham chiếu đến ô đã chọn.
- Ctrl + Shift + ” (dấu nháy kép): Sao chép giá trị của ô có tham chiếu đến ô đang chỉnh sửa.
- Ctrl + Shift + ~: Chuyển đổi hiển thị/ẩn giá trị tham chiếu trong công thức.
- Ctrl + Shift + $: Định dạng tham chiếu thành tuyệt đối với hàng và cột.
- Ctrl + Shift + #: Định dạng dữ liệu ngày tháng.
- Ctrl + Shift + @: Định dạng dữ liệu thời gian.
- Ctrl + Shift + !: Định dạng số nguyên.
- Ctrl + Shift + %: Định dạng phần trăm.
- Ctrl + Shift + ^: Định dạng số thập phân.’
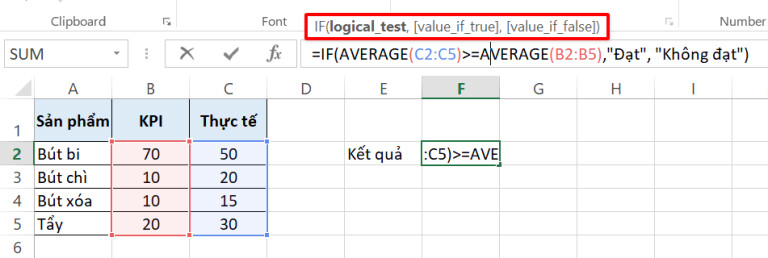
- Ctrl + Shift + &: Định dạng nền đen chữ trắng cho ô.
- Ctrl + Shift + _: Xóa định dạng dưới ô.
- Ctrl + 1: Mở hộp thoại Định dạng ô.
- Ctrl + Shift + U: Chuyển đổi chữ hoa/thường trong công thức hoặc hàm.
- Ctrl + Shift + C: Sao chép định dạng của một ô đã chọn.
- Ctrl + Shift + V: Áp dụng định dạng sao chép cho một ô đã chọn.
- F9: Tính toán lại phần tử đang chỉnh sửa trong công thức.
- Shift + F3: Mở hộp thoại Hàm để chọn một hàm.
- Alt + Down Arrow: Hiển thị danh sách các hàm có sẵn trong công thức.
- Ctrl + Shift + A: Chuyển đổi đối số hàm giữa kiểu tham chiếu và kiểu giá trị.
- Ctrl + Shift + F3: Tạo tên từ các tên ô đã chọn.
- Ctrl + F3: Mở hộp thoại Quản lý Tên để quản lý các tên đã đặt.
- Ctrl + Alt + V: Hiển thị hộp thoại dán đặc biệt.
- F7: Mở kiểm tra chính tả và ngữ pháp.
- Ctrl + [ + ]: Điều hướng qua các phần của công thức trong hình vuông đặc biệt.
Các phím tắt này giúp bạn tạo và chỉnh sửa công thức, tính toán dữ liệu và làm việc với các hàm một cách nhanh chóng và hiệu quả trong Excel.
Mẹo và Thủ Thuật Sử Dụng Phím Tắt Hiệu Quả
Cách Học và Nhớ Phím Tắt:
- Làm việc thường xuyên: Sử dụng phím tắt trong công việc hàng ngày để quen với chúng.
- Sử dụng hướng dẫn và tài liệu: Tra cứu tài liệu hướng dẫn Excel hoặc các nguồn trực tuyến để tìm danh sách phím tắt và ý nghĩa của chúng.
- Luyện tập thường xuyên: Tạo các bài tập và luyện tập sử dụng phím tắt để củng cố kiến thức.
- Sử dụng ứng dụng hỗ trợ: Sử dụng các ứng dụng và phần mềm học phím tắt để tăng cường kiến thức.
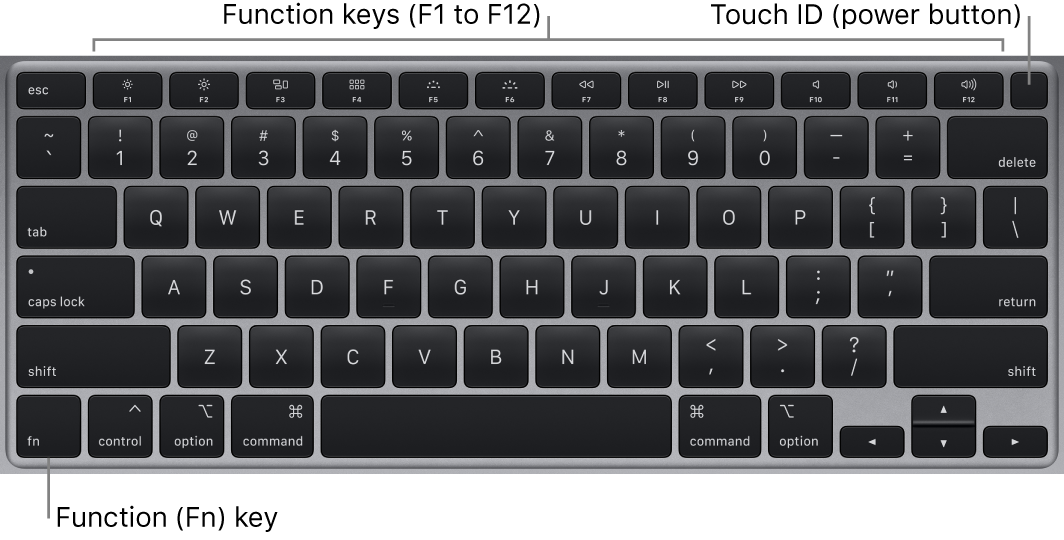
Mẹo Tùy Chỉnh và Tạo Phím Tắt Riêng:
- Tùy chỉnh phím tắt: Trong Excel, bạn có thể tùy chỉnh phím tắt theo sở thích. Điều này giúp bạn sáng tạo và tạo ra các phím tắt dễ nhớ.
- Sử dụng Macro: Tạo các macro để thực hiện tự động các tác vụ phức tạp và gán phím tắt cho chúng. Điều này giúp bạn tối ưu hóa công việc và tiết kiệm thời gian.
- Sử dụng phần mềm bổ sung: Cài đặt các phần mềm bổ sung cho Excel như “AutoHotkey” hoặc “Excel Keyboard Shortcuts” để tạo và quản lý phím tắt riêng một cách dễ dàng.
- Tạo danh sách phím tắt: Tạo một danh sách phím tắt riêng và in nó ra để dán ở gần máy tính. Điều này sẽ giúp bạn nhớ phím tắt nhanh hơn.
- Học từ kinh nghiệm: Quan sát cách người khác làm việc trong Excel và họ sử dụng phím tắt nào. Học từ kinh nghiệm của họ có thể giúp bạn khám phá phím tắt mới và ứng dụng chúng trong công việc của mình.
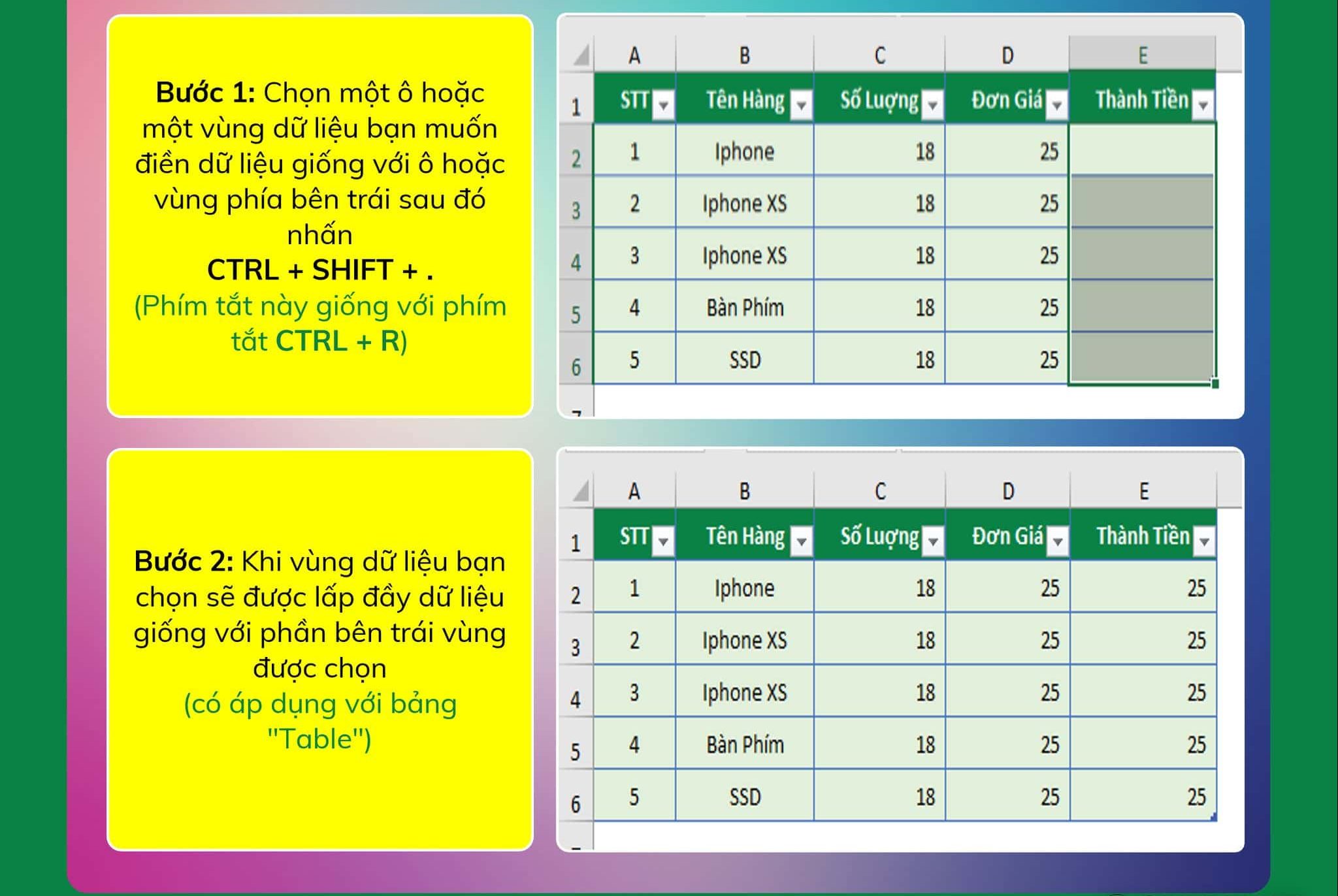
Nhớ và tùy chỉnh phím tắt trong Excel có thể tăng hiệu quả làm việc và giúp bạn tiết kiệm thời gian đáng kể. Hãy đầu tư thời gian và nỗ lực vào việc học và tùy chỉnh phím tắt để tận dụng toàn bộ tiềm năng của ứng dụng này.
Sử dụng phím tắt trong Excel không chỉ là một kỹ năng hữu ích mà còn là một cách để nâng cao hiệu suất công việc và tạo ra sự thuận tiện. Tính quan trọng của việc này không thể bỏ qua, bởi nó giúp tiết kiệm thời gian, tăng độ chính xác, và giảm căng thẳng trong quá trình làm việc.
Phím tắt giúp bạn nhanh chóng thực hiện các tác vụ từ cơ bản đến phức tạp, tối ưu hóa quá trình làm việc với dữ liệu và công thức. Điều này không chỉ giúp bạn hoàn thành công việc nhanh hơn mà còn giúp nâng cao chất lượng công việc.
Vậy, hãy khích lệ mình thực hành sử dụng phím tắt thường xuyên. Tự đầu tư một chút thời gian để học và nhớ 200 phím tắt trong Excel sẽ mang lại lợi ích lớn cho sự nghiệp của bạn và giúp bạn trở thành một chuyên gia trong việc sử dụng Excel.
Đề thi MOS Excel 2016: Mẹo Thi và Chiến Lược Ôn Tập
Cách tính thuế trong Excel và Quản Lý Tài Chính Hiệu Quả
Sức Mạnh của Dynamic Arrays và khắc phục Lỗi Spill trong Excel
Hướng dẫn chi tiết cách dùng File Excel Tính Lương Hưu
Khám phá chi tiết cách cộng ngày trong Excel
3 bước sử dụng hàm MOD trong Excel cực đơn giản mà ai cũng nên biết
Hàm MID trong Excel và những cách sử dụng đơn giản nhất bạn cần biết