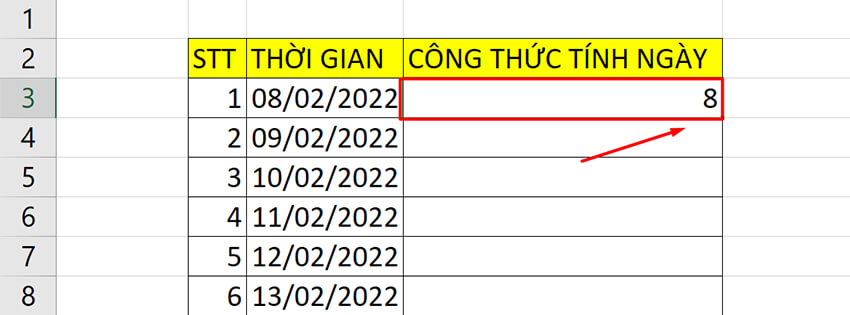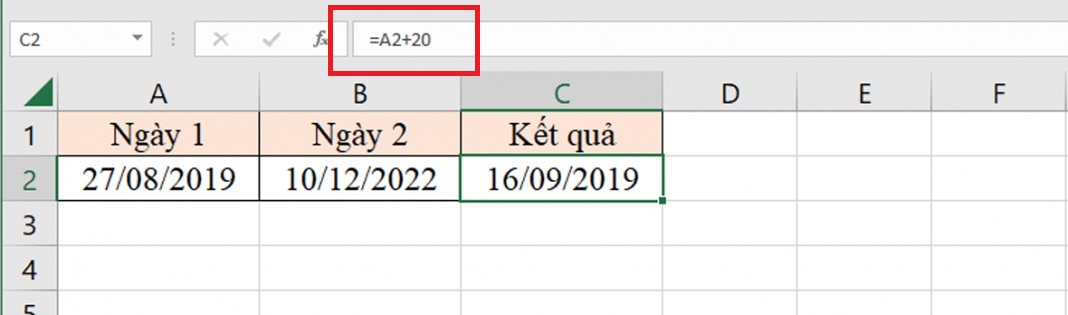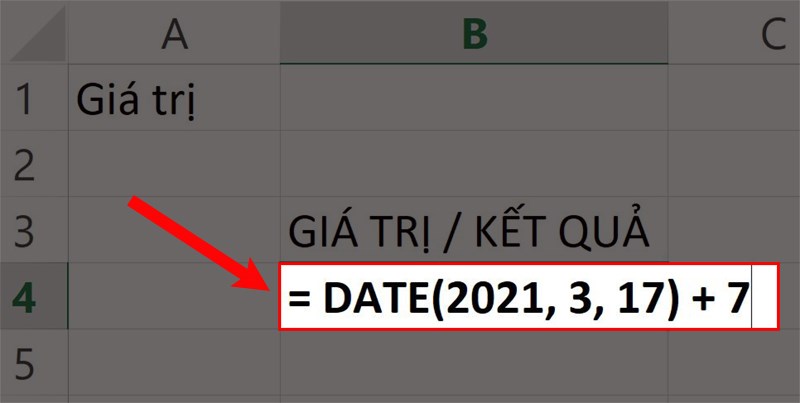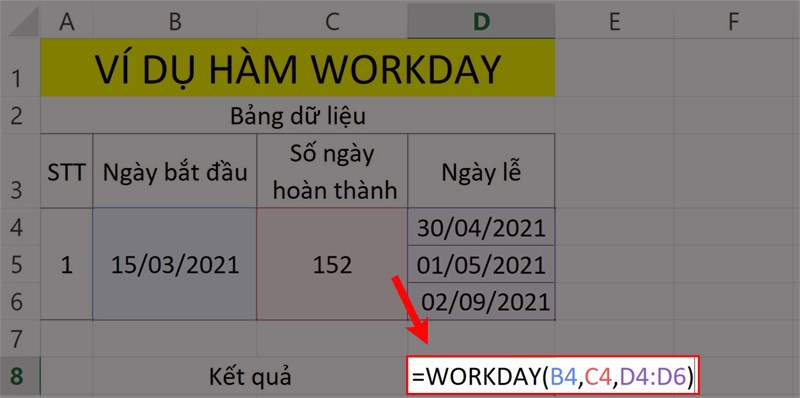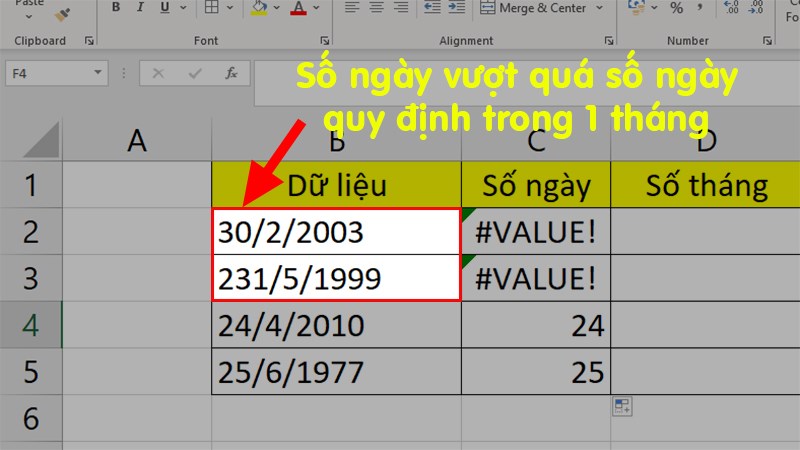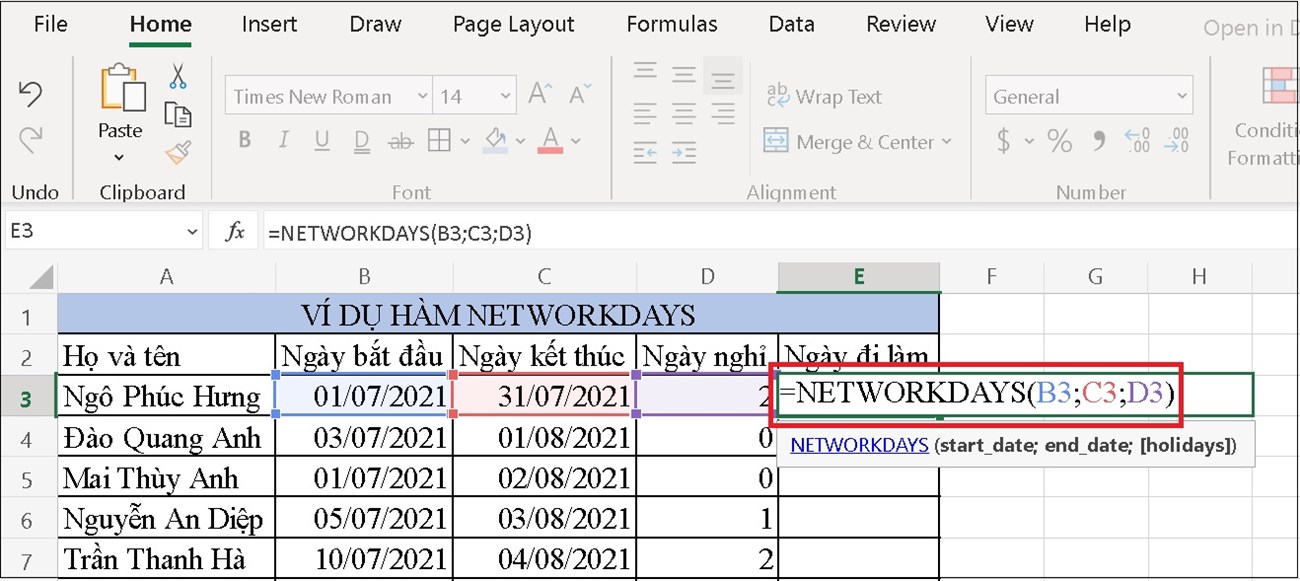Phương Pháp 1: Cộng Số Ngày Trực Tiếp
Phương pháp đầu tiên và đơn giản nhất để cộng ngày trong Excel là cộng trực tiếp số ngày mong muốn vào một ngày cơ bản.
Hướng dẫn chi tiết:
- Chọn một ô trống trong Excel để hiển thị kết quả cộng ngày.
- Nhập ngày ban đầu mà bạn muốn cộng (ví dụ, A1 chứa ngày 01/01/2023).
- Trong ô kết quả, nhập công thức “=A1+7” nếu bạn muốn cộng thêm 7 ngày vào ngày ban đầu. Thay số 7 bằng số ngày bạn muốn cộng.
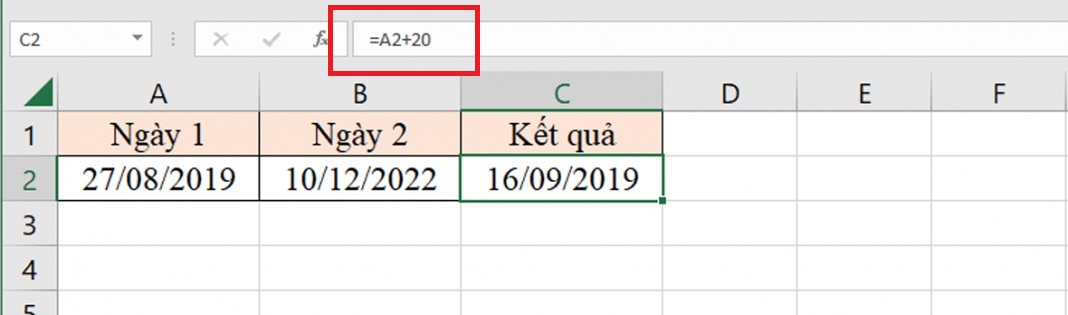
Phương Pháp 2: Sử Dụng Hàm DATE
Hàm DATE trong Excel cho phép bạn tạo ra một ngày mới dựa trên các thành phần như năm, tháng và ngày.
Giới thiệu hàm DATE:
Hàm DATE có cú pháp: =DATE(năm, tháng, ngày).
Hướng dẫn cách sử dụng:
- Chọn một ô trống để hiển thị kết quả.
- Nhập công thức “=DATE(2023, 1, 15)” nếu bạn muốn tạo một ngày mới là ngày 15/01/2023. Thay đổi các giá trị trong hàm DATE để tạo ngày theo ý muốn.
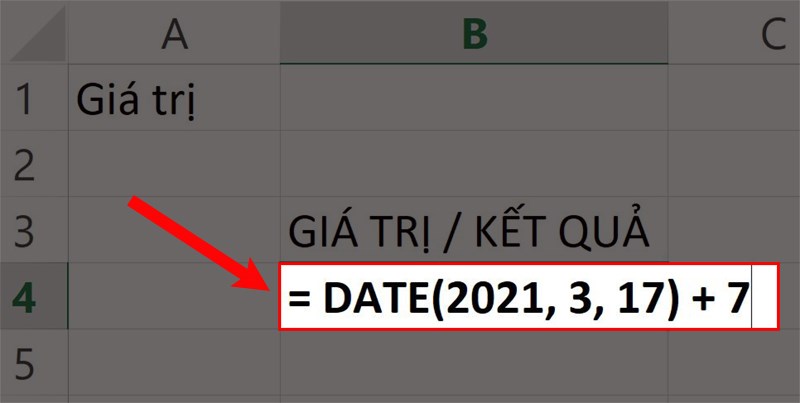
Ví dụ minh họa:
Nếu bạn nhập “=DATE(2023, 1, 15),” Excel sẽ hiển thị kết quả là ngày 15/01/2023.
Phương Pháp 3: Kết Hợp Hàm Khác
Excel cung cấp một loạt các hàm khác nhau để xử lý ngày tháng, và một trong số đó là hàm WORKDAY, được sử dụng để tính ngày làm việc kế tiếp hoặc trước một ngày cố định, bỏ qua ngày nghỉ cuối tuần hoặc ngày nghỉ khác.
Giới thiệu các hàm khác như WORKDAY:
Hàm WORKDAY có cú pháp: =WORKDAY(ngày_bắt_đầu, số_ngày, [ngày_nghỉ]).
Hướng dẫn và ví dụ:
- Chọn một ô trống để hiển thị kết quả.
- Nhập công thức “=WORKDAY(A1, 7)” nếu bạn muốn tính ngày làm việc kế tiếp sau 7 ngày từ ngày ban đầu (A1). Bạn cũng có thể chọn thêm ngày nghỉ nếu cần.
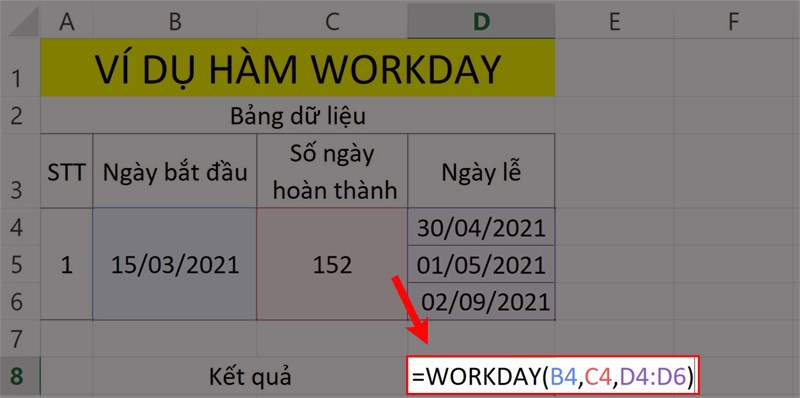
Ví dụ minh họa:
Nếu bạn nhập “=WORKDAY(A1, 7),” Excel sẽ tính toán ngày làm việc kế tiếp sau 7 ngày từ ngày ban đầu (A1) và hiển thị kết quả.