Tìm hiểu hàm COUNTIF trong Excel và cách đếm các ô có giá trị thỏa điều kiện đặt ra
Đối với những bạn thường xuyên sử dụng Excel, việc đếm dữ liệu là điều cực kỳ cần thiết. Thấu hiểu việc này, Excel đã có riêng một hàm để giúp các bạn đếm dữ liệu và ô tính dựa trên một hoặc nhiều điều kiện do chính bạn đặt ra, và đó chính là hàm COUNTIF. Hãy cùng ThuthuatOffice khám phá thêm về cách sử dụng hàm COUNTIF trong Excel và mọi điều xoay quanh nó nhé.
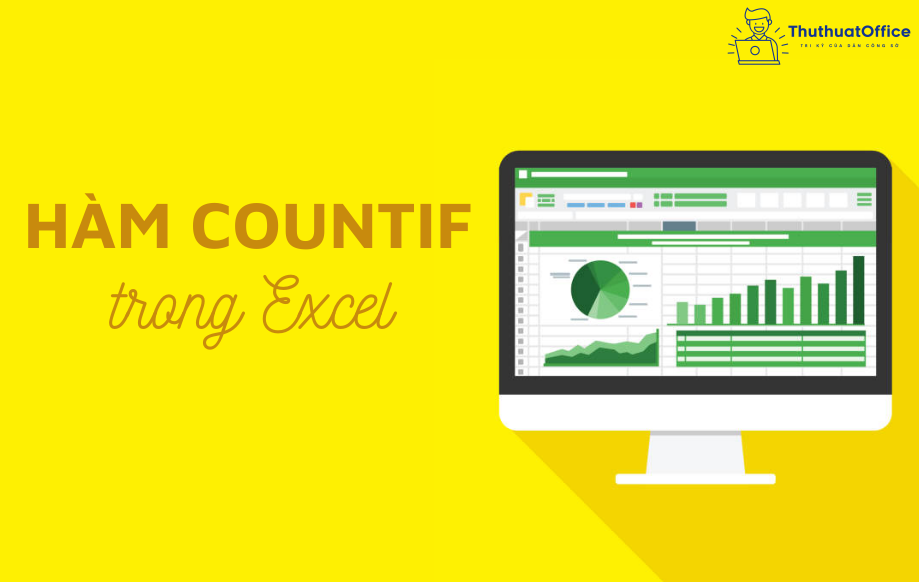
Nội Dung Bài Viết
Hàm COUNTIF trong Excel là gì?
Hàm COUNTIF trong Excel là hàm được định nghĩa dùng để đếm một ô tính, một ô dữ liệu theo một điều kiện tùy chọn. Thông thường, hàm COUNTIF sẽ được dùng với những bảng dữ liệu thống kê, yêu cầu đếm số ô chứa giá trị thỏa mãn điều kiện cho sẵn.
Công thức hàm COUNTIF trong Excel
Hàm COUNTIF trong Excel có công thức không quá khó nhớ với 2 đối số:
=COUNTIF(vùng dữ liệu cần đếm; điều kiện đếm)
Phần vùng dữ liệu cần đếm là một đối số bắt buộc phải có. Bạn có thể nhập vào một dãy số hoặc địa chỉ của vùng số cần đếm.
Phần điều kiện đếm là phần bạn nhập vào điều kiện để Excel đếm các ô tính trong vùng dữ liệu cần đếm.
Một vài lưu ý khi sử dụng hàm COUNTIF trong Excel:
- Phần điều kiện đếm không phân biệt chữ hoa/thường. Nói cách khác, chuỗi “táo” và chuỗi “TÁO” sẽ khớp với cùng các ô giống nhau.
- Điều kiện đếm cần để trong dấu ngoặc kép, ví dụ “>60“.
Cách dùng hàm COUNTIF trong Excel và ví dụ minh họa
Bạn có thể tham khảo ngay ví dụ dưới đây để có thể dễ dàng hình dung về cách sử dụng hàm COUNTIF trong Excel.
Chẳng hạn, bạn có một bảng dữ liệu như bên dưới. Bạn cần đếm số nhân viên là Nữ trong văn phòng và số nhân viên có thực lãnh trên 5 triệu đồng.
Công thức hàm để đếm số nhân viên nữ sẽ là:
=COUNTIF(C2:C10,”Nữ”)
Trong đó:
- C2:C10: vùng địa chỉ chứa các ô tính cần đếm.
- “Nữ”: điều kiện đếm là các ô tính chứa giới tính là “Nữ”.
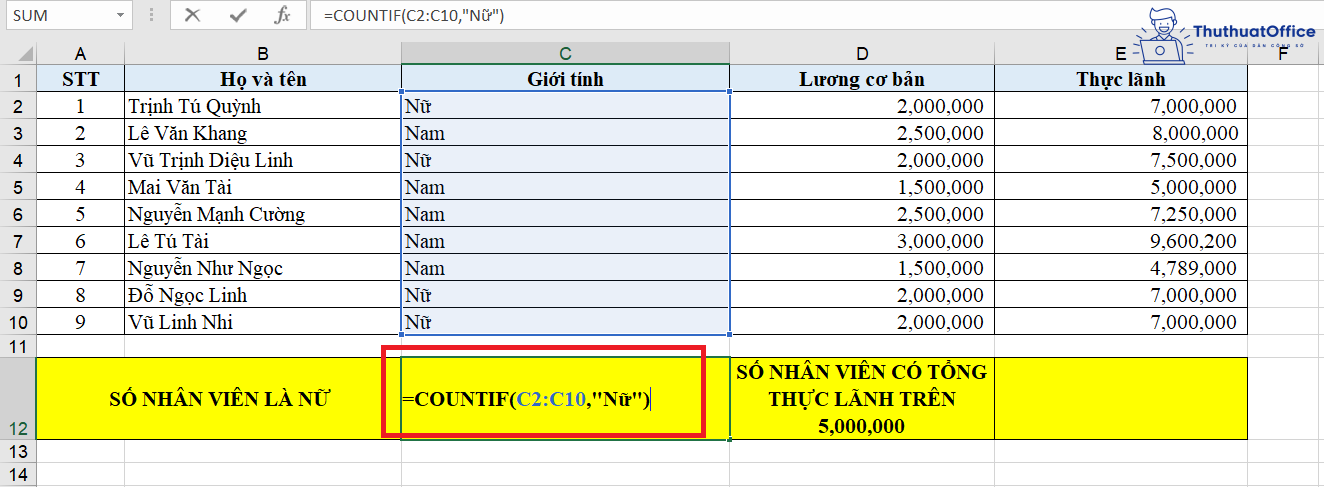
Công thức hàm để đếm số nhân viên có thực lãnh trên 5 triệu đồng cũng thực hiện tương tự:
=COUNTIF(E2:E10,”>5000000″)
Trong đó:
- E2:E10: vùng dữ liệu cần đếm.
- “>5000000”: điều kiện đếm là ô tính phải chứa giá trị lớn hơn 5000000.
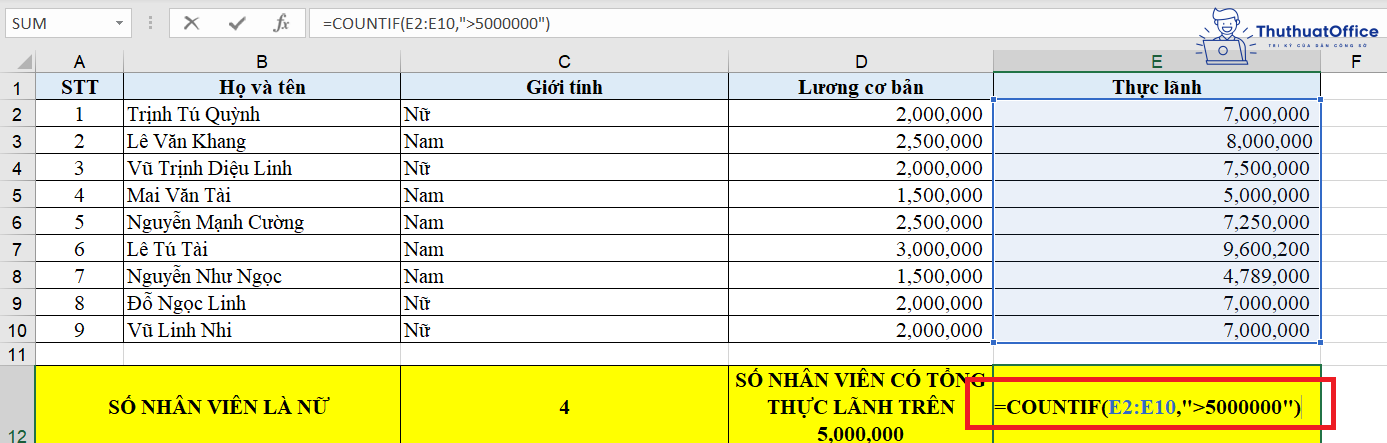
Kết quả của 2 công thức hàm:
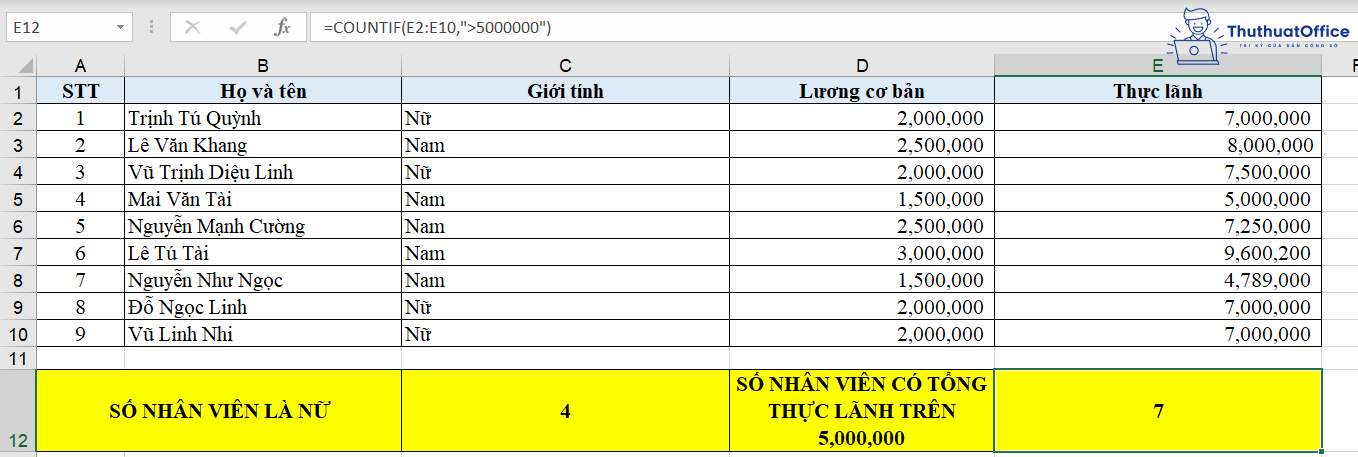
Một số lỗi thường gặp khi sử dụng hàm COUNTIF
Khi sử dụng bất cứ hàm nào trong Excel bạn cũng sẽ có thể gặp phải một vài lỗi và COUNTIF cũng không ngoại lệ. Trong bài viết này, chúng tôi đã tổng hợp lại 3 lỗi phổ biến nhất xảy ra với hàm này, cùng xem đó là những lỗi gì, làm sao để khắc phục được nó.
- Trả về giá trị sai đối với chuỗi dài.
Nếu chuỗi điều kiện hoặc trong ô tính là chuỗi dài hơn 255 ký tự thì khi sử dụng hàm COUNTIF, kết quả trả về có thể bị sai.
Để khắc phục lỗi này, bạn có thể sử dụng hàm CONCATENATE hoặc toán tử ghép nối &. Ví dụ: =COUNTIF(A2:A5,”chuỗi dài”&”chuỗi dài khác”).
- Không trả về kết quả khi bạn mong đợi có kết quả.
Lỗi này sẽ xảy ra khi bạn có sự nhầm lẫn trong việc quên khi điều kiện đếm, tức là đối số thứ 2 trong công thức hàm. Vì vậy để tránh xảy ra sai sót, hãy kiểm tra lại công thức thật kỹ trước khi nhấn ENTER nhé.
- Công thức COUNTIF gặp lỗi #VALUE! khi tham chiếu tới một trang tính khác.
Lỗi này xảy ra khi công thức có chứa hàm tham chiếu đến ô hoặc phạm vi trong một trang tính hoặc các ô tính đã bị khóa. Để khắc phục lỗi này, hãy đảm bảo các ô tính và trang tính khác mà bạn tham chiếu đến không bị khóa.
Một số hàm COUNTIF nâng cao
Hàm COUNTIFS là gì? Ví dụ
Hàm COUNTIFS về cơ bản là một phiên bản phức tạp và mở rộng hơn của hàm COUNTIF.
Ưu điểm chính mà COUNTIFS vượt trội hơn so với COUNTIF là nó hỗ trợ nhiều điều kiện và phạm vi. Hàm COUNTIFS sẽ chỉ đếm những ô tính hoặc dữ liệu đáp ứng tất cả những điều kiện bạn đặt ra trong công thức:
=COUNTIFS(vùng điều kiện 1, điều kiện 1, vùng điều kiện 2, điều kiện 2,…)
Chẳng hạn, khi cần đếm số nhân viên vừa là nữ vừa có thực lãnh trên 5 triệu đồng, hàm cần sử dụng là hàm COUNTIFS với công thức như sau:
=COUNTIFS(C2:C10,”Nữ”,E2:E10,”>5000000″)
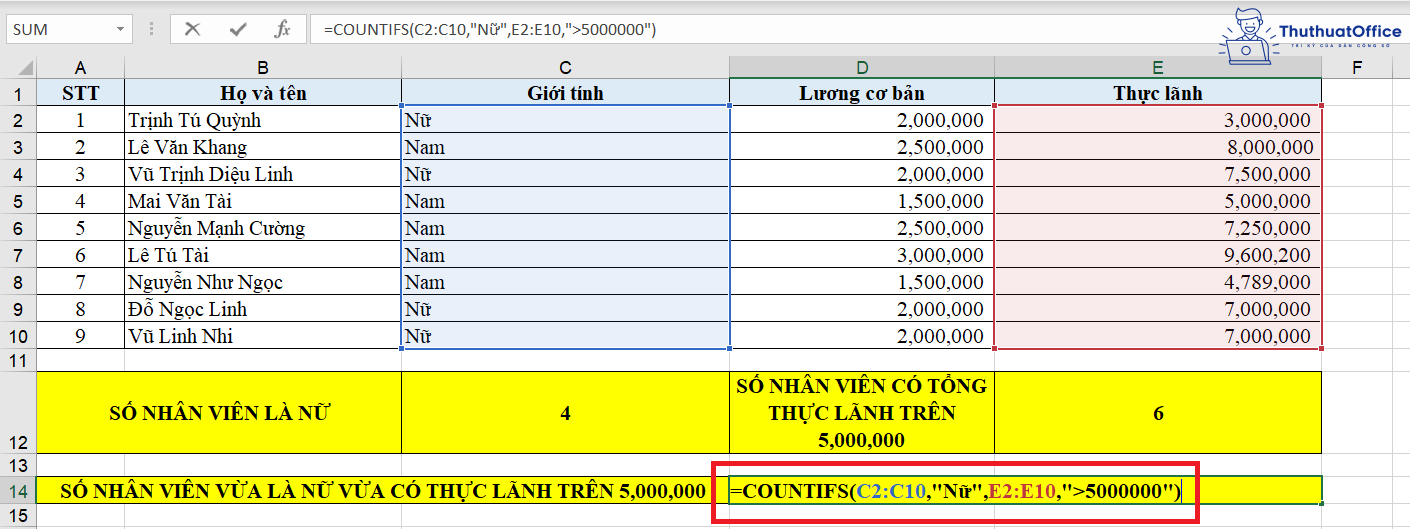
Khi đó kết quả trả về sẽ là:
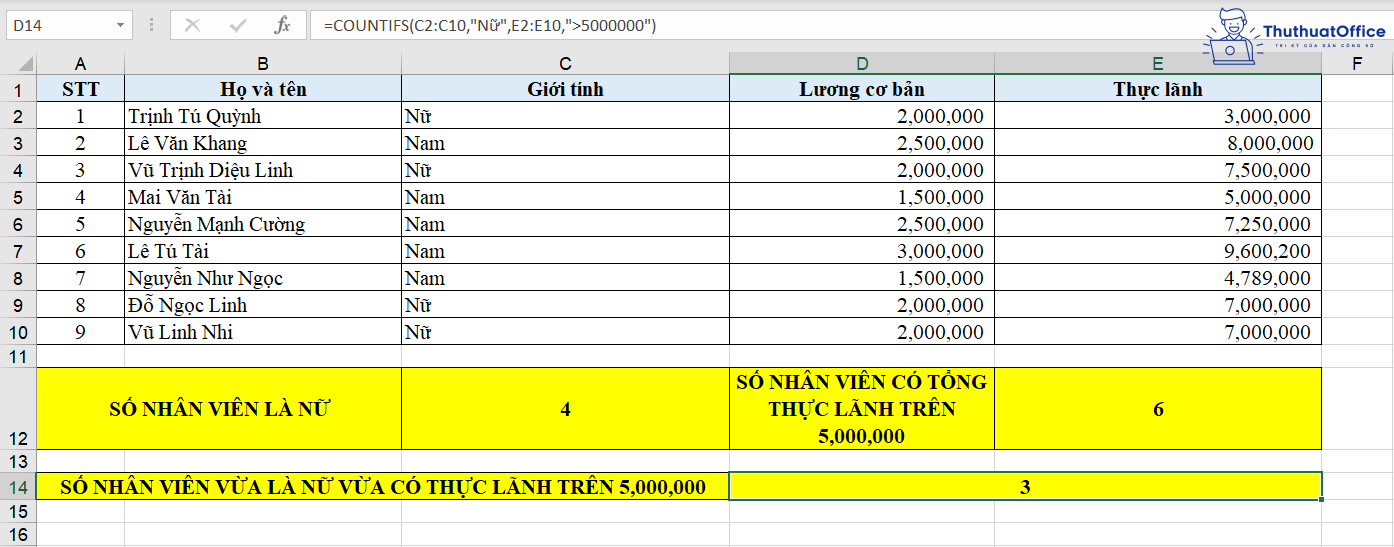
Hàm COUNTA là gì? Ví dụ
Nếu hàm COUNTIF trong Excel sẽ dùng để đếm các ô tính thỏa mãn một điều kiện cho trước thì hàm COUNTA lại là hàm đếm các ô tính có chứa dữ liệu trong dải, tức là nó sẽ bỏ qua các ô tính trống và đếm các ô tính không trống.
Công thức hàm của hàm COUNTA vô cùng đơn giản: =COUNTA(vùng dữ liệu)
Chẳng hạn, bạn đã đánh dấu “x” vào các lớp đóng đủ tiền lệ phí. Hiện tại bạn cần thống kê xem các lớp nào đã đóng đủ, lúc này này bạn sẽ cần sử dụng đến hàm COUNTA.
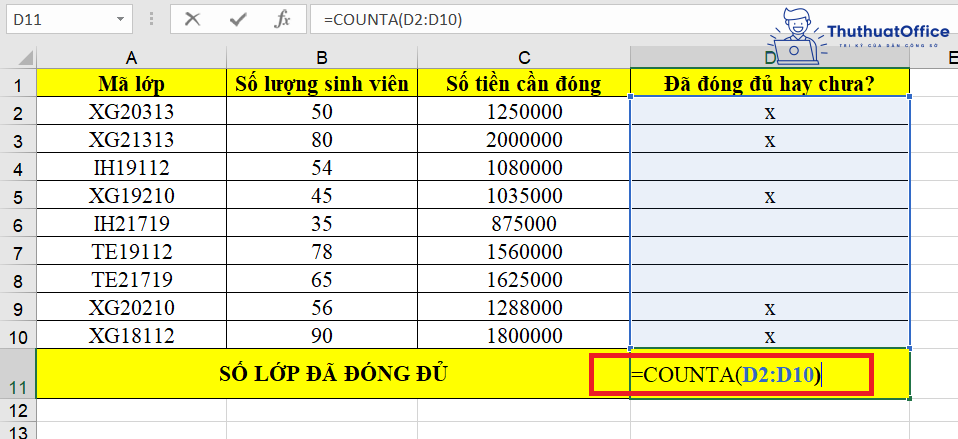
Vì hàm COUNTA sẽ đếm các ô tính không trống nên kết quả trả về sẽ là 5 tương ứng với 5 dấu “x” mà bạn đã đánh dấu và sẽ bỏ qua các ô tính trống.
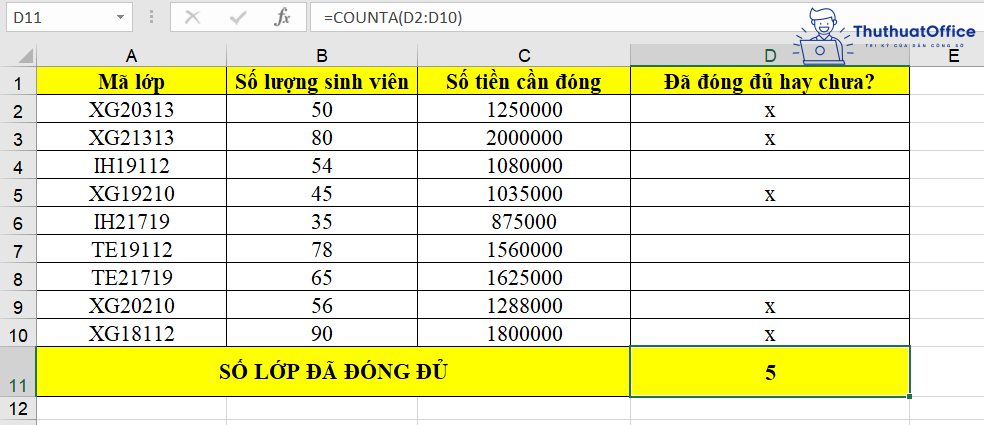
Nếu bạn muốn nâng cao trình độ Excel của mình lên nữa, ngoài bài viết chia sẻ cách sử dụng hàm COUNTIF trong Excel ở trên. Bạn có thể theo dõi thêm một số bài viết khác trên trang ThuthuatOffice dưới đây:
- Hàm VLOOKUP trong Excel
- Cách sử dụng cụ thể của hàm IF trong Excel
- Hàm VALUE trong Excel là gì và cách sử dụng hàm VALUE dễ hiểu mà ai cũng có thể hiểu ngay được
Hàm COUNTIF trong Excel rất dễ sử dụng và nó cũng sẽ giúp cho công việc của bạn trở nên dễ dàng hơn rất nhiều đúng không? Đừng quên Like, Share nếu thấy bài viết hữu ích và ghé thăm ThuthuatOffice thường xuyên hơn nhé.
Excel -Hàm VALUE trong Excel là gì và cách sử dụng hàm VALUE dễ hiểu mà ai cũng có thể hiểu ngay được
Khám phá ngay mẹo viết hoa chữ cái đầu trong Excel
Những cách xóa dòng trống trong Excel cực đơn giản
Hàm SUMIF trong Excel là gì và những cách sử dụng đơn giản
Cách sử dụng hàm VLOOKUP trong Excel cực đơn giản
4 Cách thêm dòng trong Excel đơn giản, nhanh chóng
Cách sử dụng cụ thể của hàm IF trong Excel