4 Cách thêm dòng trong Excel đơn giản, nhanh chóng
Việc thêm dòng trong Excel là điều mà rất nhiều bạn băn khoăn bởi khi làm việc với trang tính thì việc này xảy ra rất phổ biến. Nếu bạn chưa biết cách làm sao để có thể thêm dòng và xóa dòng một cách nhanh chóng thì hãy cùng ThuthuatOffice khám phá ngay trong bài đăng này nhé.
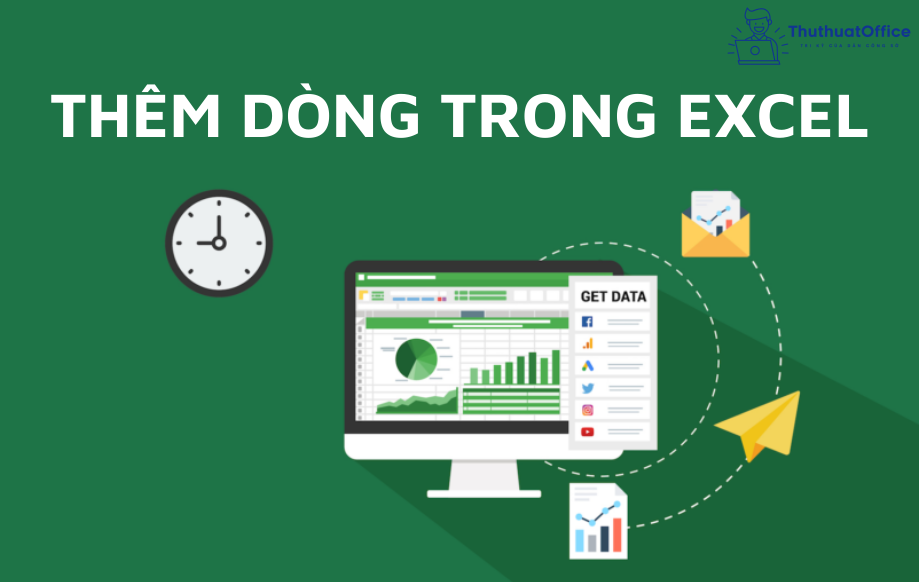
Nội Dung Bài Viết
Cách thêm dòng trong Excel
Có 2 cách để thêm 1 dòng trong Excel mà bạn có thể cần biết.
Cách thêm dòng trong Excel bằng công cụ Insert
Để thêm dòng trong Excel với công cụ Insert có sẵn, bạn chỉ cần thực hiện theo các bước sau:
Bước 1: Bôi đen dòng ngay bên dưới vị trí cần thêm bằng cách nhấn chuột vào cột số thứ tự hàng của Excel ở góc bên trái.
Ví dụ bạn cần chèn một hàng giữa hai hàng chứa số 1 và 2 trong bảng tính, bạn sẽ chọn hàng ngay bên dưới vị trí cần chèn là hàng 2.
Sau đó nhấn chuột phải và chọn Insert.
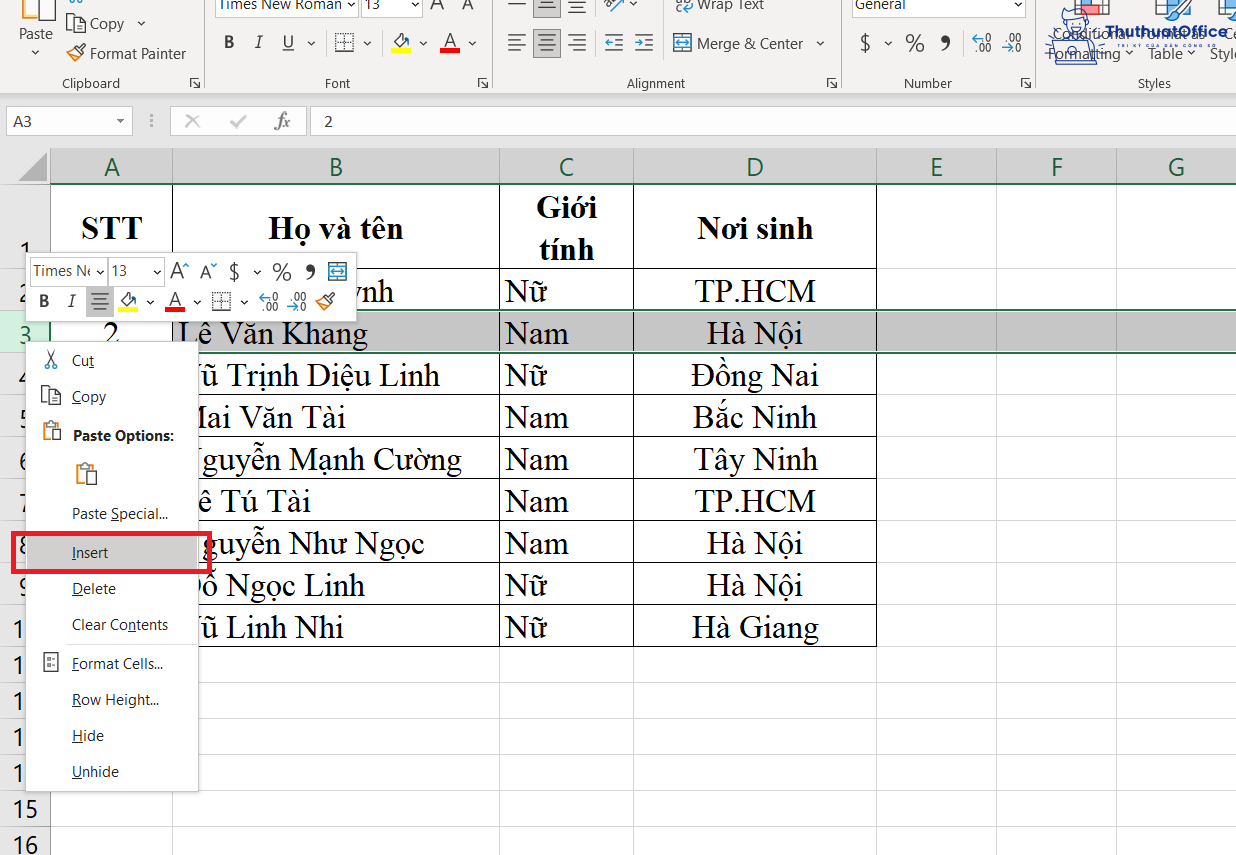
Bước 2: Lúc này bạn sẽ thấy một hàng mới đã được chèn ngay bên trên vị trí hàng bạn vừa bôi đen:
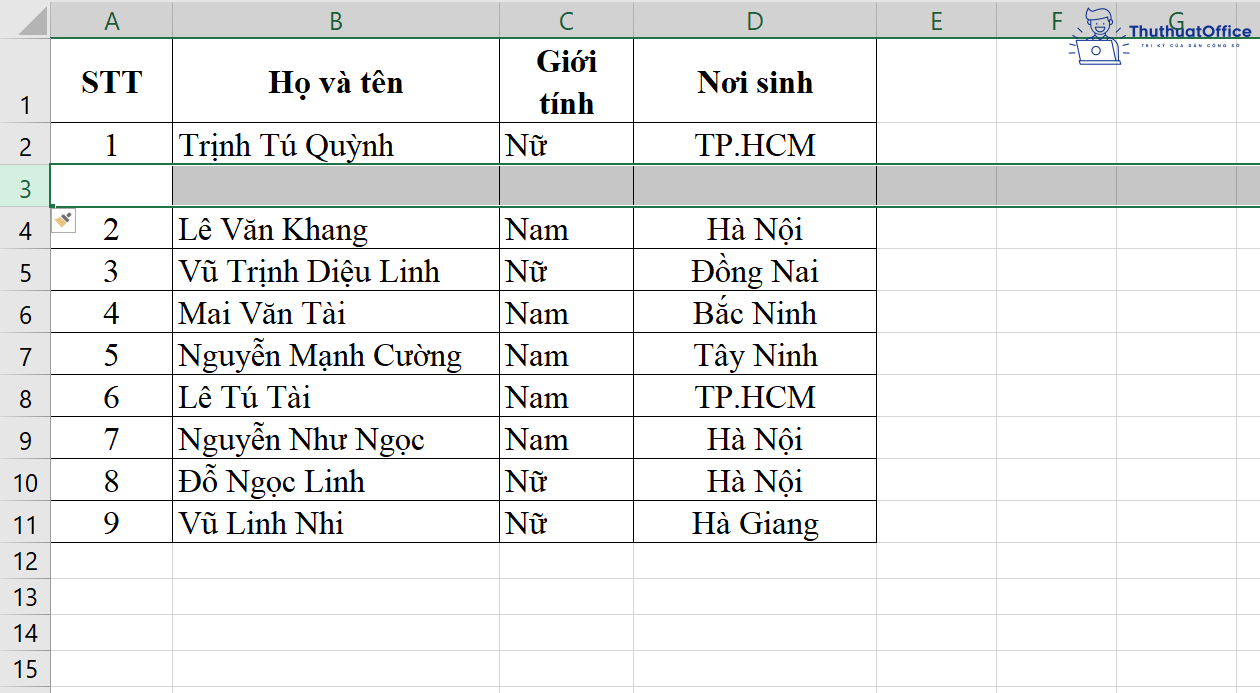
Một mẹo cho việc thêm dòng trong Excel mà bạn có thể lưu ý đó là nếu cần thêm bao nhiêu dòng thì bạn chỉ cần bôi đen bấy nhiêu dòng. Chẳng hạn bạn cần chèn 3 hàng vào vị trí giữa số 1 và 2 trong cột STT của bảng tính, bạn chỉ cần bôi đen hai hàng ngay bên dưới vị trí cần chèn, nhấn chuột phải và chọn Insert!
Cách thêm dòng trong Excel bằng phím tắt
- Cách thêm dòng trong Excel bằng phím tắt máy tính Windows
Ngoài ra, bạn cũng có thể sử dụng cả những phím tắt trong việc thêm dòng để tiết kiệm được tối đa thời gian đó!
Vẫn như việc bạn thêm dòng bạn Insert, việc đầu tiên là cần bôi đen số dòng cần thêm, tiếp đến thay vì nhấn chuột phải thì bạn nhấn tổ hợp các phím: CTRL + Y, số hàng mới tương đương với số hàng bạn bôi đen sẽ được tự động thêm vào vị trí ngay trên hàng vừa chọn.
- Cách thêm dòng trong Excel bằng phím tắt trên MacBook
Với MacBook, bạn có thể thực hiện cả 3 cách thêm dòng trên Excel là sử dụng Insert, phím tắt và trực tiếp trên bảng tính. Riêng với cách sử dụng phím tắt, thay vì sử dụng CTRL + Y, bạn hãy nhấn tổ hợp Command + Y bạn.
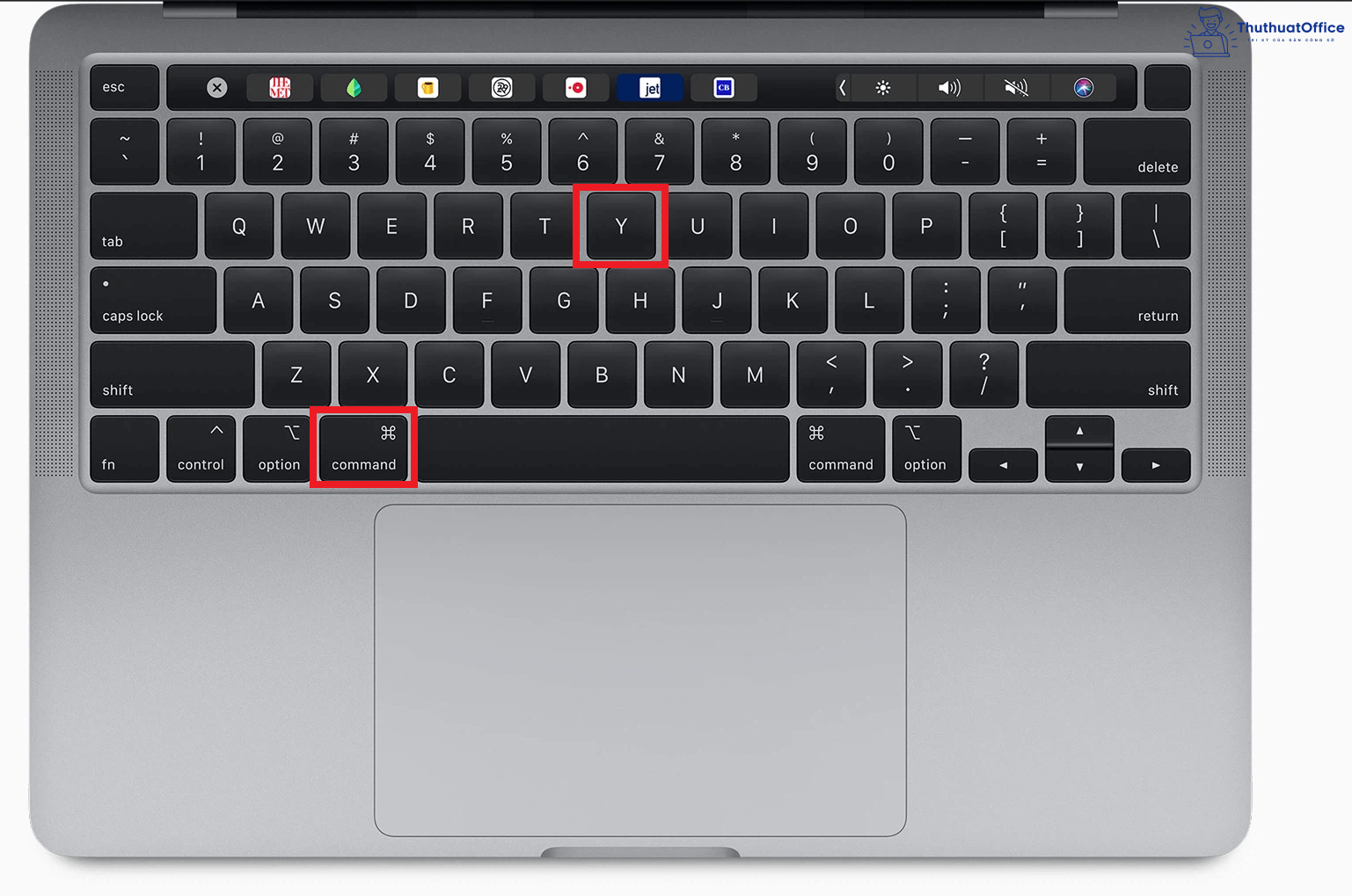
Một mẹo nhỏ cho những bạn sử dụng MacBook đó là chỉ việc thay phím CTRL trong Windows thành phím Command trên bàn phím để có thể thực hiện mọi thao tác liên quan đến Excel đó!
Cách thêm nhiều dòng trong Excel
Như đã hướng dẫn ở trên, việc bạn thêm nhiều dòng hay 1 dòng duy nhất tùy thuộc vào số dòng bạn chọn bôi đen lúc ban đầu. Vì thế, nếu số lượng dòng bạn muốn thêm lớn hơn 1 thì hãy bôi đen nhiều hơn 1 dòng lúc đầu nhé!
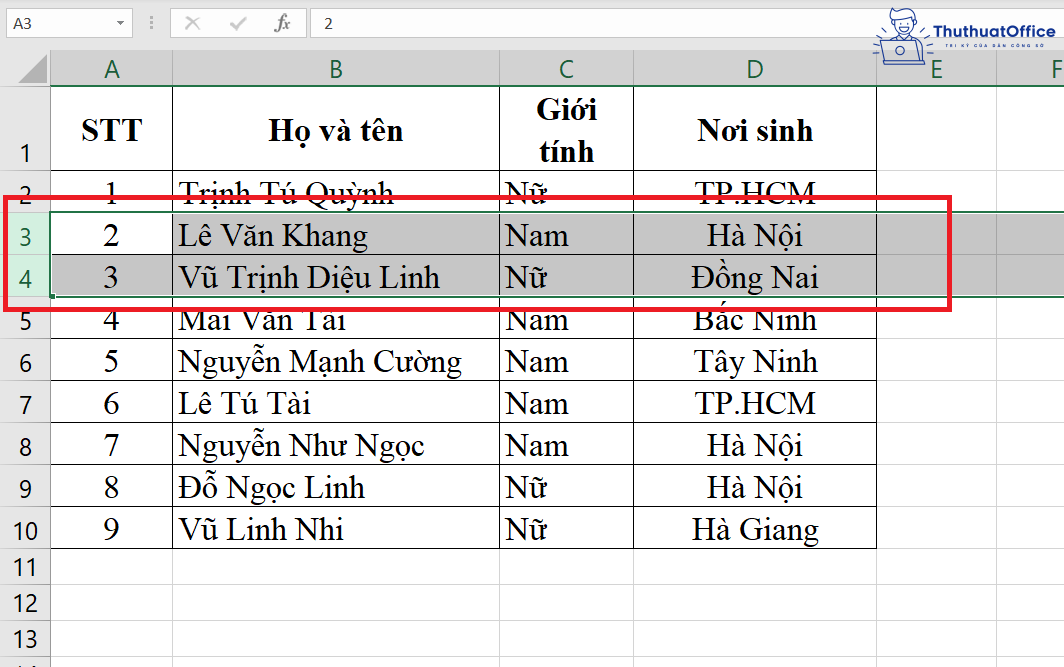
Cách thêm dòng trong 1 ô Excel
Để thêm dòng trong Excel nhưng giới hạn vẫn ở trong 1 ô duy nhất, bạn chỉ cần nhấn tổ hợp ALT + ENTER hoặc lựa chọn 1 trong những cách xuống dòng trong Excel cực kỳ đơn giản. Việc xuống dòng trong cùng 1 ô sẽ giúp cho những thông tin có nhiều phần trở nên rõ ràng, minh bạch và dễ đọc hơn rất nhiều:
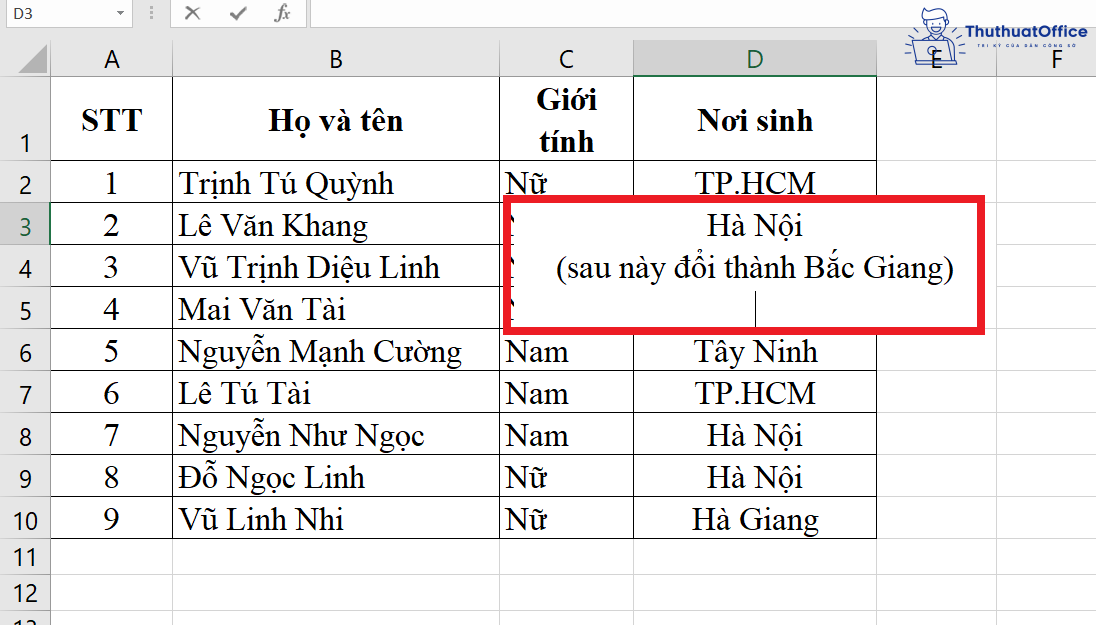
Làm thế nào để xóa sau khi thêm dòng trong Excel?
Để xóa một hoặc nhiều dòng bất kì, bạn chỉ việc bôi đen những dòng cần xóa, sau đó nhấn chuột phải và chọn Delete:
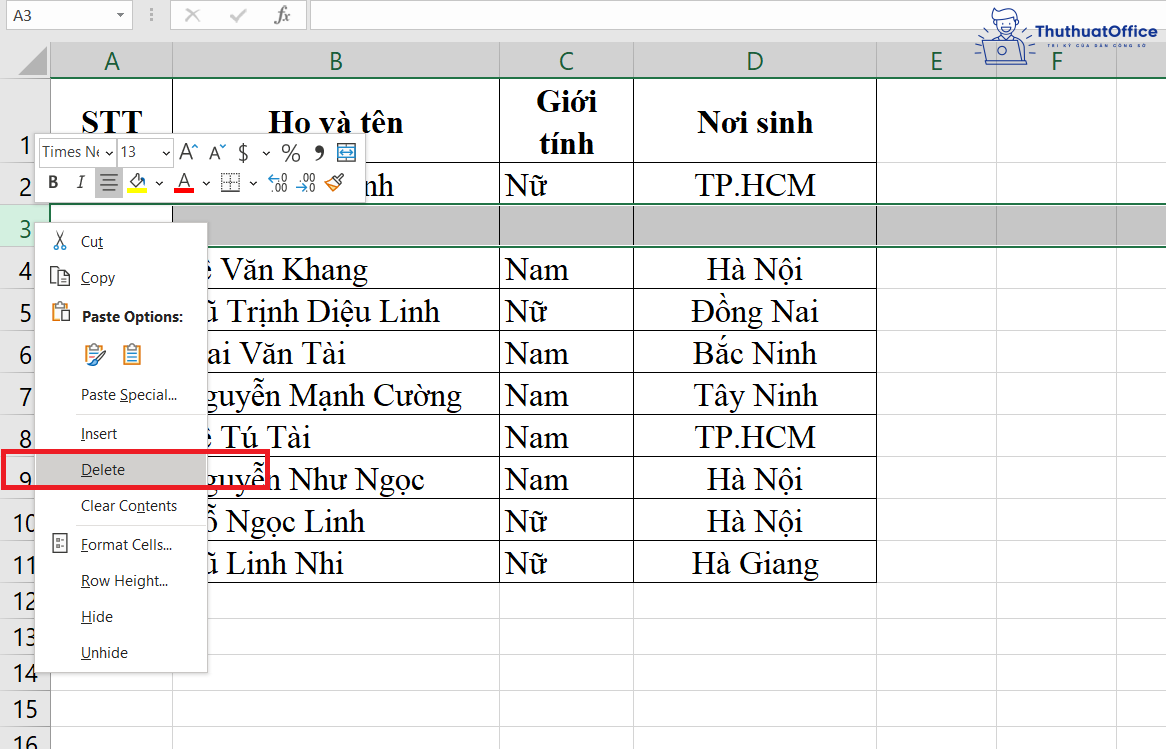
Ngay lập tức Excel sẽ xóa đi những dòng bạn đã bôi đen.
Ngoài ra bạn cũng có thể khám phá thêm rất nhiều những mẹo hay khác về Excel mà ThuthuatOffice đã hướng dẫn:
Việc thêm dòng trong Excel giờ đây không còn là một trở ngại đối với bạn sau bài đăng này của ThuthuatOffice đúng không? Chỉ với vài giây là bạn đã có thể hoàn thành được việc thêm dòng! Nếu thấy bài viết hữu ích, đừng quên Like và Share bài viết bạn nhé.
Excel -Cách sử dụng cụ thể của hàm IF trong Excel
Lỗi #value trong Excel và toàn bộ những cách để khắc phục
Tất tần tật những cách để khoá file Excel
Giá trị tuyệt đối trong Excel và hàm tính giá trị tuyệt đối
Cách khắc phục lỗi không mở được file Excel mới nhất 2021
Cách sử dụng hàm UPPER trong Excel bạn đã biết
Nguyên nhân và cách xử lý khi Excel không hiện Sheets