Cách khắc phục lỗi không mở được file Excel mới nhất 2021
Bạn đang gặp tình trạng không mở được file Excel? Nhưng loay hoay mãi vẫn không biết khắc phục lỗi này như nào? Đừng lo, vì trong bài viết này, ThuthuatOffice sẽ chia sẻ với các bạn những cách khắc phục lỗi không mở được file Excel đơn giản nhất.
Nội Dung Bài Viết
Tại sao không mở được file Excel?
Lỗi không mở được file Excel trở nên khá phổ biến hiện nay. Nguyên nhân chủ yếu là do:
- Trong quá trình tải file .xls từ trên mạng về thiết bị, tập tin đã bị lỗi nên không thể mở được.
- Chế độ tính toán tự động của Excel vẫn mở.
- Chưa có quyền truy cập vào file.
- Thiết bị nhiễm virus không thể truy cập vào phần mềm.
- Lỗi trong quá trình sao chép, sao lưu từ thiết bị này sang thiết bị khác.
- Thay đổi cài đặt trong Microsoft Office sau khi nâng cấp hoặc cài đặt lại.
- Chính Tệp Excel bị hỏng sẵn.
- Thiết bị không hỗ trợ định dạng file.

Cách sửa lỗi không mở được file Excel trên điện thoại
Cách sửa lỗi không mở được file Excel khi tải về
Điều quan trọng nhất là bạn nên kiểm tra trực tiếp lại file. Bạn có thể kiểm tra bằng cách mở chúng trên một thiết bị khác như máy tính. Nếu như các thiết bị khác mở được mà điện thoại của bạn thì không, chứng tỏ file của bạn đang có vấn đề.
Bạn cũng nên thử tải ứng dụng mở file Excel trên điện thoại, chẳng hạn như: WPS Office, MS Excel, Google Sheets, Google Docs…
Các bạn có thể dễ dàng tải các ứng dụng này trên App Store (đối với hệ điều hành IOS); CH Play (đối với hệ điều hành Android).
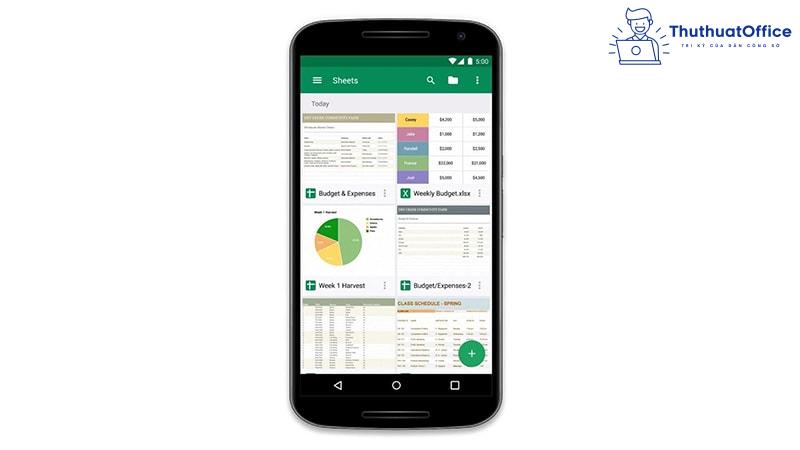
Không mở được file Excel trên Zalo
Lỗi này là do file Excel đó không còn tồn tại trên hệ thống. Theo như chính sách mới của Zalo, sau một khoảng thời gian nhất định nào đó, các file phương tiện sẽ tự động bị xóa.
Hiện tại chưa có cách nào để khắc phục. Bạn chỉ có thể yêu cầu người gửi gửi lại cho bạn file Excel qua Zalo một lần nữa để xem được file.
Cách sửa lỗi không mở được file Excel trên máy tính
Cách sửa lỗi không mở được file Excel khi tải về
Một trong những cách đơn giản nhất mà ThuthuatOffice muốn giới thiệu đến bạn đó là: Thay đổi định dạng tệp tin Excel bị lỗi.
Bước 1: Bạn nhấn vào tab File trên thanh công cụ.
Bước 2: Di chuyển xuống mục Save As > Chọn đổi thành Excel WorkBook > Save.
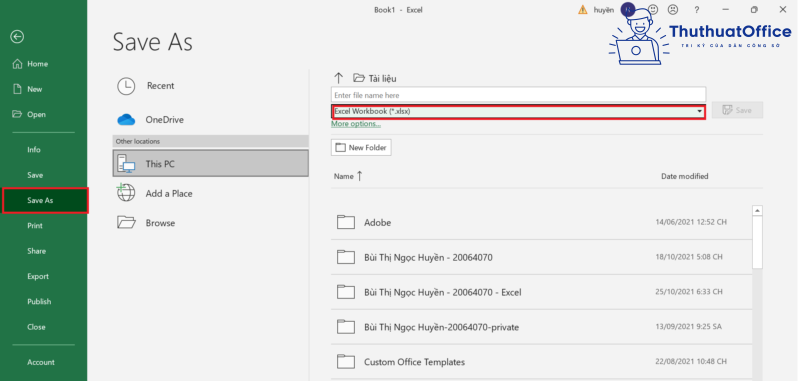
Cách sửa lỗi không mở được file Excel trong Win 10
Để khắc phục lỗi không mở được file Excel trong Win 10, bạn nên thử sử dụng tính năng tự động sửa lỗi.
Bước 1: Bạn mở file Excel mới bằng cách nhấn vào tab File > Open > Browse.
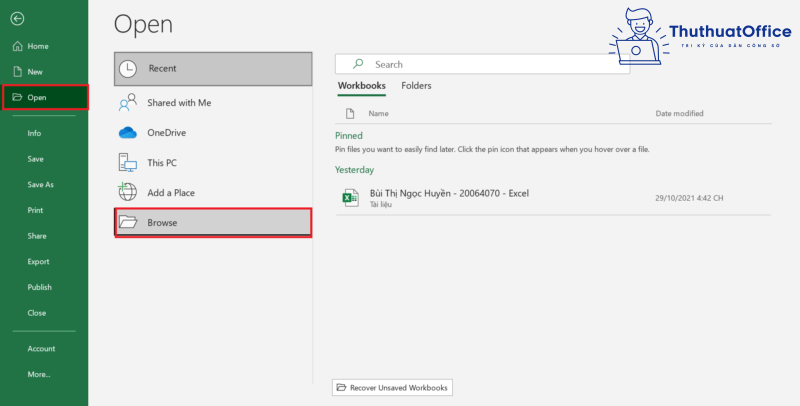
Bước 2: Từ đó, bạn tìm File muốn khôi phục. Tại mục Open, bạn chọn Open and Repair.
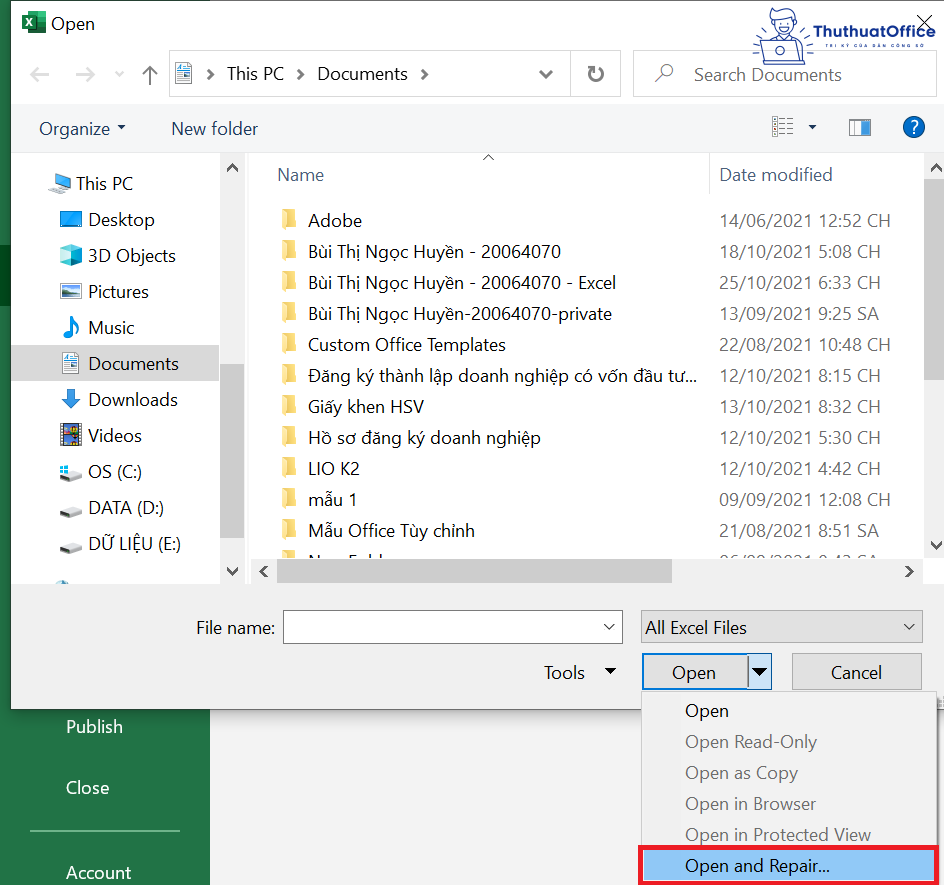
Bước 3: Sau đó, Excel mở thông báo, bạn chọn Repair để sửa lỗi không mở được file Excel.
Cách sửa lỗi không mở được file Excel trực tiếp
Bước 1: Chọn tab File > Options.
Bước 2: Chọn Advanced > General > Bỏ chọn Ignore other applications that use Dynamic Data Exchange (DDE) > OK.
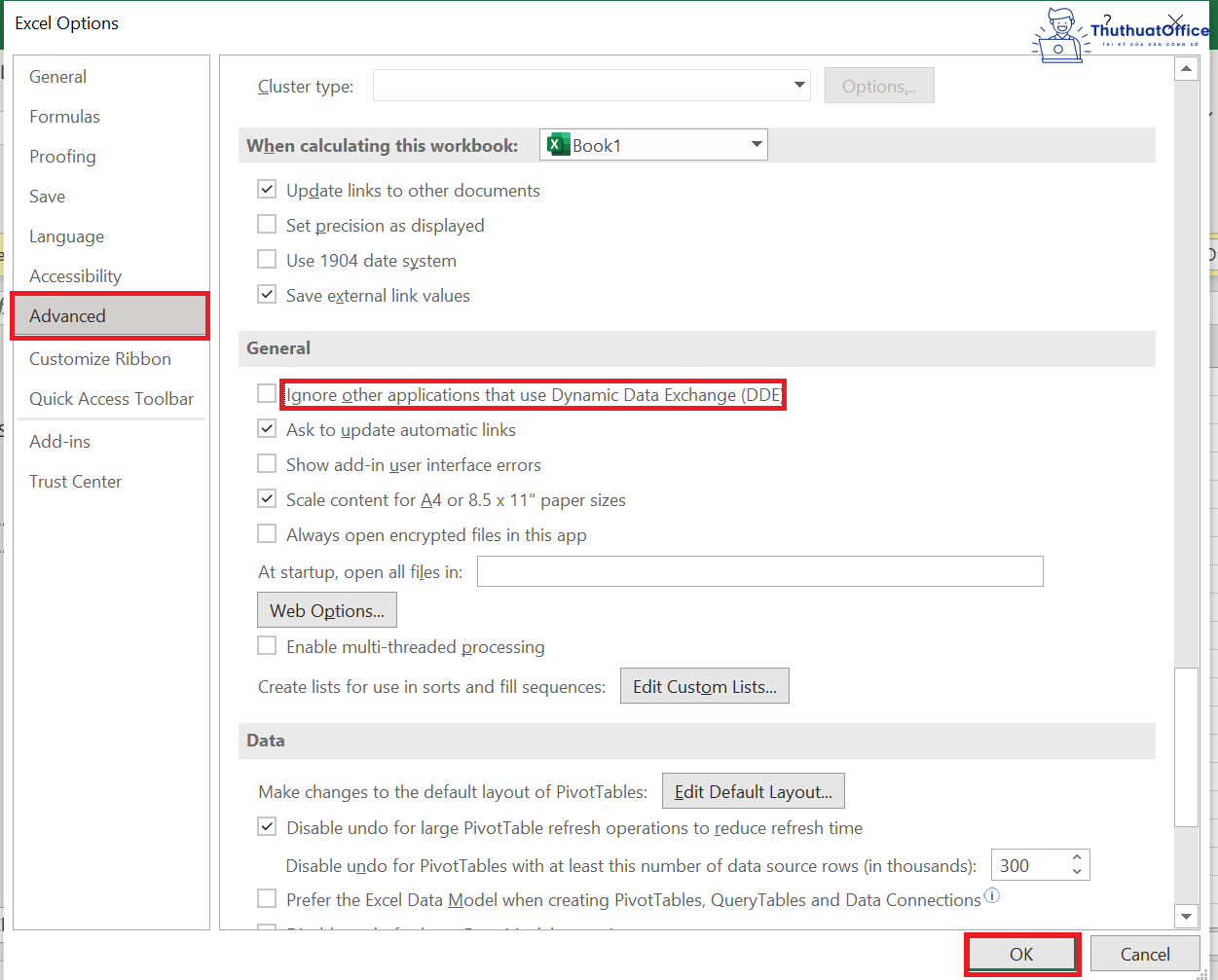
Lỗi không mở được file Excel trên MacBook
Excel trên MacBook cũng tương tự như Excel trên Windows, nên nếu bạn có gặp phải một trong các trường hợp trên thì có thể áp dụng tương tự nhé.
Cách sửa lỗi không mở được file Excel trong SPSS
Có hai cách chính để khắc phục lỗi này như sau:
Cách thứ 1: Nếu có chương trình Excel đang mở sẵn file dữ liệu này, hãy đóng nó lại.
Cách thứ 2: Nếu bạn đang dùng SPSS bản 16.0 và file Excel của bạn có đuôi .xlsx , thì bạn phải lưu file excel này thành dạng excel 2003 (có đuôi là .xls) như sau: Bật file Excel lên, chọn Save as > Save as type, chọn loại là Excel 97-2003 Workbook(*.xls).
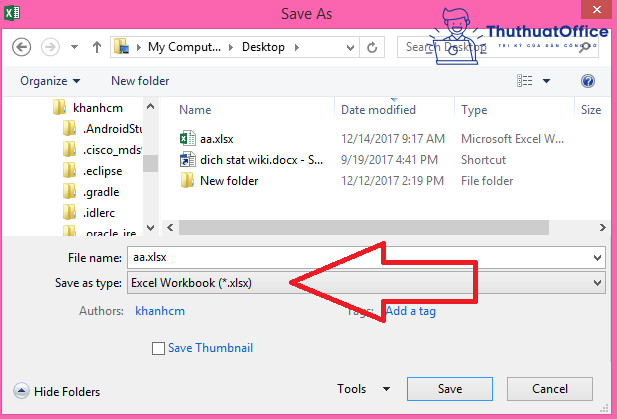
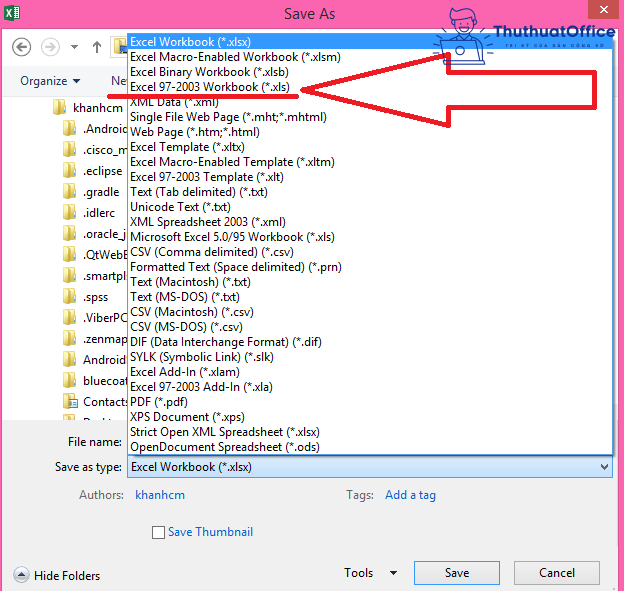
Lỗi mở file Excel không hiện ra dữ liệu
Để khắc phục tình trạng này, bạn có thể áp dụng theo hai cách sau đây.
Cách 1: Bỏ ẩn bảng tính
- Bạn chọn tab View > Untable.
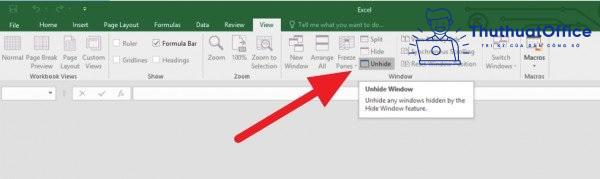
Cách 2: Tắt Add-in
Bước 1: Chọn tab File > Options.
Bước 2: Chọn thẻ Add-in.
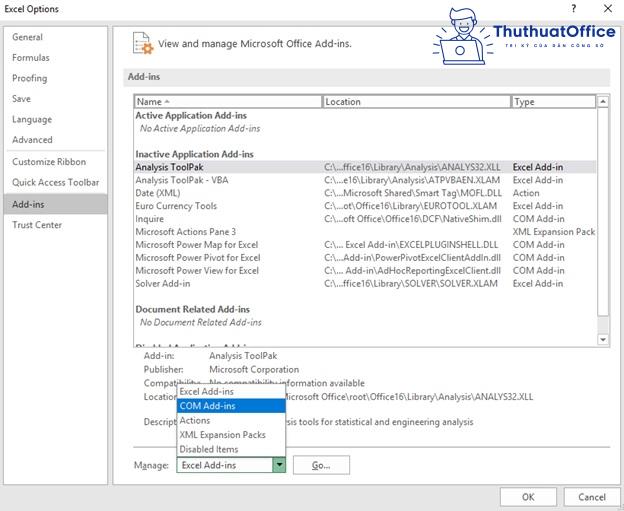
Xem thêm:
Trên đây là những chia sẻ của ThuthuatOffice về chủ đề khắc phục lỗi không mở được file Excel. Nếu bạn cảm thấy hữu ích thì hãy Like, Share và ghé thăm ThuthuatOffice thường xuyên để cập nhật thêm nhiều thông tin bổ ích nhé. Chúc các bạn thực hiện thành công.
Excel -Cách sử dụng hàm UPPER trong Excel bạn đã biết
Nguyên nhân và cách xử lý khi Excel không hiện Sheets
3 cách xuống dòng trong Excel tưởng đơn giản mà không hề đơn giản
10 cách lọc dữ liệu trong Excel không phải ai cũng biết
Bạn đã biết cách nhập dữ liệu trong Excel bằng form tự tạo hay chưa?
3 mẹo và 4 cách lọc số điện thoại trong Excel
Cách copy bảng từ Word sang Excel đơn giản mà không phải ai cũng biết