Cách sử dụng cụ thể của hàm IF trong Excel
Việc sử dụng hàm IF trong Excel dường như là một điều bắt buộc đối với rất nhiều những công việc văn phòng mà bạn cần xử lý. Nếu bạn chưa hiểu rõ về hàm này cũng như cách sử dụng nó thì hãy đọc ngay bài viết này của ThuthuatOffice nhé. Đảm bảo bạn sẽ thấy cực kì hài lòng với những gì bạn sẽ biết.
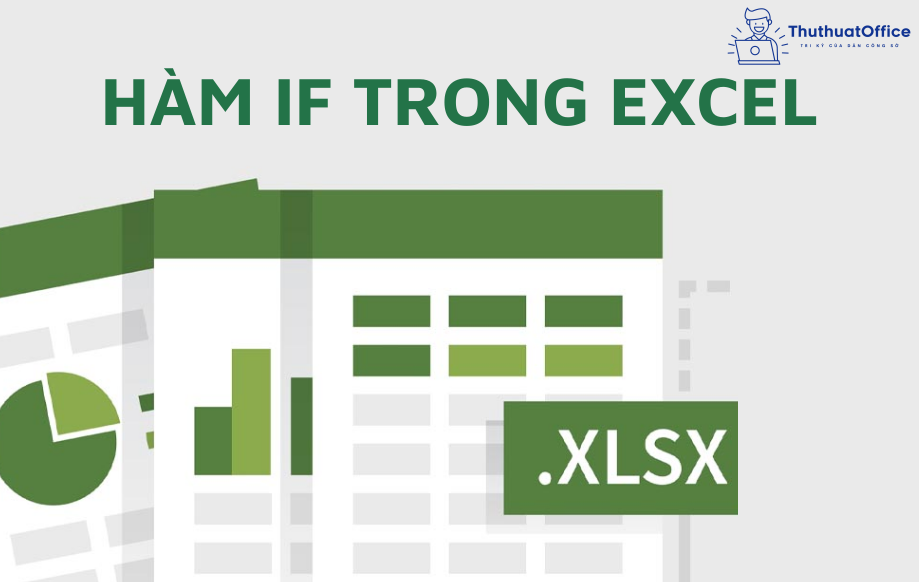
Nội Dung Bài Viết
Hàm IF trong Excel là gì?
Hàm IF là một trong những hàm phổ biến nhất trong Excel, hàm này cho phép bạn thực hiện so sánh lô-gic giữa một giá trị với giá trị bạn mong muốn. Vì vậy, một câu lệnh IF có thể có hai kết quả. Kết quả đầu tiên là nếu so sánh của bạn là True, kết quả thứ hai là nếu so sánh của bạn là False.
Cú pháp hàm IF trong Excel
=IF(điều kiện; Giá trị trả về nếu điều kiện được thỏa; Giá trị trả về nếu điều kiện không thỏa)
Lưu ý: Nếu bỏ trống phần giá trị trả về nếu điều kiện thỏa và Giá trị trả về nếu điều kiện không thỏa, khi điều kiện thỏa thì giá trị trả về sẽ là 0 và điều kiện không thỏa thì giá trị trả về sẽ là FALSE.
Ví dụ về hàm IF
Chẳng hạn, như hình bên dưới, cột dùng để đánh giấu những Nhân viên là nữ sẽ có dấu “x”, khi đó, công thức hàm IF trong Excel sẽ là:
=IF(C2=”Nữ”,”X”)
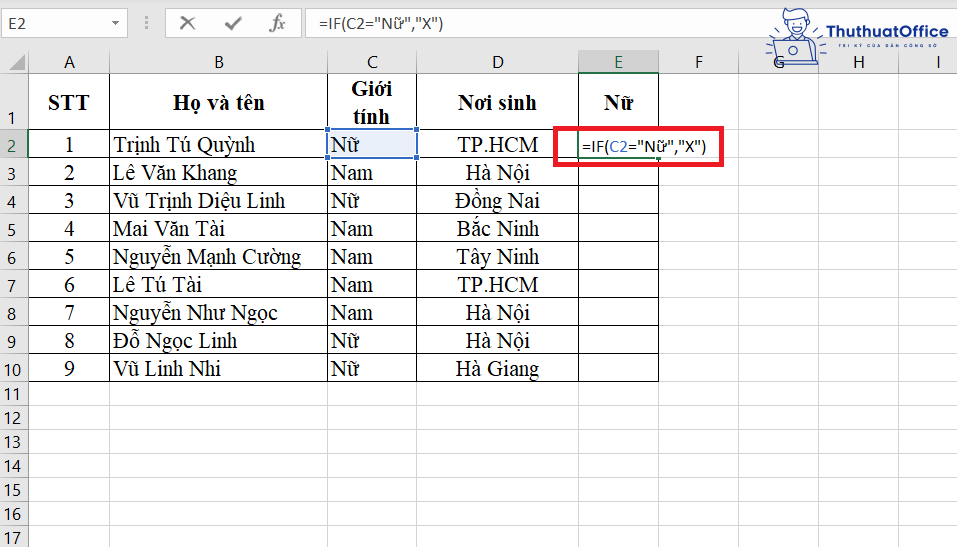
Kết quả:
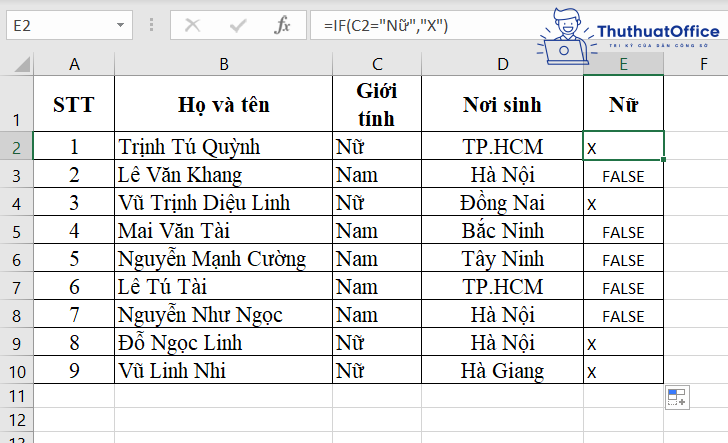
Công thức hàm IF này sẽ đánh dấu X cho những hàng ở cột C với thông tin là “Nữ”. Ngoài ra, vì phần giá trị điền vào khi không thỏa điều kiện được bỏ trống nên những hàng có giá trị khác “Nữ” sẽ được mặc định điền FALSE.
Cách dùng hàm IF trong Excel
Hàm IF đơn giản
Một ví dụ cực kì đơn giản và phổ biến nhất về hàm IF trong Excel mà bạn vẫn thường thấy đó là việc xếp loại đánh giá cho học sinh. Như ví dụ dưới đây, cột xếp loại cần đánh giá xem điểm trung bình của học sinh đã đạt hay chưa. Nếu điểm trung bình trên 5 thì Đạt và ngược lại thì Không đạt.
Lúc này, công thức sẽ là:
= IF(C2>=5,”Đạt”, “Không đạt”)
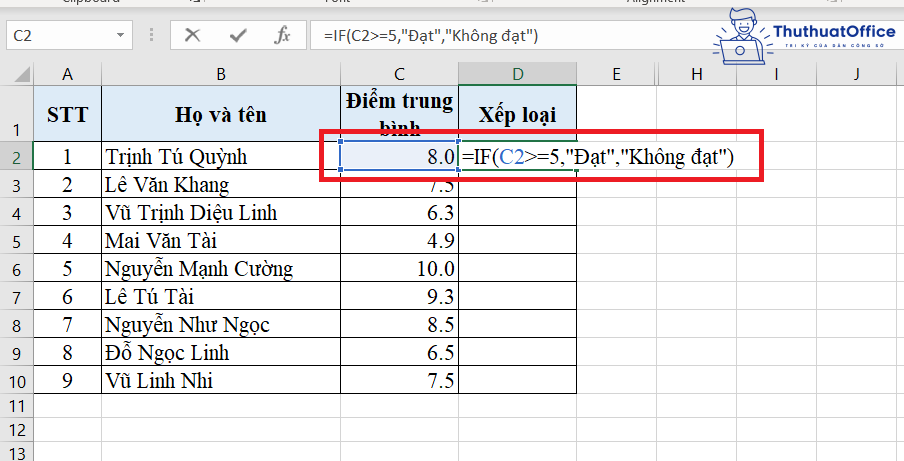
Sau khi thực hiện công thức cho một ô tính đầu tiên, bạn có thể kéo thả để copy công thức cho các ô tính tiếp theo. Kết quả:
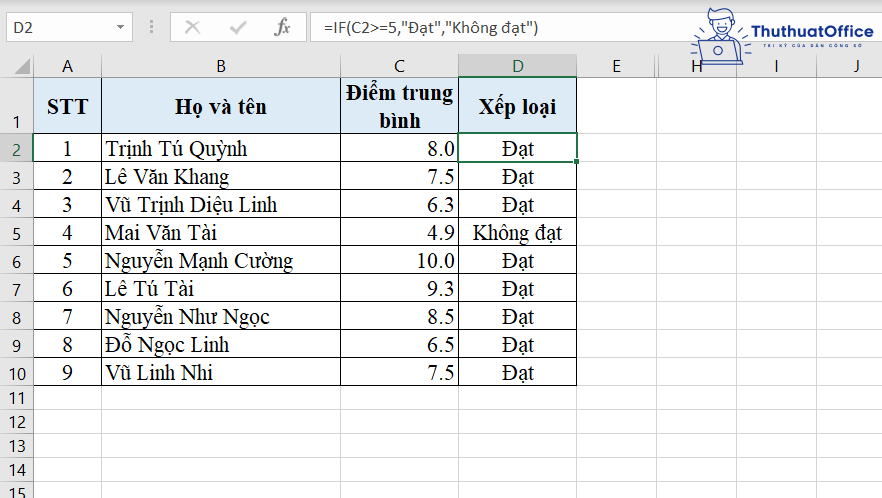
Hàm IF lồng nhau
Điểm đặc biệt của hàm IF trong Excel đó là bạn có thể kết hợp rất nhiều hàm IF với nhau để cho ra được giá trị như mong muốn. Như ví dụ sau đây, cột Xếp loại cần điền:
- Nếu điểm trung bình trên 9: xếp loại sẽ là Xuất sắc
- Nếu điểm trung bình trên 5: xếp loại sẽ là Đạt
- Nếu điểm trung bình dưới 5: xếp loại sẽ là Không đạt
Trong trường hợp điểm trung bình trên 9 thì chỉ điền Xuất sắc chứ không điền Đạt nữa.
Khi đó, công thức sẽ là:
=IF(C2>=5,IF(C2>=9,”Xuất sắc”,”Đạt”),”Không đạt”)
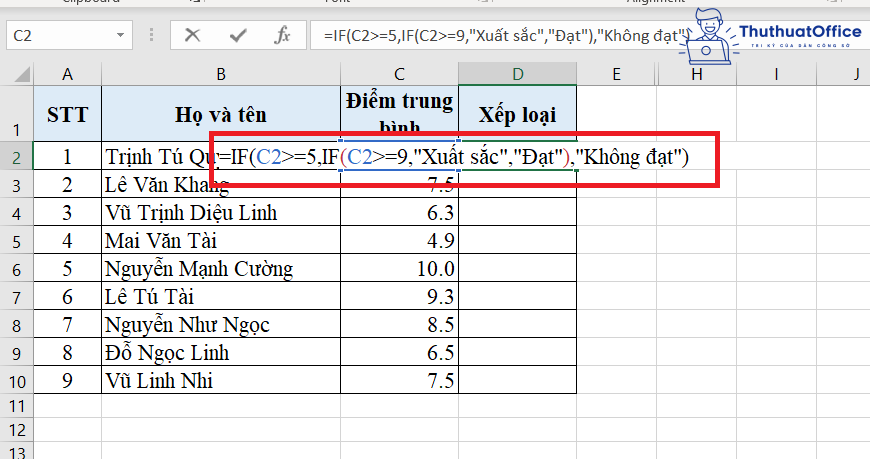
Lý giải công thức:
- Nếu ô điểm trung bình lớn hơn 5 điểm => thực hiện tiếp công thức IF thứ 2. Tại công thức IF thứ 2, vì điều kiện đã là điểm trung bình trên 5, nên tại đây, nếu điểm trên 9 thì xếp loại Xuất sắc và ngược lại thì chỉ Đạt.
- Nếu ô điểm trung bình dưới 5 điểm (ở mệnh đề IF thứ 1) => xếp loại là Không đạt,
Sau khi copy công thức đến các ô tính còn lại thì kết quả nhận được là:
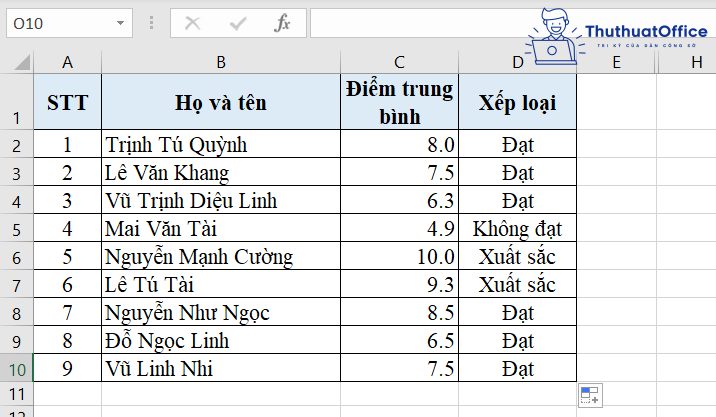
Hàm IF với AND, OR và NOT trong Excel
Không chỉ có thể kết hợp nhiều mệnh đề IF với nhau mà hàm IF trong Excel cũng có thể được sử dụng kết hợp với những hàm cơ bản khác như AND, OR hay NOT để kết hợp những điều kiện khác nhau.
Chẳng hạn như ví dụ dưới đây, một giáo viên cần tặng quà cho các bạn nữ vào ngày 20/10 nhưng yêu cầu đặt ra là phải có điểm trung bình từ 5 điểm trở lên. Lúc này, cần kết hợp cả hai hàm là hàm IF và hàm AND để có thể xác định được đâu là những tên đáp ứng đủ cả hai yêu cầu trên.
Công thức hàm sẽ là:
=IF(AND(C2=”Nữ”,D2>=5),”Có”,”Không”)
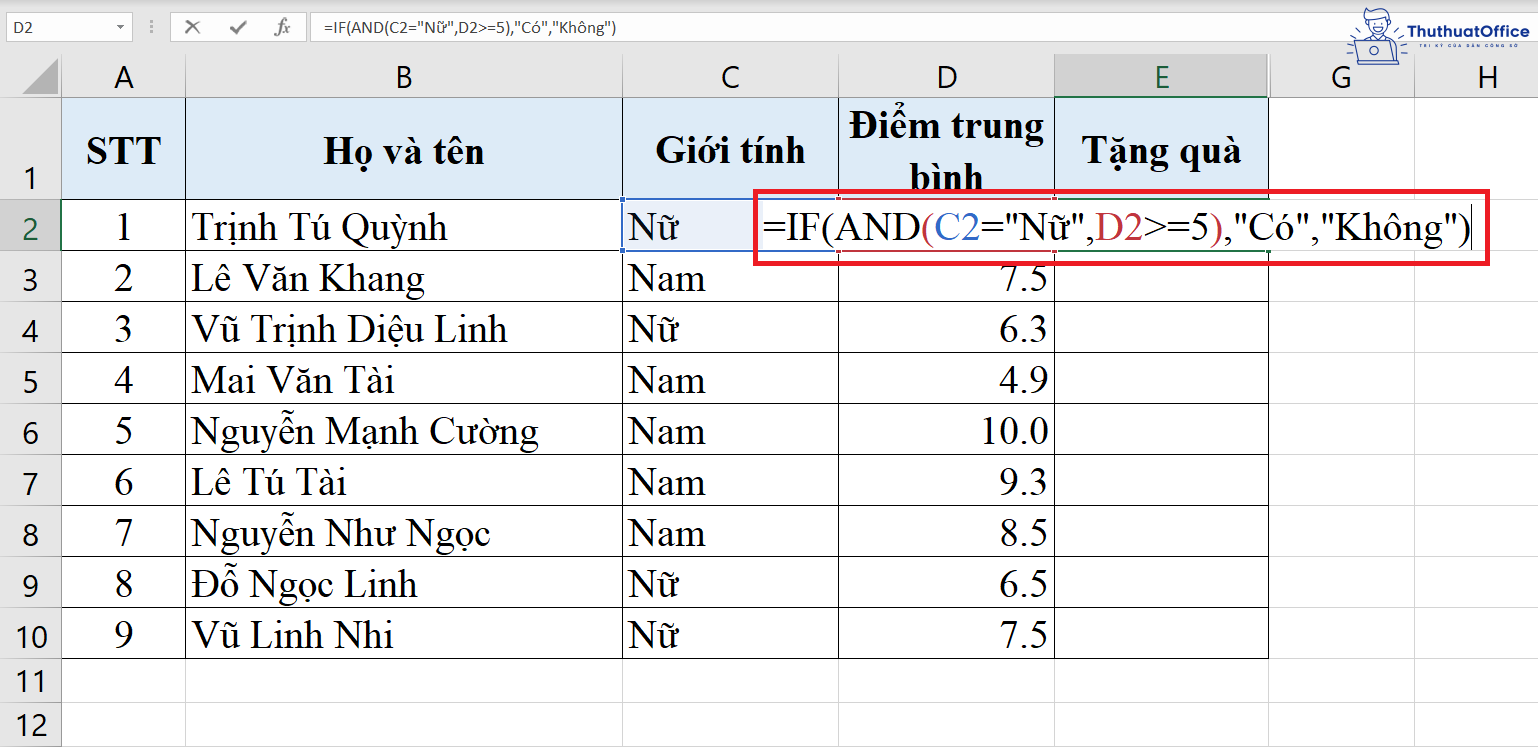
Kết quả nhận được:
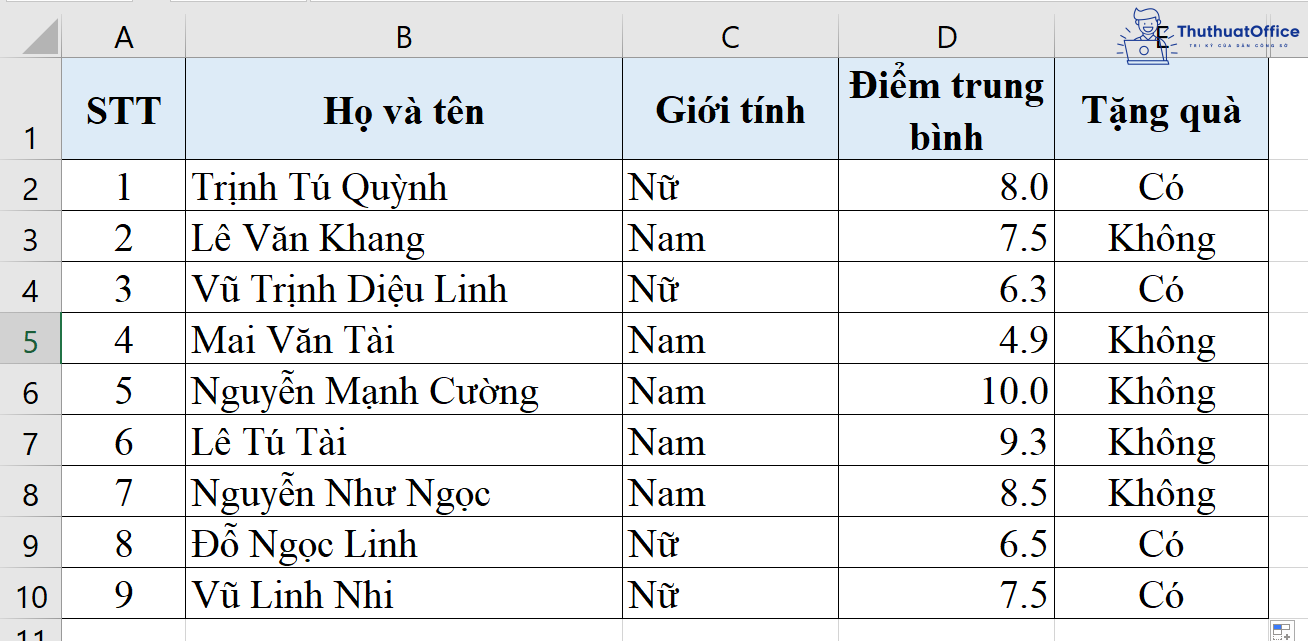
Bạn nên lưu ý rằng, khi kết hợp IF với hàm AND, chỉ khi nào cả hai điều kiện được đáp ứng thì Excel mới ghi nhận là thỏa điều kiện, chỉ cần 1 trong 2 không đáp ứng thì Excel sẽ ghi nhận là không thỏa. Điều này trái ngược với hàm OR, khi mà chỉ cần 1 trong 2 điều kiện đáp ứng thì Excel sẽ ghi nhận là đã thỏa điều kiện và trả về giá trị tương ứng!
Hàm IF nhiều điều kiện trong Excel
Khi muốn sử dụng hàm IF trong Excel nhưng bạn lại có nhiều điều kiện muốn thỏa, bạn có thể sử dụng một hàm “nâng cấp” hơn của IF đó là IFS.
Chẳng hạn, bạn sẽ thực hiện xếp loại học sinh theo điểm như sau:
- Dưới 5 điểm: Yếu
- Từ 5 đến 7 điểm: Trung bình
- Từ 7 đến 9 điểm: Khá
- 9 điểm trở lên: Giỏi
Lúc này, công thức hàm sẽ là:
=IFS(D2>=9,”Giỏi”,D2>=7,”Khá”,D2>=5,”Trung bình”,D2<5,”Yếu”)
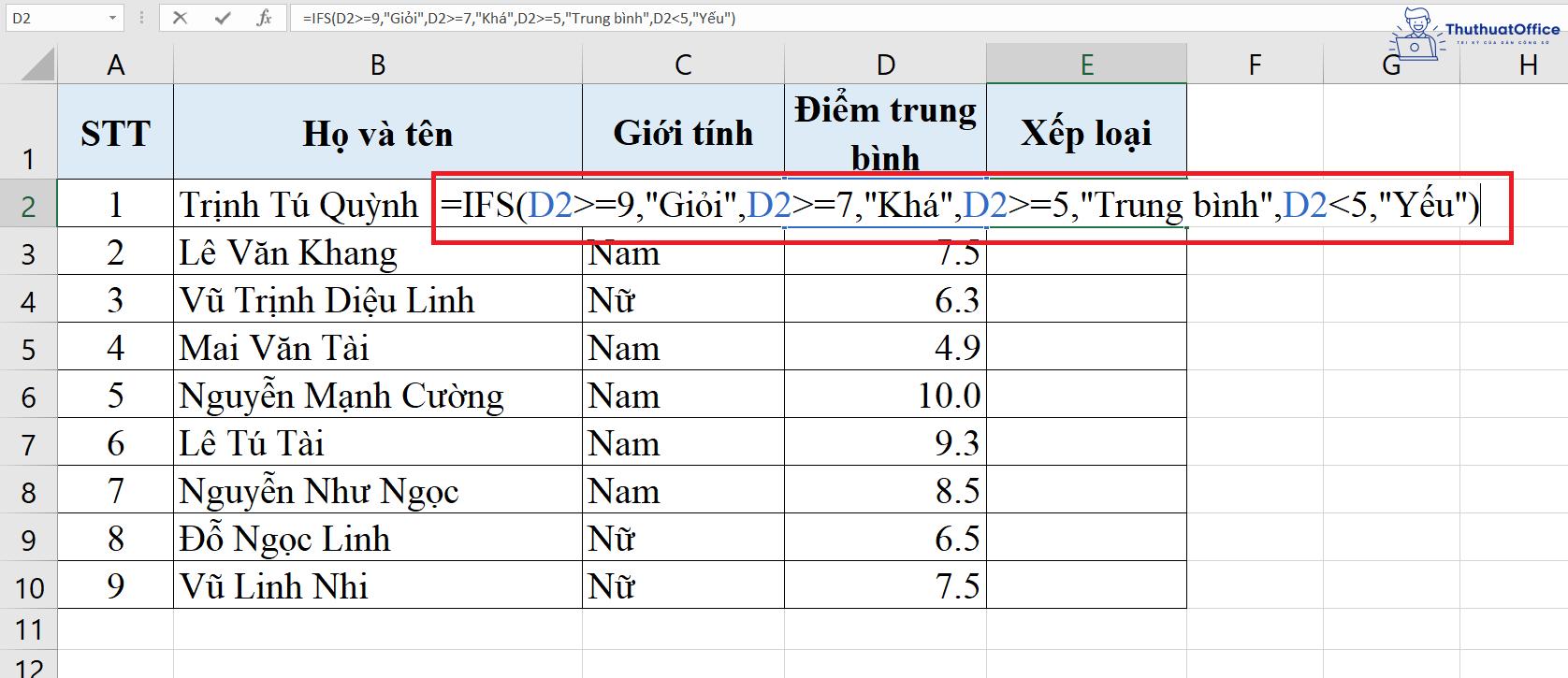
Lý giải về cách sử dụng hàm IF trong Excel này, bạn có thể hiểu như sau:
- Nếu ô điểm trung bình lớn hơn 9 điểm, xếp loại sẽ là Giỏi
- Nếu ô điểm trung bình lớn hơn 7 điểm, xếp loại sẽ là Khá
- Nếu ô điểm trung bình lớn hơn 5 điểm, xếp loại sẽ là Trung bình
- Còn lại, nếu ô điểm trung bình nhỏ hơn 5, xếp loại sẽ là Yếu
Vì có những trường hợp này nằm trong trường hợp kia (trung bình lớn hơn 9 nghiễm nhiên sẽ đáp ứng cả lớn hơn 7 và 5) cho nên việc sắp xếp thứ tự là cực kì cần thiết.
Sau khi áp dụng công thức với các ô còn lại thì kết quả là:
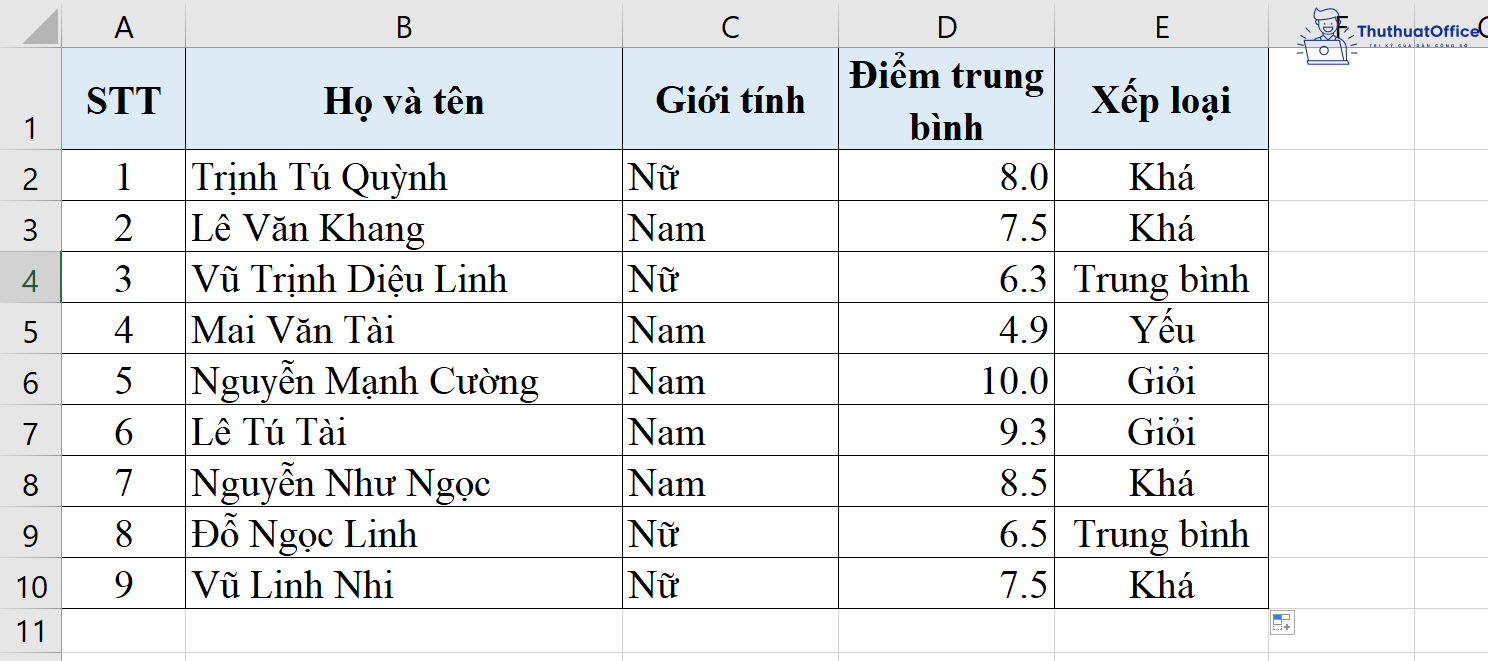
Hàm IF nâng cao trong Excel
Một ví dụ cho hàm IF nâng cao trong Excel đó là việc bạn kết hợp nhiều hàm, nhiều điều kiện trong cùng một ô công thức. Chẳng hạn thay vì chỉ kết hợp mỗi hàm AND hay OR, ví dụ bên dưới kết hợp cả 2 hàm trên để tìm ra được cột kết quả thi của học sinh với điều kiện:
- Nếu sinh viên là nam và có điểm thi trên 28 điểm thì đậu
- Nếu sinh viên là nữ và có điểm thi trên 29 điểm thì đậu
Lúc này, công thức hàm IF trong Excel khi kết hợp với AND và OR sẽ là:
=IF(OR(AND(C2=”Nam”,D2>=28),AND(C2=”Nữ”,D2>=29)),”Đậu”,”Không đậu”)
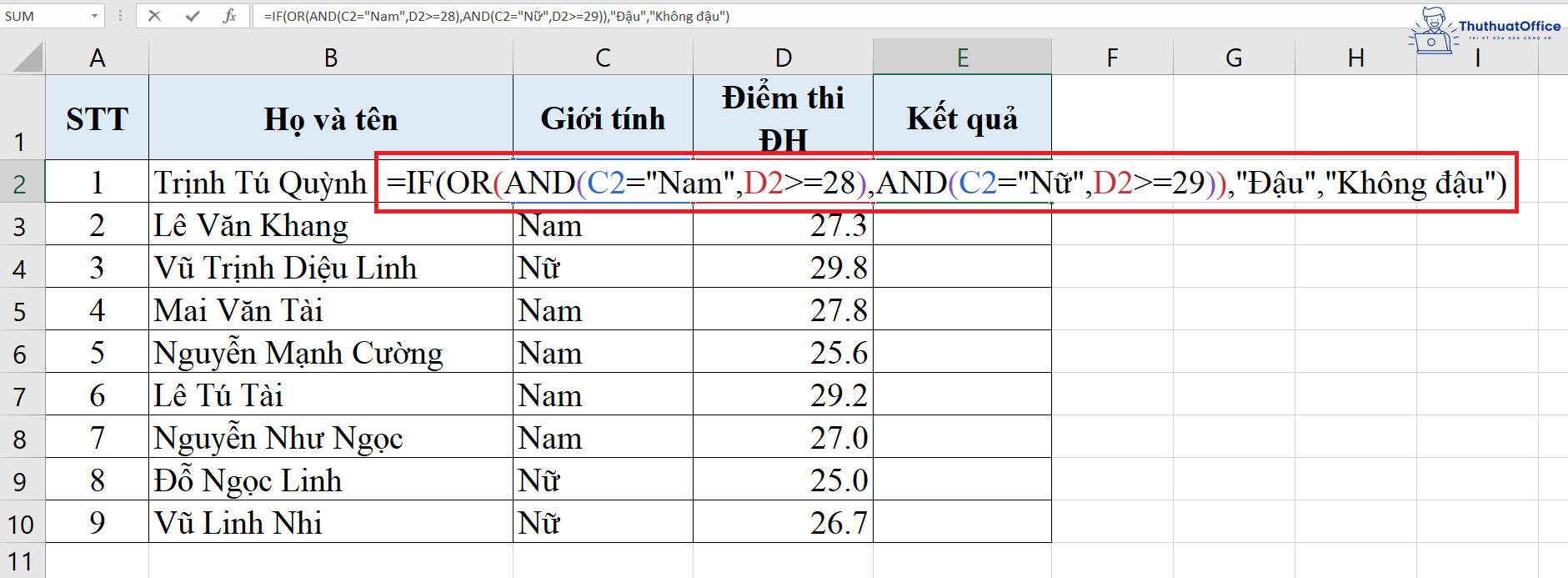
Kết quả:
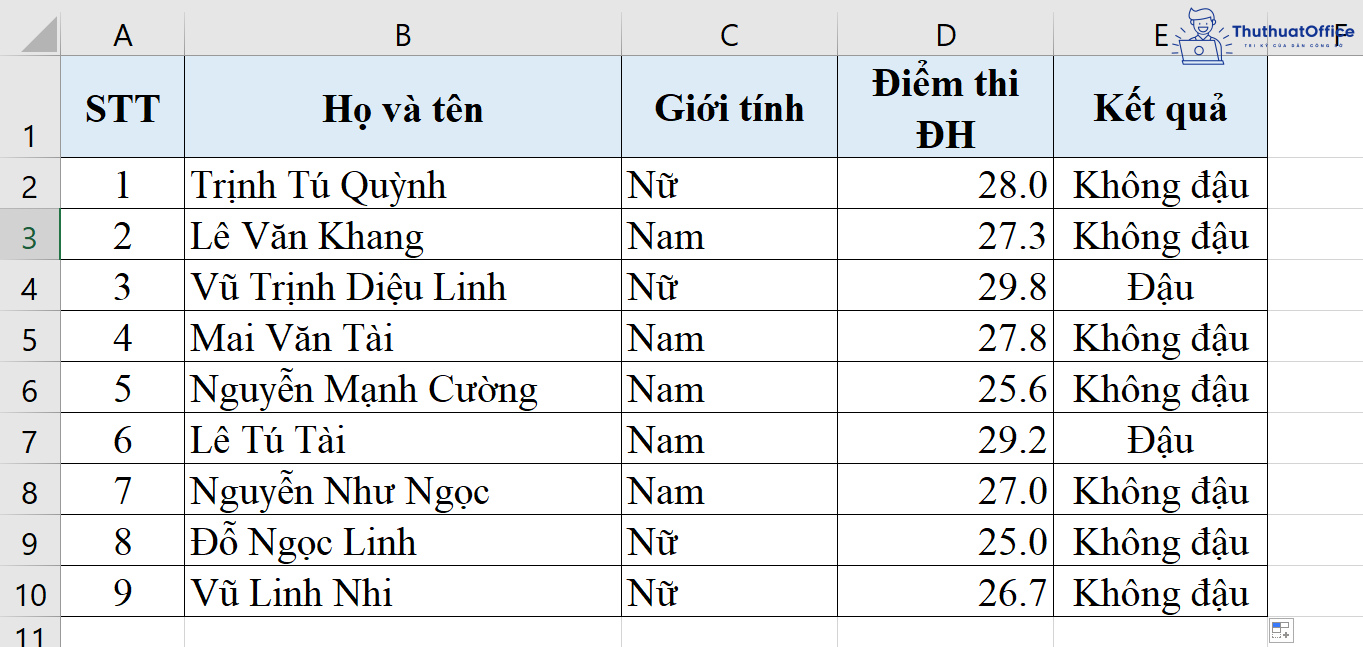
Một số lỗi thường gặp khi dùng hàm IF trong Excel
Lỗi #NAME
Nếu bạn thấy lỗi #NAME hiện lên khi sử dụng hàm IF trong Excel nghĩa là công thức hàm của bạn đã bị sai chính tả (có thể nhầm sang UF hay OF) hoặc thiếu dấu ngoặc:
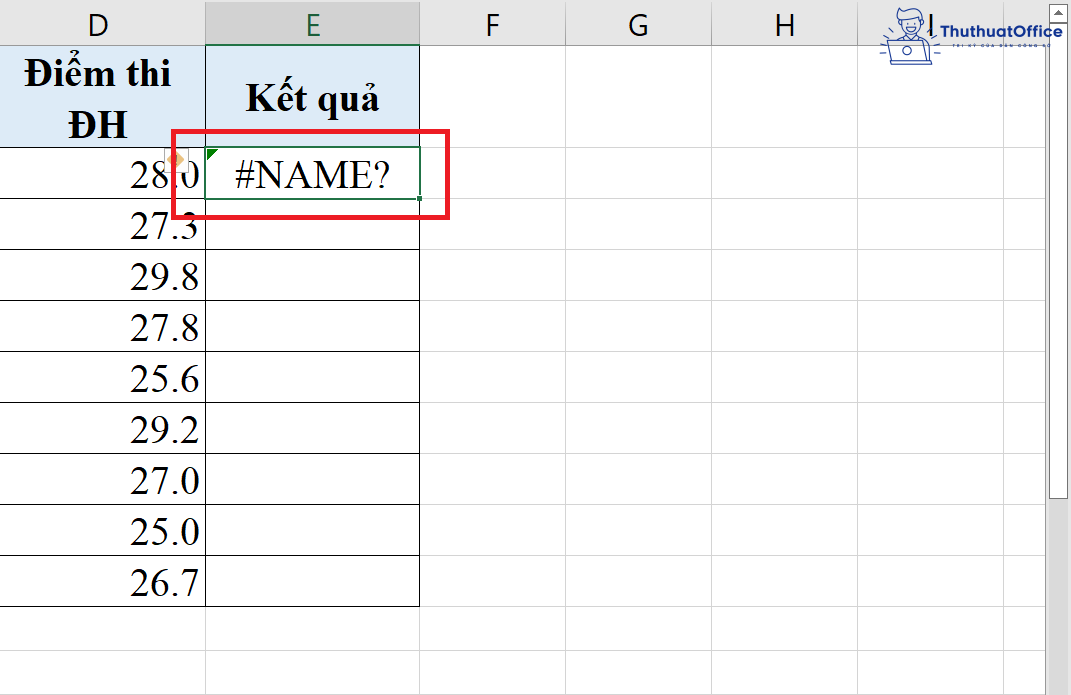
Để tránh xảy ra lỗi này, bạn hãy thật thận trọng trong việc kiểm tra hàm trước khi nhấn ENTER để đảm bảo cấu trúc hàm không bị sai và không bị thiếu bất kì dấu ngoặc nào bạn nhé!
Lỗi kết quả bằng 0
Lỗi này xảy ra khi một trong hai phần giá trị điền vào khi thỏa điều kiện hoặc giá trị điền vào khi không thỏa đang bị bỏ trống. Như công thức bên trên đã nói, nếu bỏ trống thì giá trị sẽ trả về là 0, tuy nhiên, để trống ở đây sẽ là việc bạn sử dụng “” chứ không phải việc bạn bỏ trống và không ghi gì khác:
Ví dụ: =IF(A1>5,”Đạt”,””)
Lỗi #VALUE!
Trong hàm IF, nếu lỗi #VALUE! hiện lên thì điều đó có nghĩa địa chỉ ô tính mà bạn đang tham thiếu tới cũng có chứa lỗi #VALUE!. Để khắc phục lỗi này ở hàm IF, bạn chỉ cần sử dụng kết hợp cả hàm IF và hàm IFERROR. Việc sử dụng hàm IFERROR sẽ giúp Excel hiểu rằng bạn muốn bỏ qua những ô tính bị lỗi và chỉ thực hiện tính toán, so sánh các ô không bị lỗi.
Ngoài ra, bạn cũng có thể tham khảo thêm rất nhiều những bài đăng khác về Excel của ThuthuatOffice bên dưới.
Hàm IF trong Excel là một hàm cực kì thông dụng mà chắc chắn bạn sẽ còn sử dụng rất nhiều cho công việc của mình. Với những hướng dẫn mà ThuthuatOffice gửi đến bạn, chắc chắn bạn đã thành thạo hơn trong việc sử dụng hàm IF! Đừng quên Like, Share bài viết cũng như ghé thăm ThuthuatOffice thường xuyên hơn bạn nhé.
Excel -Lỗi #value trong Excel và toàn bộ những cách để khắc phục
Tất tần tật những cách để khoá file Excel
Giá trị tuyệt đối trong Excel và hàm tính giá trị tuyệt đối
Cách khắc phục lỗi không mở được file Excel mới nhất 2021
Cách sử dụng hàm UPPER trong Excel bạn đã biết
Nguyên nhân và cách xử lý khi Excel không hiện Sheets
3 cách xuống dòng trong Excel tưởng đơn giản mà không hề đơn giản